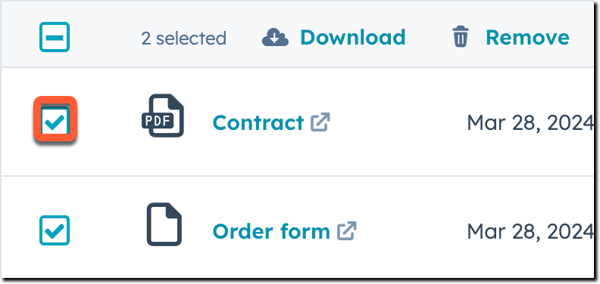Agregar y gestionar complementos en Registros de Salesforce y actividades
Última actualización: septiembre 23, 2024
Disponible con cualquiera de las siguientes suscripciones, a no ser que se indique de otro modo:
|
|
Para incluir recursos relevantes y proporcionar un contexto útil, puedes subir archivos y adjuntarlos a registros de contactos, empresas, tratos, tickets, objetos personalizados y sus actividades asociadas. También puedes renombrar, filtrar o eliminar archivos adjuntos existentes.
Los permisos obligatorios para ver los complementos dependen de cómo se añadieron:
- Cuando se agregan complementos en un registro, los usuarios deben tener Permisos de vista de notas para poder verlos. Los usuarios con permisos de visualización de Notas configurados en Todo pueden ver todos estos archivos adjuntos, los usuarios configurados en Sólo del equipo pueden ver los archivos adjuntos subidos por los usuarios de su equipo , y los usuarios configurados en Sólo propios pueden ver sólo los archivos adjuntos que han subido.
-
Cuando adjunta archivos a las actividades registradas, se mostrarán en la sección Adjuntos del panel derecho de Registros asociados. Los permisos obligatorios para ver los complementos dependen de la actividad a la que se haya añadido el complemento:
- Cuando se agregan archivos adjuntos a través de una nota iniciada, los usuarios deben tener permisos de vista de Notas para ver estos archivos adjuntos. Los usuarios con permisos de vista de Notas establecidos en Todo pueden ver todos estos adjuntos, los usuarios establecidos en Solo del equipo pueden ver los adjuntos de las notas creadas por los usuarios de su equipo , y los usuarios establecidos en Solo propios pueden ver solo los adjuntos de las notas que han creado.
- Cuando los archivos adjuntos se adjuntan a través de tareas, los usuarios deben tener Permisos de vista de tareas para ver estos archivos adjuntos. Los usuarios con permisos de vista de Tareas establecidos en Todo pueden ver todos estos adjuntos, los usuarios establecidos en Sólo equipo pueden ver los adjuntos de las tareas creadas por los usuarios de su equipo , y los usuarios establecidos en Sólo propios pueden ver sólo los adjuntos de las tareas que han creado.
- Cuando se agregan archivos adjuntos a través de correos electrónicos individuales, llamadas, reuniones u otras actividades, cualquiera que tenga acceso a los Registros de afectados puede ver los archivos adjuntos.
Agregar un complemento en un registro
Para Agregar un complemento en un Registros de Salesforce:
- Ve a los registros:
- Contactos: En tu cuenta de HubSpot, dirígete a CRM > Contactos.
- Empresas: En tu cuenta de HubSpot, dirígete a CRM > Empresas.
- Negocios: En tu cuenta de HubSpot, dirígete a CRM > Negocios.
- Tickets: En tu cuenta de HubSpot, dirígete a CRM > Tickets.
- Objetos personalizados: En tu cuenta de HubSpot, dirígete a CRM, y a continuación selecciona el objeto personalizado.
- Haz clic en el nombre del registro.
- En el panel derecho, desplázate hacia abajo hasta la sección Adjuntos.
- Para añadir un archivo adjunto, haga clic en Añadir y, a continuación, seleccione:
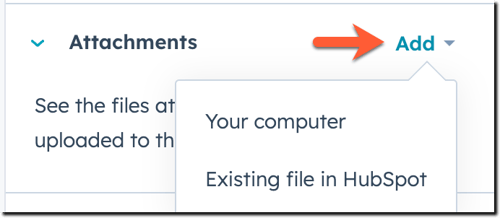
- Para eliminar un archivo adjunto, haga clic en la X situada a la derecha del mismo. En el cuadro de diálogo, haz clic en Eliminar O Desvinculado. Los archivos adjuntos cargados en el Registros de Salesforce o en una actividad se eliminarán permanentemente. Los archivos adjuntos añadidos al archivo desde la herramienta de archivos se eliminarán del archivo, pero se podrá seguir accediendo a ellos en la herramienta de archivos.
Agregar un complemento en una actividad
Para Agregar un complemento en una actividad:
- Ve a los registros:
- Contactos: En tu cuenta de HubSpot, dirígete a CRM > Contactos.
- Empresas: En tu cuenta de HubSpot, dirígete a CRM > Empresas.
- Negocios: En tu cuenta de HubSpot, dirígete a CRM > Negocios.
- Tickets: En tu cuenta de HubSpot, dirígete a CRM > Tickets.
- Objetos personalizados: En tu cuenta de HubSpot, dirígete a CRM, y a continuación selecciona el objeto personalizado.
- Haz clic en el nombre del registro.
- Para crea una nueva actividad y añade un archivo adjunto:
- En el panel izquierdo, haz clic en el icono de la actividad.
- En el editor de actividades, haz clic en el icono de adjuntar attach , luego selecciona Subir nuevo para añadir un archivo desde tu ordenador, o Elegir a la cola de tareas existente para seleccionar un archivo ya añadido a HubSpot.
- Selecciona el archivo , termina de añadir los detalles de la actividad y haz clic en Registrar actividad o Guardar nota.
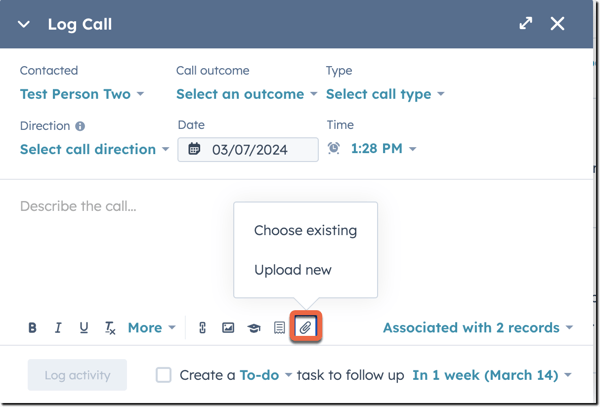
- Agregar un anexo a una actividad existente:
- En la actividad, pasa el ratón por encima y haz clic en el cuadro de texto .
- En el editor de texto, haz clic en el icono attach adjuntar, luego selecciona Subir nuevo para añadir un archivo desde tu ordenador, o Elegir archivo existente para seleccionar un archivo ya añadido a HubSpot.
- Selecciona el archivo , luego haz clic en Guardar.
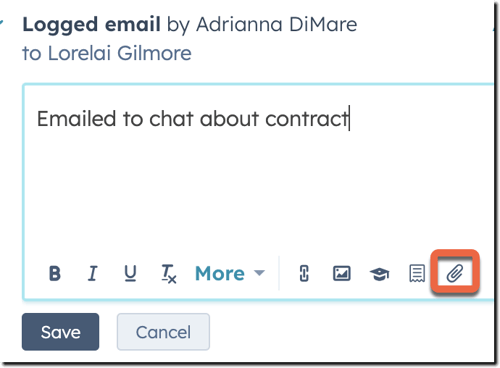
Nota: cuando envías correos electrónicos uno a uno en HubSpot o registras un correo electrónico utilizando HubSpot Sales, los archivos adjuntos no en línea se añaden automáticamente a la sección Adjuntos del registro. Los archivos adjuntos en línea se añadirán a y no a.
Administrar archivos adjuntos
Una vez que hayas Agregado archivos adjuntos, puedes ver todos los archivos adjuntos de cada registro, filtrarlos para localizar los archivos adjuntos que necesites y cambiarles el nombre o eliminarlos.
- Ve a los registros:
- Contactos: En tu cuenta de HubSpot, dirígete a CRM > Contactos.
- Empresas: En tu cuenta de HubSpot, dirígete a CRM > Empresas.
- Negocios: En tu cuenta de HubSpot, dirígete a CRM > Negocios.
- Tickets: En tu cuenta de HubSpot, dirígete a CRM > Tickets.
- Objetos personalizados: En tu cuenta de HubSpot, dirígete a CRM, y a continuación selecciona el objeto personalizado.
- Clic en el nombre del registro.
- En el panel Derecha, desplázate hasta la sección Archivos adjuntos.
- Si tienes más de 5 archivos adjuntos, haz Clic en Mostrando más para mostrar 5 archivos adicionales.
- Para ver y administrar la lista completa de adjuntos, Ver todos los adjuntos.
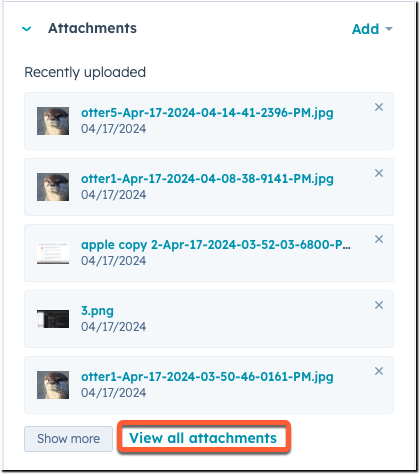
- Para buscar un archivo por su nombre o tipo, introduce texto en la barra de búsqueda.
- Para filtrar por el tipo de archivo adjunto, haz clic en Tipo de archivo, y luego selecciona las casillas de verificación de tipos de archivos que quieras ver.
- Para filtrar por la fuente del archivo adjunto, haz clic en Fuente, y luego selecciona las casillas de verificación de las fuentes que quieras incluir. Por ejemplo, selecciona Llamadas para ver los archivos adjuntos añadidos a través de una actividad de llamada o Carga manual para ver los archivos añadidos desde la sección Archivos adjuntos.
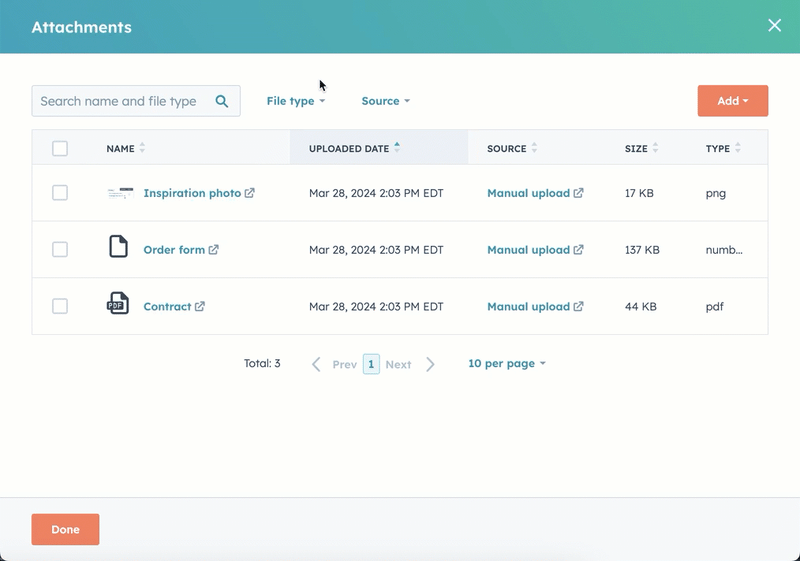
- Para cambiar el orden de clasificación de los archivos adjuntos, haz clic en un encabezado de columna . Por ejemplo, haz clic en la columna Fecha de carga para ordenar por el archivo adjunto más antiguo o más reciente.
- Para obtener una vista previa de un archivo adjunto, haz clic en el nombre del archivo adjunto. En la vista previa, puedes hacer lo siguiente:
- Para descargar el archivo, haz clic en Descargar. El archivo se descargará en tu ordenador.
- Para compartir un enlace a la vista previa del archivo en HubSpot, haz clic en Compartir enlace interno. El enlace se copiará en tu portapapeles y podrás compartirlo con otros usuarios de tu cuenta.
-
- Para compartir un enlace que caduca después de 24 horas, haz clic en Compartir enlace de 24 horas. En la barra de direcciones, copia el enlace . Este enlace al archivo puede compartirse externamente y será accesible hasta 24 Horas.
- Para renombrar, descargar, ver o eliminar un archivo adjunto individual, pasa el ratón por encima del archivo , haz clic en Acciones y, a continuación, selecciona una opción:
- Cambiar el nombre de: en el cuadro de diálogo, introduce un nombre nuevo, y luego haz clic en Cambiar el nombre de para confirmar.
- Descargar: el archivo se descargará en tu interruptor.
- Ver: se abrirá una vista previa de del archivo en una nueva pestaña.
- Eliminar: en el cuadro de diálogo, confirma que deseas eliminar o quitar el archivo adjunto.
- Para los archivos adjuntos cargados en el Registros de Salesforce o en una actividad, haz clic en Eliminar para eliminar permanentemente el archivo.
- Para agregar archivos adjuntos al registro desde la herramienta de archivos , haz clic en Desprender. El archivo se eliminará del archivo, pero se podrá seguir accediendo a él en la herramienta de archivos.
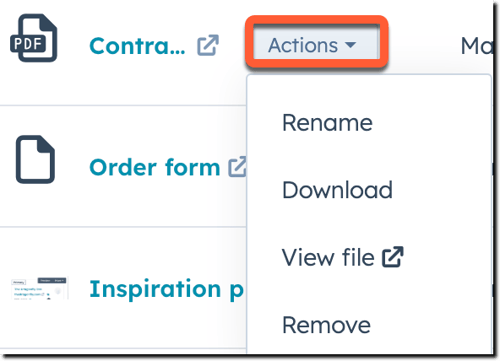
- Para descargar varios archivos adjuntos, selecciona las casillas de verificación situadas al lado de los archivos adjuntos y, a continuación, haz clic en Descargar. Los archivos se descargarán en tu ordenador.
- Para eliminar varios archivos adjuntos, selecciona las casillas de verificación situadas junto a los archivos adjuntos y, a continuación, haz clic en Eliminar. En el cuadro de diálogo, confirma que deseas eliminar o suprimir los archivos adjuntos:
- Para los archivos adjuntos cargados en el Registros de Salesforce o en una actividad, haz clic en Eliminar para eliminarlos permanentemente.
- Para agregar archivos adjuntos al registro desde la herramienta de archivos , haz clic en Desprender. Los archivos se eliminarán del archivo, pero se podrá seguir accediendo a ellos en la herramienta de archivos.
- Si se incluyen ambos tipos de archivo, haz clic en Eliminar todo. Los archivos serán eliminados o suprimidos en función de cómo se hayan agregado.