Personaliza la columna central de registros
Última actualización: mayo 7, 2024
Disponible con cualquiera de las siguientes suscripciones, a no ser que se indique de otro modo:
|
|
En la columna central de un registro, hay pestañas que agrupan información y fichas en cada pestaña que incluyen datos o acciones específicas. Por defecto, en cada registro puedes acceder a una cronología de las actividades del registro y a un resumen de la información del registro en la pestaña Visión general. Dependiendo de tu suscripción, también puedes personalizar las pestañas y tarjetas para incluir la información específica que tu equipo necesita cuando trabaja en los registros.
La siguiente personalización es compatible en función de tu suscripción a HubSpot:
- Todas las cuentas de HubSpot pueden editar la vista predeterminada de la columna central de un registro, lo que incluye cambiar el orden de las pestañas, cambiar el nombre de la pestaña Visión general y gestionar las tarjetas en la pestaña Visión general.
- Las cuentas con una suscripción a Pro o Enterprise también pueden configurar vistas de columna central para equipos específicos.
- Las cuentas con una suscripción a Sales Hub o Service Hub Enterprise también pueden añadir pestañas personalizadas y personalizar tarjetas en estas pestañas.
En el registro de contacto de ejemplo que aparece a continuación, están las pestañas predeterminadas Descripción general y Actividades, así como la pestaña personalizada Ventas. En la pestaña Ventas, hay tarjetas personalizadas que destacan las propiedades específicas de las ventas y los negocios asociados. En la parte superior derecha de cada tarjeta, puedes hacer clic en el icono de ajustes settings para editar los detalles de la tarjeta.
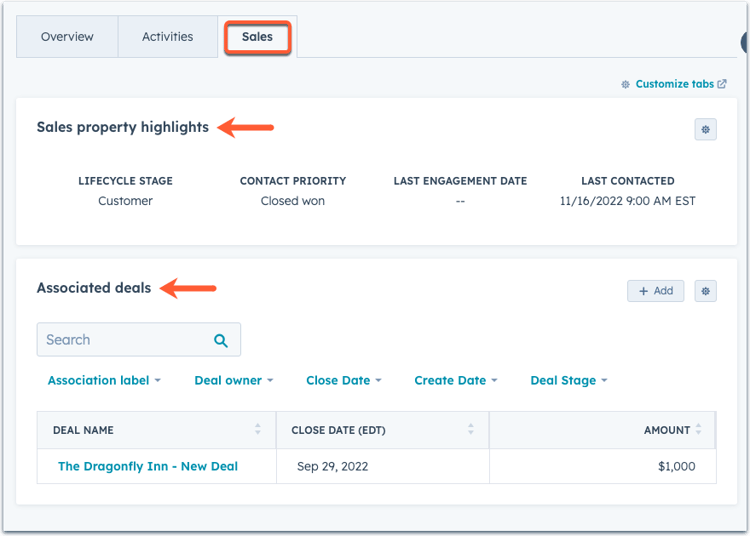
Edita el diseño y el contenido de la columna central
Puedes personalizar el diseño predeterminado para todos los usuarios o configurar vistas personalizadas para equipos específicos de . Los usuarios deben tener Personalizar el diseño de la columna central, Acceso a la cuenta, o Superadministrador permisos para personalizar la columna central de un registro.
- En tu cuenta de HubSpot, haz clic en el icono de settings Configuración en la barra de navegación superior.
-
En el menú de la barra lateral izquierda, navega hasta Objetos, y selecciona el objeto del que quieras editar la columna central.
-
Haz clic en la pestaña Personalización de registros.
- Haz clic en Personalizar la columna central.
- Para editar la vista predeterminada, haz clic en Vista predeterminada en el panel derecho. La vista predeterminada se muestra a todos los usuarios que no están en un equipo asignado.
- Para crear o editar una vista de equipo (Pro y Enterprise solamente), haz clic en Crear vista de equipo, o haz clic en el nombre de una vista existente. Solo se muestra una visualización del equipo a los usuarios asignados al equipo seleccionado. Puedes crear hasta 1.000 vistas de equipo.
- En la parte superior del editor, introduce un nombre para la vista.
- Para seleccionar los equipos que tendrán acceso a la vista, en la parte superior derecha, haz clic en Asignar equipos. En el cuadro de diálogo, selecciona las casillas de verificación de los equipos y, a continuación, haz clic en Listo.
- Crea o actualiza las pestañas y tarjetas que se muestran en la columna central.
- Haz clic en Guardar en la parte superior derecha para guardar tu progreso en cualquier momento, o haz clic en Guardar y salir para guardar tus cambios y salir del editor.
Gestionar pestañas en la columna central
Las pestañas organizan la información de los registros en grupos separados. Cada pestaña contiene tarjetas con datos específicos sobre el registro. Por ejemplo, la pestaña predeterminada Visión general incluye fichas de datos destacados, comunicaciones recientes y asociaciones, mientras que la pestaña Actividades contiene fichas para cada una de las interacciones del registro.
Todas las cuentas de HubSpot pueden cambiar el orden de las pestañas y cambiar el nombre de la pestaña Resumen, pero solo las cuentas con una suscripción de Sales Hub o Service Hub Enterprise pueden agregar o editar pestañas personalizadas.
- Navega hasta el editor de la columna central y selecciona la vista en la que quieras editar las pestañas.
- Para editar una pestaña existente, cambiarle el nombre o eliminarla, navega hasta ella y haz clic en el nombre. En el menú desplegable:
- Para editar el nombre de la pestaña, haz clic en Editar etiqueta de pestaña, actualiza la etiqueta y, a continuación, haz clic en Listo.
- Para eliminar una pestaña, haz clic en Eliminar pestaña, luego en el cuadro de diálogo, haz clic en Eliminar pestaña para confirmar.
Nota: la pestaña Actividades no puede editarse ni borrarse.
- Para reorganizar las pestañas, haz clic en Administrar pestañas, y luego selecciona Cambiar orden de pestañas. En el panel derecho, haz clic y arrastra una pestaña para actualizar su posición, luego haz clic en Guardar.
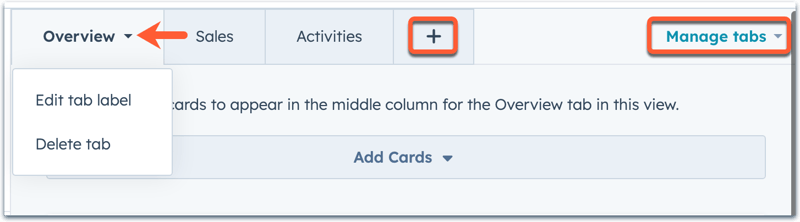
- Para agregar una nueva pestaña (Sales Hub o Service Hub Enterprise solamente), haz clic en el icono + junto a las pestañas existentes. En el cuadro de diálogo, introduce un nombre para la pestaña y, a continuación, haz clic en Listo. Puedes tener un máximo de cinco etiquetas, incluida la pestaña Visión general. Aprende a Agregar y editar tarjetas en una pestaña.
- Haz clic en Guardar en la parte superior derecha para guardar tu progreso en cualquier momento, o haz clic en Guardar y salir para guardar tus cambios y salir del editor.
Una vez que hayas organizado tus pestañas, aprende a gestionar las tarjetas de una pestaña.
Gestiona las tarjetas de la columna central
Las tarjetas tienen contenido que incluye datos sobre el registro, así como acciones que puedes realizar con respecto a él. Puedes personalizar las tarjetas para que muestren información específica de la pestaña en la que están o utilizar las mismas tarjetas en varias pestañas.
Todas las cuentas de HubSpot pueden añadir, reordenar, editar o eliminar tarjetas en la pestaña Visión general. Si tu cuenta tiene una cuenta Sales Hub o Service Hub Enterprise, también puedes añadir y editar tarjetas en pestañas personalizadas.
Tipos de tarjetas de datos
Hay seis tipos de tarjetas que puedes incluir en una pestaña:
- Tabla de asociación: muestra una tabla de registros asociados y las propiedades de los registros.
- Listas de etiquetas de asociación: muestra una lista de registros asociados organizados por su etiqueta de asociación asignada .
- Aspectos destacados de los datos: muestra los valores de hasta cuatro propiedades del objeto.
- Lista de propiedades: muestra una lista de hasta 12 propiedades editables.
- Informe: Muestra un informe de un solo objeto que puede filtrar automáticamente los datos basándose en el registro actual, en las asociaciones del registro actual o en todos los registros del objeto seleccionado para el informe.
- Rastreador de Etapas: muestra la progresión de un registro a través de un proceso. Para los contactos y las empresas, el rastreador mostrará la progresión a través de etapas del ciclo de vida. Para negocios, tickets y objetos personalizados, el rastreador mostrará la progresión a través de un pipeline . Para los contactos de y los tratos de en las cuentas Profesional y Empresa, la tarjeta también mostrará valores de propiedades calculados por etapas, como el tiempo transcurrido en la etapa actual.
En el siguiente ejemplo, la pestaña incluye los tipos de tarjeta Datos destacados, Tabla de asociaciones y Informe.
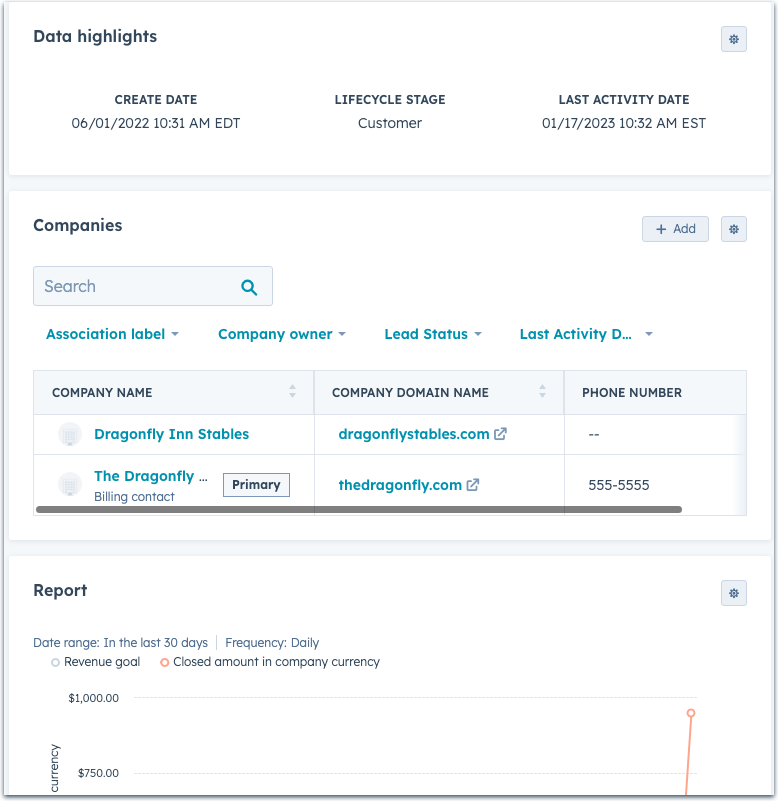
Nota: las siguientes limitaciones se aplican a la tarjeta Informe:
- Los Informes filtrados en base a registros asociados sólo se mostrarán si existen asociaciones entre el registro actual y los registros del Informe, y sólo se filtrarán automáticamente si existe una asociación definida en entre los objetos. Por ejemplo:
- Si muestras un informe de negocios en un registro de contacto, pero el contacto no tiene negocios asociados, el informe no mostrará ningún dato.
- Si muestras un informe basado en un objeto personalizado (por ejemplo, mascotas) en un registro de contacto, pero el objeto personalizado no puede asociarse a contactos (es decir, no hay asociación definida), el informe se mostrará sin filtrar.
- No puedes mostrar informes de widgets personalizados en un boletín de calificaciones.
- Para los registros de objetos personalizados, no puede mostrar informes de actividad, conversaciones o inscripciones en secuencias.
Agregar, editar o eliminar tarjetas
En cada vista de columna central, puedes añadir nuevas tarjetas, editar o eliminar tarjetas existentes, o reorganizar el orden de las tarjetas. Cada vista de columna central puede incluir hasta 20 cartas.
- Navega hasta el editor de la columna central y selecciona la vista en la que quieres añadir o editar tarjetas.
- Para agregar tarjetas, haz clic en la pestaña que quieras y, a continuación, en Agregar tarjetas. En el panel derecho:
- Para incluir una tarjeta existente en la vista, selecciona la casilla de verificación situada junto al nombre de la tarjeta. Haz clic en la X de la parte superior derecha para volver al editor de la columna central.
- Para crear y añadir una tarjeta personalizada, haz clic en Crear tarjeta en la parte superior derecha.
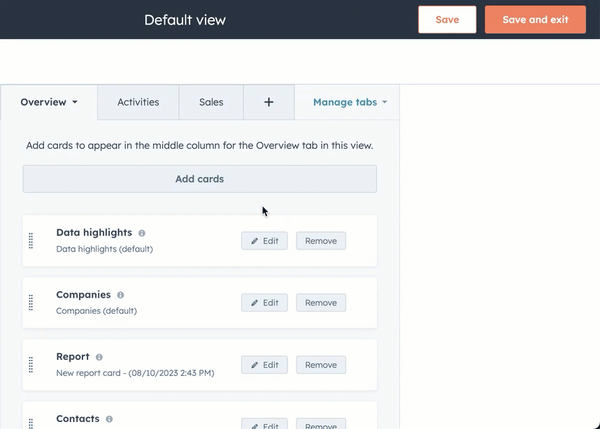
- Si estás creando una tarjeta, selecciona el tipo de tarjeta en el panel derecho.
- Introduce un nombre interno y un título para la tarjeta. El nombre interno solo es visible para los superadministradores, pero el título de la tarjeta aparece en el registro.
- Según el tipo de tarjeta , rellena los datos adicionales de la tarjeta:
- Tarjeta de la tabla de asociación: selecciona el objeto asociado para mostrarlo en la tarjeta (por ejemplo, si seleccionas Contactos se mostrarán los contactos asociados al registro), luego selecciona propiedades para mostrarlas como columnas en la tabla de asociación, y selecciona filtros rápidos que aparecerán para filtrar los registros de la tabla. Cada tarjeta de tabla asociada puede incluir hasta 12 propiedades y 5 filtros rápidos. Las propiedades obligatorias (por ejemplo, Nombre, Apellidos para los contactos) y el filtro Etiqueta de asociación se incluyen por defecto y cuentan para los límites.
-
-
- Lista de etiquetas de asociación: selecciona el objeto asociado para mostrarlo en la tarjeta (por ejemplo, si seleccionas Contactos, se mostrarán los contactos asociados al registro), y luego selecciona las etiquetas para mostrarlas en la lista.
-
-
-
- Tarjeta de aspectos destacados de los datos: selecciona las propiedades para mostrarlas como propiedades destacadas. Puedes incluir un total de cuatro propiedades.
-
-
-
- Lista de propiedades: selecciona las propiedades que se mostrarán en la lista. Puedes incluir un total de 12 propiedades.
- Informe: selecciona el informe de un solo objeto que deseas Denunciar, luego selecciona cómo filtrar el informe en Registros. Selecciona Asociaciones para incluir los datos de los registros asociados del registro que estás viendo, selecciona Asunto para incluir los datos del registro que estás viendo, o selecciona Sin filtrar para incluir los datos de todos los registros de ese objeto, independientemente del registro que estés viendo. Dependiendo del objeto o tipo de informe, existen limitaciones a los datos que puedes mostrar.
- Rastreador de etapas: selecciona las propiedades de para mostrarlas en la tarjeta. Estas propiedades se muestran de forma predeterminada. Para Ocultar las propiedades de la tarjeta, desactiva el interruptor Las propiedades se mostrarán en la tarjeta.
-
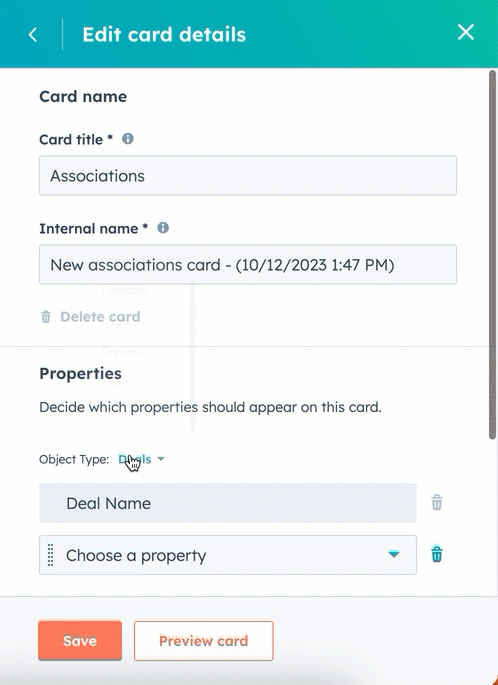
-
- Para ver cómo aparecerá tu tarjeta en el registro, haz clic en Vista previa de tarjeta. Selecciona un registro de para previsualizar cómo aparecerían los datos en ese registro concreto.
-
- Al finalizar, haz clic en Guardar.
- Para editar una tarjeta, haz clic en edit Editar. Actualiza los datos de la tarjeta y haz clic en Guardar.
- Para reorganizar las tarjetas, haz clic y arrastra una tarjeta a la posición deseada.
- Para eliminar una tarjeta de la vista, haz clic en Eliminar. Una vez eliminada, puedes volver a agregar la tarjeta desde el menú desplegable Agregar tarjeta.

- Para eliminar una tarjeta existente, haz clic en edit Editar, y luego haz clic en Eliminar tarjeta en el panel derecho. En el cuadro de diálogo, haz clic en Eliminar para confirmar. Una vez borrada, la tarjeta se eliminará de todas las vistas y no podrás volver a agregarla al registro.
Nota: las tarjetas predeterminadas del sistema, que tienen (predeterminado) junto a su nombre, no se pueden editar ni eliminar.
- Haz clic en Guardar en la parte superior derecha para guardar tu progreso en cualquier momento, o haz clic en Guardar y salir para guardar tus cambios y salir del editor.
Personalización adicional de los registros
Para personalizar aún más tus registros, infórmate sobre las opciones adicionales para editar la apariencia y la información mostrada en los registros:
- Personaliza las fichas de que aparecen en la barra lateral derecha de registros
- Personaliza las propiedades de que se muestran para usuarios y equipos en la barra lateral izquierda de registros
- Personaliza las barras laterales de vista previa de Registros de Salesforce en .
- Personaliza las propiedades de que se muestran en tu individual Acerca de este [registro] sección
- Personaliza tarjetas de asociación mostradas en la barra lateral derecha de los registros
- Personaliza cartas de negocios, billetes u objetos personalizados en la vista del tablero
