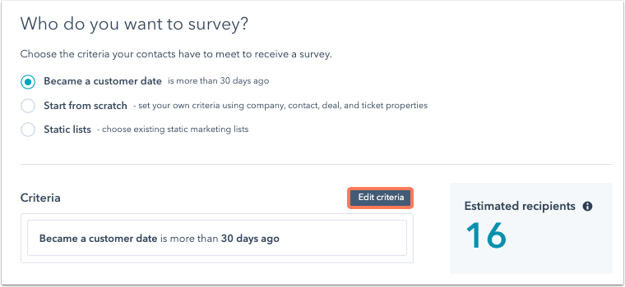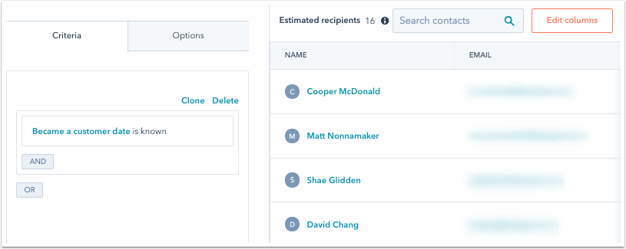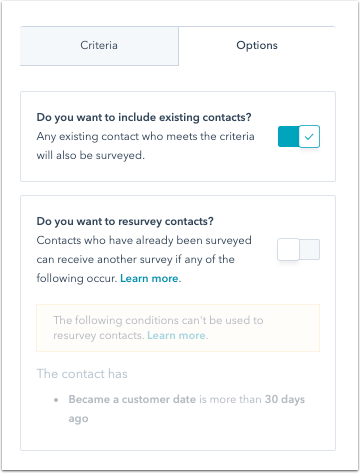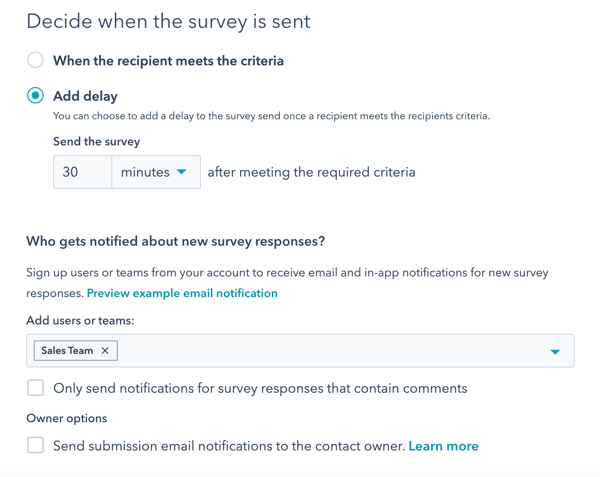Asiakastyytyväisyyskyselyjen laatiminen ja toteuttaminen
Päivitetty viimeksi: helmikuuta 20, 2024
Saatavilla minkä tahansa seuraavan Tilauksen kanssa, paitsi jos toisin mainitaan:
|
|
Asiakastyytyväisyys (CSAT) kertoo, kuinka tyytyväinen asiakas on tuotteeseen, palveluun tai kokemukseen. Se mittaa, miten asiakas suhtautuu brändin vuorovaikutukseen. Käytä asiakastyytyväisyyskyselyjä pyytämään yhteyshenkilöiltä palautetta heidän kokemuksistaan tai vuorovaikutuksestaan yrityksesi kanssa. Voit lähettää tämäntyyppisen kyselyn sähköpostitse tai chatin kautta tai näyttää sen millä tahansa verkkosivulla, johon on asennettu HubSpot-seurantakoodisi.
Huomaa: 5. maaliskuuta 2024 tai sen jälkeen luoduilla tileillä käyttäjillä on oltava palvelupaikka, jotta he voivat luoda palautekyselyitä. Lue lisää HubSpotin uudesta paikkaperusteisesta hinnoittelusta.
- Siirry HubSpot-tililläsi kohtaan Automaatiot > Kyselyt.
- Luo, kloonaa tai muokkaa kyselyä:
- Luo uusi kysely valitsemalla Luo kysely oikeassa yläkulmassa. Valitse seuraavalla sivulla Asiakastyytyväisyys ja valitse sitten oikeassa yläkulmassa Seuraava.
- Jos haluat kloonata olemassa olevan kyselyn, siirrä hiiren kursori kyselyn päälle ja napsauta Lisää-pudotusvalikkoa ja valitse sitten Kloonaa.
- Jos haluat muokata olemassa olevaa kyselyä, siirrä hiiren kursori kyselyn päälle ja valitse Muokkaa.
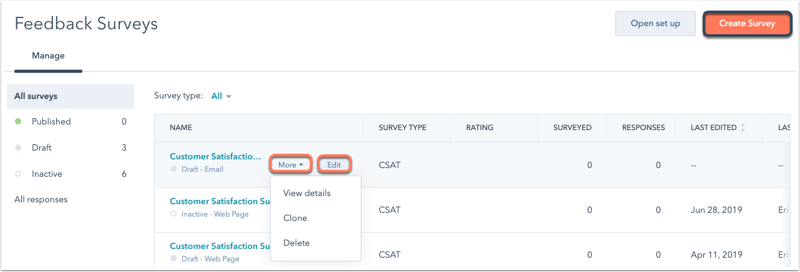
- Valitse kyselysi toimitustapa. Asiakastyytyväisyyskyselyt voidaan lähettää sähköpostitse tai chatin kautta tai niitä voidaan käyttää verkkosivulla, johon on asennettu HubSpot-seurantakoodi. Yhteyshenkilöitä ei tarvitse asettaa markkinointikontakteiksi, jotta he voivat vastaanottaa kyselyn sähköpostitse. Toimitustapaa ei voi muuttaa sen jälkeen, kun kysely on julkaistu.
Huomaa: sähköpostikyselyn lähettäminen edellyttää, että käyttäjillä on markkinointioikeudet, mukaan lukien sähköpostityökalun julkaisuoikeudet.
- Napsauta Luo.
- Napsauta yläreunassa olevaa edit -kynäkuvaketta ja anna kyselylle yksilöllinen nimi.
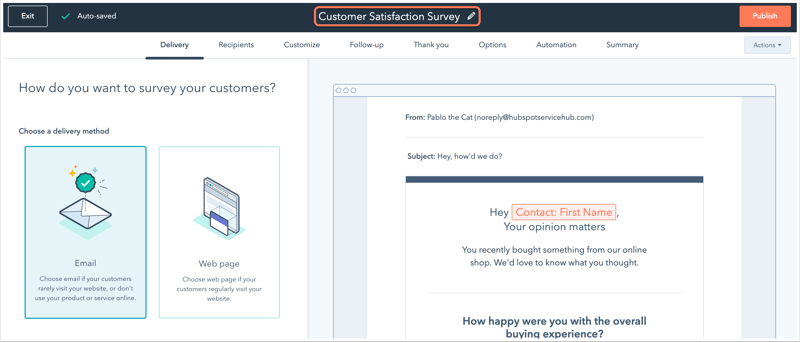
Tutkimus
Sähköpostin toimitus
- Napsauta Sähköpostiasetukset-osiossa Kyselyn kieli -pudotusvalikkoa ja valitse kieli, jolla haluat kyselyn olevan.
- Yrityksen nimi -kentässä voit muokata sähköpostin alatunnisteessa näkyvää yrityksen nimeä. Voit muokata linkkiosoitetta siirtymällä tilisi brändiasetuksiin.
- Määritä kyselysi lähettäjän nimi ja lähettäjän osoite. Voit valita minkä tahansa tililläsi olevan käyttäjän nimen ja osoitteen.
- Kirjoita otsikkorivi. Jos haluat lisätä personointitunnisteen aiheeseen, valitse contacts Personointitunniste, napsauta pudotusvalikkoa Lisää yhteystunniste ja valitse tunniste, anna oletusarvo ja napsauta Lisää.
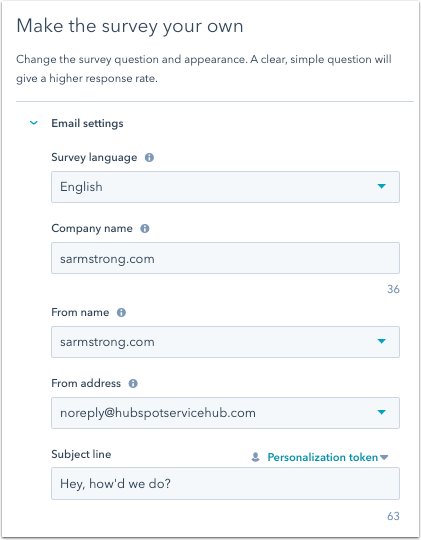
- Jos haluat valita sähköpostin alatunnisteessa näkyvän toimiston sijaintitiedon, laajennaLisäasetukset-osiota napsauttamalla janapsauta sitten toimiston sijainti -pudotusvalikkoa.
- Kirjoita Sähköpostin runko -osioon tervehdys, esittely ja tutkimuskysymys tutkimussähköpostia varten. Napsauta contacts Henkilökohtaistamistunnisteen sisällyttämiseksi henkilökohtaistamistunnisteeseen.
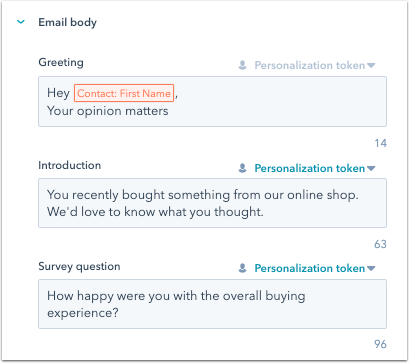
- Jos haluat ladata kuvan sähköpostikyselyä varten, napsauta Teema-osiossa Featured image -kytkintä ja napsauta Replace (Korvaa). Valitse oikeassa paneelissa kuva tai lataa uusi kuva valitsemalla Lisää kuva.
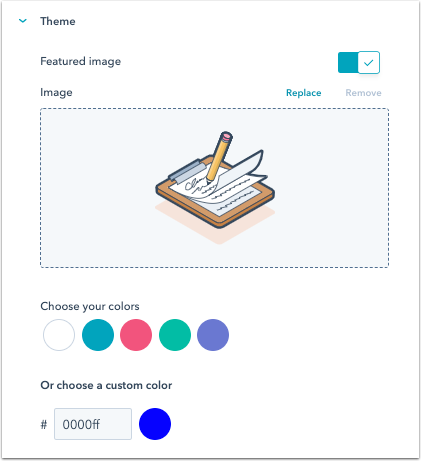
- Valitse jokin oletusvärivaihtoehdoista tai määritä mukautettu väri syöttämällä heksaväriarvo tai napsauttamalla oikealla olevaa värivalitsinta.
- Näytä oikeassa paneelissa, miltä kysymys näyttää.
- Jatka klikkaamalla Palaute-välilehteä.
Verkkosivun toimitus
Huomaa: verkkosivukysely näytetään vain niille yhteyshenkilöille, joiden selaimen evästeet ovat seurannassa.
- Napsauta Kyselyn kieli -pudotusvalikkoa ja valitse kieli, jolla haluat näyttää kyselyn.
- Jos valitset kyselytutkimukselle kutsukohdan, valitse Käytä eri tekstiä, kun kutsukohta suljetaan -valintaruutu ja kirjoita kutsukohdan teksti, joka tulee näkyviin, kun kutsukohta suljetaan.
- Mukauta kyselykysymys kyselykysymys-tekstiruudussa . Jos haluat sisällyttää kysymykseen personointimerkin, valitse Personointimerkki.
- Jos haluat valita sijainnin verkkosivukyselyä varten, laajenna Sijainti-osiota napsauttamalla ja valitse vaihtoehto: Slide-in-laatikko vasemmalle, Slide-in-laatikko oikealle, Slide-in-kutsukehys vasemmalle, Slide-in-kutsukehys oikealle tai Pudotusbanneri. Oikeanpuoleisessa paneelissa näkyy kunkin vaihtoehdon esikatselu.
- Jos haluat muuttaa kyselyn väriä, avaa Teema-osa napsauttamalla sitä ja valitse jokin oletusvärivaihtoehdoista tai määritä mukautettu väri syöttämällä heksanlukuarvo tai napsauttamalla oikealla olevaa värivalitsinta.
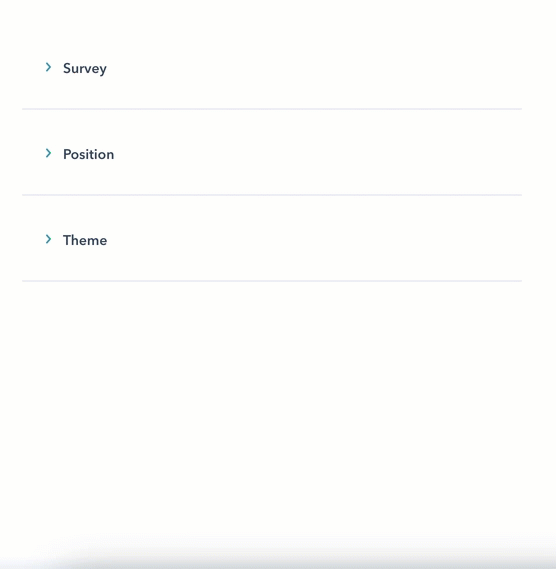
- Näytä oikeassa paneelissa, miltä kysymys näyttää.
- Jatka klikkaamalla Palaute-välilehteä.
Huomaa: jos kävijä on tuntematon, valinnainen sähköpostin keruukenttä tulee näkyviin, kun kävijä täyttää verkkokyselysi. Jos kävijä ei lähetä sähköpostiosoitetta, hänen vastauksensa näytetään tuntemattomana yhteystietona.
Chat toimitus
- Tee muutoksia kyselyn kysymystekstiin Kyselykysymys-kentässä . Jos haluat lisätä agentin personointitunnisteen, napsauta Agenttitunniste-pudotusvalikkoa .
- Napsauta pudotusvalikkoa Survey language (Kyselyn kieli ) ja valitse kieli kyselyn sisällölle.
Palaute
Muokkaa palautekysymyksiäsi, jotta saat lisätietoja asiakkaan vastauksista:
- Napsauta tyytymätön, jos haluat syöttää seurantakysymyksen asiakkaille, jotka olivat tyytymättömiä kokemukseensa.
- Napsauta Neutraali syöttääksesi seurantakysymyksen asiakkaille, jotka kokivat kokemuksensa neutraaliksi.
- Napsauta Happy (Tyytyväinen ) syöttääksesi seurantakysymyksen asiakkaille, jotka olivat tyytyväisiä kokemukseensa.
- Jatka klikkaamalla Kiitos-välilehteä.
Kiitos.
Mukauta kiitosviesti, jonka asiakas näkee kyselyvastauksen lähettämisen jälkeen.
- Napsauta Epätyytyväinen-, Neutraali- ja Iloinen-välilehtiä, jos haluat mukauttaa kiitosviestin kullekin vastaustyypille .
- Verkkosivu- ja sähköpostikyselyissä kussakin välilehdessä:
- Jos haluat syöttää kiitosviestin yläosaan oletusarvoisen kuvan, napsauta Näytä kuva -kytkintä. Vaihda kuva napsauttamalla Korvaa .
- Kirjoita viestin otsikko- ja runkoteksti tekstikenttiin.
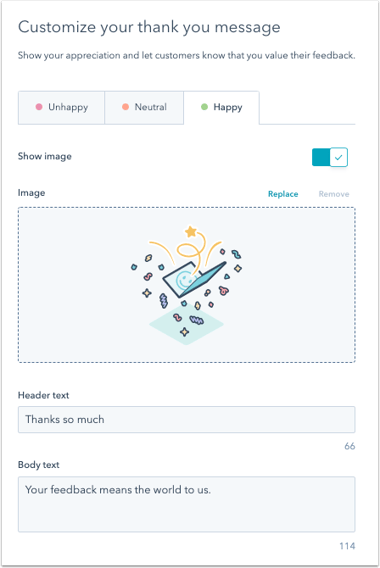
- Esikatsele kiitosviestejä oikeassa paneelissa.
- Jatka napsauttamalla Vastaanottajat, Kohderyhmä tai Kohdentaminen -välilehteä.
Vastaanottajat
- Oletusarvoisesti kysely lähetetään kontaktille, jos hänestä on tullut asiakas yli 30 päivää sitten. Voit valita Aloita alusta luodaksesi omat kriteerisi käyttämällä yhteystieto-, yritys-, kauppa- ja lippu-ominaisuuksia tai valita Static lists (Staattiset luettelot ) valitaksesi luomasi staattisen luettelon.
- Jos haluat muuttaa nykyistä suodatinta, valitse Muokkaa kriteerejä. Jos aloitat alusta, valitse ominaisuustyyppi ja valitse Luo kriteerit.
- Mukauta kriteerit vasemmassa paneelissa. Voit muokata suodattimia edelleen valitsemalla AND tai OR. Voit asettaa suodattimia, jotka perustuvat mihin tahansa yhteystiedon, yrityksen, sopimuksen ja lipun ominaisuuksiin.
- Oletusarvoisesti kysely lähetetään yhteystietoihin, jotka jo täyttävät valitut kriteerit.Jos haluat tehdä tämän kyselyn ilman kriteerit täyttäviä nykyisiä yhteystietoja, napsauta Asetukset-välilehteä jakytke sitten Haluatko sisällyttää nykyiset yhteystiedot? pois päältä.
- Oletusarvoisesti yhteystiedot, jotka ovat jo suorittaneet kyselyn, eivät saa kyselyä. Jos haluat tehdä kyselyn yhteystiedoille, jotka ovat jo suorittaneet kyselyn, napsauta Asetukset-välilehteä ja kytke sitten Haluatko tehdä uuden kyselyn yhteystiedoille? päälle.
- Oikeassa paneelissa näkyvät kyselyn vastaanottajat. Voit tehdä hakuja tästä luettelosta käyttämällä oikeassa yläkulmassa olevaa hakupalkkia.
- Kun olet määrittänyt suodattimet, napsauta vasemmalla alhaalla olevaa Käytä-painiketta.
- Jatka napsauttamalla Asetukset-välilehteä.
Kohdennus
Verkkosivukyselyt
- Valitse Kuka-osiossa kriteerit, jotka yhteystietojesi on täytettävä saadaksesi kyselyn:
- Kaikki kävijät: Valitse Kaikki kävijät, jos haluat näyttää kyselyn kaikille kävijöille. Jos tililläsi on tietosuoja-asetukset käytössä, kyselyssäsi on mainittava yhteyshenkilöiden kanssa käytävän viestinnän oikeusperusta.
- Asiakkaaksi tulon päivämäärä: käytetään oletussuodatinta Asiakkaaksi tulo on yli 30 päivää sitten.
- Aloita tyhjästä: luo omat kriteerisi käyttämällä yhteystieto-, yritys-, kauppa- ja lippu-ominaisuuksia.
- Staattiset luettelot: valitse jokin staattisista luetteloista.
- Jos haluat muuttaa nykyistä suodatinta, valitse Muokkaa kriteerejä.
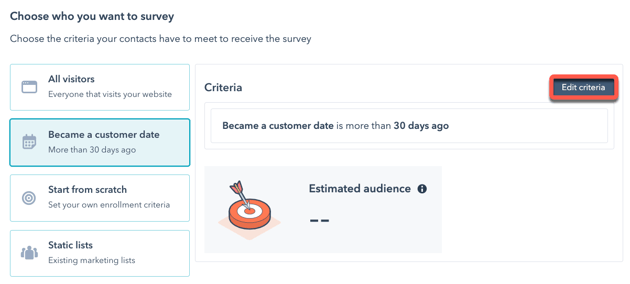
- Mukauta suodattimia vasemmassa paneelissa napsauttamalla AND- tai OR-painikkeita. Voit määrittää suodattimia minkä tahansa yhteystiedon, yrityksen, sopimuksen ja lipun ominaisuuksien perusteella.
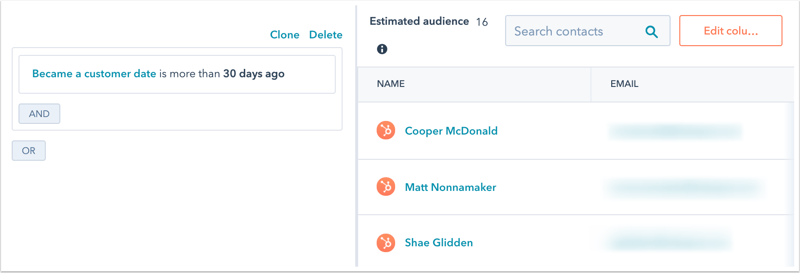
- Oikeassa paneelissa näkyvät kyselyn vastaanottajat. Voit tehdä hakuja tästä luettelosta käyttämällä oikeassa yläkulmassa olevaa hakupalkkia. Oletusarvoisesti yhteystiedot, jotka ovat jo suorittaneet kyselyn, eivät saa kyselyä.
- Kun olet määrittänyt suodattimet, napsauta oikeassa alakulmassa Käytä.
- Valitse Missä-osassa verkkosivuston URL-osoite, jossa kysely näytetään . Jotta kysely voidaan näyttää jollakin verkkosivulla, HubSpot-seurantakoodi on asennettava kyseiselle sivulle.
- Voit lisätä useita verkkosivuston URL-osoitteita tai jättää pois URL-osoitteet, joita et halua kyselyn näkyvän.
- Jos haluat sisällyttää kaikki sivut, jotka alkavat kohde-URL-osoitteella (esim. hubspot.com ja hubspot.com/blog), kirjoita /* kohde-URL-osoitteen jälkeen.
- Voit poistaa kyselyn URL-osoitteen oikealla puolella olevaa delete roskakorikuvaketta napsauttamalla.
- Jos haluat ottaa kyselyn käyttöön mobiililaitteilla, napsauta Näytä kysely pienillä näytön kooilla -valintaruutua.
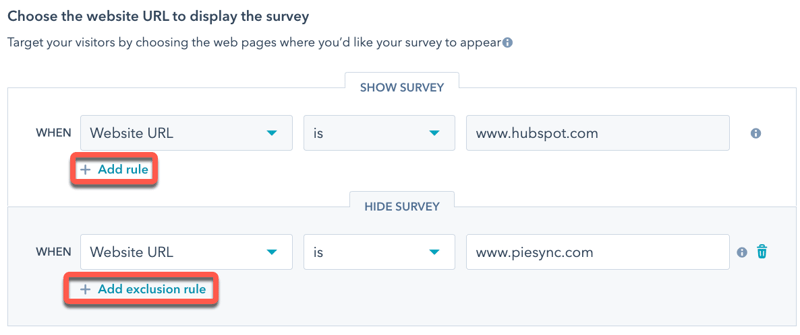
- Kirjoita Kun-kohtaan sekuntien määrä, jonka kuluessa kysely näytetään vierailijalle. Voit myös valita 50 %:n sivun vierityksen.
- Valitse Taajuus-osiossa Ei koskaan, Määritetyn ajanjakson jälkeen tai Aina. Jos valitset Määritetyn ajanjakson jälkeen, valitse Näytä kysely -pudotusvalikosta, kuinka paljon aikaa kuluu, ennen kuin kysely tulee uudelleen näkyviin.
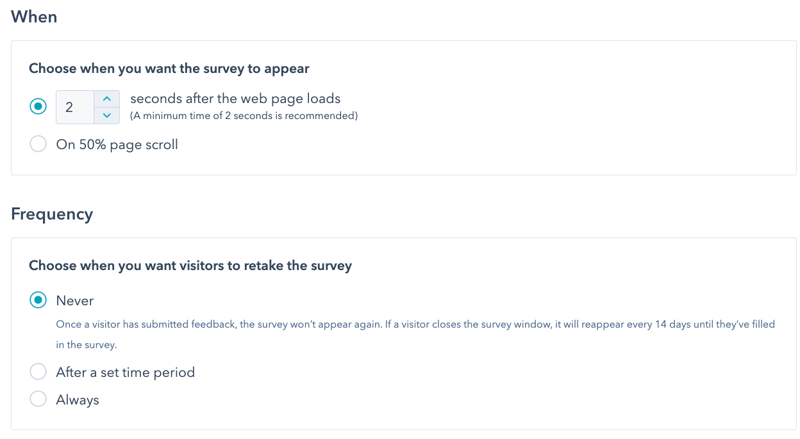
- Jatka napsauttamalla Automaatio-välilehteä.
Chat-kyselyt
Kun olet päättänyt keskustelukeskustelun kävijän kanssa, voit lähettää asiakastyytyväisyyskyselyn valitusta chat-widgetistä.
- Jos haluat valita, mihin keskusteluprosesseihin kysely liitetään, napsauta pudotusvalikkoa ja valitse valintaruudut haluttujen keskusteluprosessien vieressä.

- Jatka napsauttamalla Ilmoitukset-välilehteä .
Asetukset
Sähköpostin toimitusasetukset
- Jos haluat lisätä viiveen kyselyn sähköpostin lähettämisen ja sen välillä, kun yhteyshenkilö täyttää asettamasi kriteerit, valitse Lisää viive -vaihtoehto. Napsauta pudotusvalikkoa valitaksesi päiviä tai tunteja viiveelle ja anna numero.
- Jos haluat valita käyttäjät ja/tai tiimit, jotka saavat kyselyvastausten ilmoituksia, napsauta Lisää käyttäjiä tai tiimejä -pudotusvalikkoa ja valitse käyttäjä tai tiimi.
- Jos haluat lähettää kyselyilmoituksia vain kommentteja sisältävistä vastauksista, valitse Vain kommentteja sisältävistä vastauksista lähetettävät ilmoitukset -valintaruutu.
- Jos haluat lähettää lähettämisilmoitukset yhteystiedon omistajalle, valitse Lähetä lähettämissähköposti-ilmoitukset yhteystiedon omistajalle -valintaruutu.
- Jatka napsauttamalla Automaatio-välilehteä.
Ilmoitukset (vain chat-kyselyt)
Päätä, kenelle tiimin jäsenille ilmoitetaan uusista kyselyvastauksista.
- Napsauta Lisää käyttäjiä tai ryhmiä -pudotusvalikkoa ja valitse ilmoitettavat käyttäjät ja ryhmät .
- Jos haluat lähettää ilmoituksia vain kommentteja sisältävistä kyselyvastauksista, valitse valintaruutu.

- Jatka napsauttamalla Automaatio-välilehteä .
Automaatio
- Asettaa seurantatoimia kyselyn vastausten perusteella:
- CSAT-kyselyt: valitse Tyytymätön, neutraali ja/tai tyytyväinen -osioissa Luo työnkulku.
- NPS-kyselyjen osalta: valitse Detractor-, Passive- ja/tai Promoter-osiossa Create workflow (Luo työnkulku).
- Valitse oikeassa paneelissa automatisoitavat toiminnot tai napsauta Katso lisää nähdäksesi muita toimintoja. Lisätietoja työnkulun toimintojen käytöstä.
Huomaa: asiakastyytyväisyyskyselyn työnkulut eivät näy työnkulut-työkalussa(Automaatio > Työnkulut). Niitä voi muokata vain kyselyn asetusten tällä välilehdellä.
Tarkista ja julkaise
Tarkista kyselyasetukset varmistaaksesi, että edellisissä vaiheissa määritetyt asetukset on määritetty oikein.
- Jos haluat nähdä, miltä kysely näyttää työpöydällä, mobiililaitteella ja tabletilla, valitse Esikatselu.
- Jos haluat lähettää itsellesi version kyselystä, napsauta oikeassa yläkulmassa olevaa Testaa kyselyä. Jos teet sähköpostikyselyn, voit esikatsella sähköpostia tietyn yhteyshenkilönä napsauttamalla Vastaanota sähköpostia tietynä yhteyshenkilönä -pudotusvalikkoa ja valitsemalla sitten yhteyshenkilön.
- Voit tarkistaa asetukset valitsemalla oikeassa yläkulmassa Tarkista ja julkaise .
- Kun olet valmis,napsauta Julkaise, jotta kyselytutkimus voidaan ottaa käyttöön.