Yhdistä HubSpot ja Zoom
Päivitetty viimeksi: huhtikuuta 12, 2024
Saatavilla minkä tahansa seuraavan Tilauksen kanssa, paitsi jos toisin mainitaan:
|
|
Zoom-integraation avulla voit lisätä videokonferenssilinkkejä HubSpotin aikataulusivuille . HubSpot-tilauksestasi riippuen voit myös lisätä rekisteröijiä Zoom-verkkoseminaariin työnkulun avulla ja tarkastella Zoom-pilvitallenteita yhteystietojen aikajanoilla.
Ennen kuin aloitat
- Sinun on oltava HubSpotin superkäyttäjä.
- Sinulla on oltava ylläpitäjän oikeudet Zoom-tilillä.
- Jos sinulla on Business Units -lisäosa, voit liittää yksilöllisen Zoom-tilin kuhunkin liiketoimintayksikköön.
- Jos sinulla ei ole Business Units -lisäosaa, et voi yhdistää useita Zoom-tilejä yhteen HubSpot-tiliin, mutta useat käyttäjät yhdellä yrityksen Zoom-tilillä voivat käyttää integraatiota, kun se on yhdistetty.
- Jos aiot käyttää HubSpot- ja Zoom-verkkoseminaareja, Zoom-tililläsi on oltava Zoom-verkkoseminaari-lisäosa.
Huomaa: Zoom-tiliä ei suositella yhdistettäväksi useisiin HubSpot-tileihin, jos käytössä on arkaluonteisia tai yksityisiä tietoja, joiden ei pitäisi olla kaikkien yhdistettyjen portaalien saatavilla.
Asenna Zoom-sovellus
- Napsauta HubSpot-tilisi ylänavigointipalkin Markkinapaikka-kuvaketta marketplace ja valitse Sovelluskauppa.
- Etsi Zoom (Built by HubSpot) -sovellus hakupalkin avulla.
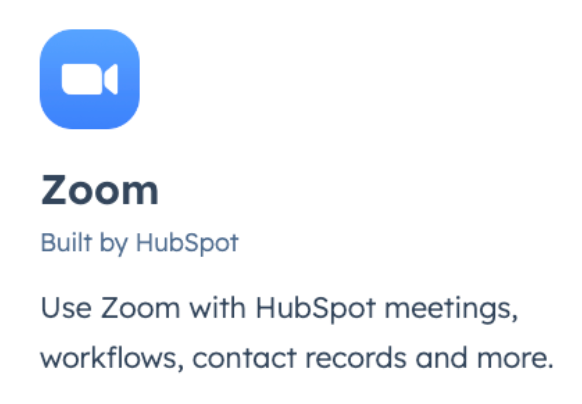
- Napsauta Asenna sovellus.
- Kirjoita valintaikkunassa Zoomin kirjautumistiedot ja valitse Kirjaudu sisään.
- Sinua pyydetään antamaan Zoom for HubSpotille lupa käyttää Zoom-tiliäsi. Napsauta Salli.
- Sinut ohjataan takaisin HubSpotiin, jossa näet Zoomin näkyvän Connected Apps-kohdassa. Napsauta Zoom linkittääksesi yksittäisen Zoom-käyttäjätilin ja määrittääksesi uudet yhteystietojen poissulkemiset.
Yksittäisten Zoom-asetusten hallinta
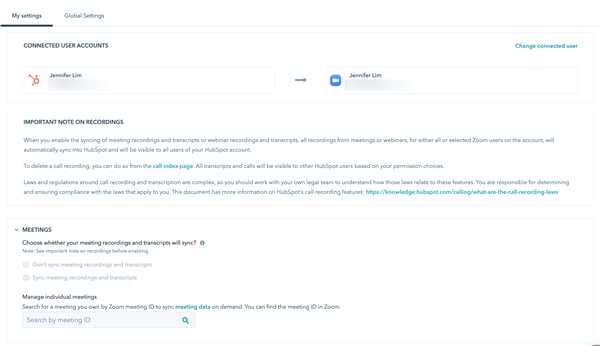
Voit tarkastella Zoom-integraation yksilöllisiä asetuksia:
- Siirry HubSpot-tililläsi kohtaan Raportointi ja tiedot > Integraatiot.
- Napsauta Zoom-integraatiota.
- Napsauta Omat asetukset-välilehteä.
- Katso Connected User Accounts (Liitetyt käyttäjätilit ) -osiosta, mikä Zoom-käyttäjä on liitetty HubSpot-käyttäjääsi.
- Jos haluat vaihtaa yhdistettyä käyttäjää, napsauta Vaihda yhdistettyä käyttäjää.
- Napsauta oikeassa paneelissa Zoom-käyttäjätilin pudotusvalikkoa ja valitse Zoom-käyttäjä, jonka haluat yhdistää HubSpot-käyttäjätiliisi. Jos käyttäjäsi ei näy pudotusvalikossa, varmista, että sinut on lisätty käyttäjäksi yhdistettyyn Zoom-tiliin.
- Valitse Kokoukset-osiossa, synkronoidaanko Zoom-kokousten tallenteet ja transkriptiot Zoomista HubSpotiin. Jos vaihtoehdot ovat harmaina, tämä tarkoittaa, että tilin ylläpitäjäsi on kytkenyt asetuksen pois päältä yleisellä tasolla.
- Etsi kohdassa Yksittäisten kokousten hallinta tiettyä Zoom-kokoustunnusta synkronoidaksesi kyseisen kokouksen tiedot HubSpot-tilillesi.
- Valitse Webinaarit-osiossa, mitkä webinaarit haluat synkronoida Zoomista HubSpotiin.
Huomaa: jos HubSpot- ja Zoom-käyttäjätililläsi on sama sähköpostiosoite, Zoom-käyttäjätilisi yhdistetään automaattisesti HubSpotiin, eikä sitä voi irrottaa. Voit vain vaihtaa toiseen Zoom-käyttäjätiliin.
Yleisten Zoom-asetusten hallinta
Voit tarkastella ja hallita tilin laajuisia Zoom-asetuksia:
- Siirry HubSpot-tililläsi kohtaan Raportointi ja tiedot > Integraatiot.
- Napsauta Zoom-integraatiota.
- Napsauta Globaalit asetukset -välilehteä.
- Napsauta Kokoukset-osiossa Synkronoi kokoustiedot -vaihtoehtoa, jos haluat synkronoida kaikki aiemmat, nykyiset ja tulevat Zoom-kokoukset kaikille HubSpot-tilin käyttäjille. Voit valita, synkronoidaanko kokoustallenteet ja -jäljennökset HubSpot-tilin kaikkien, kaikkien vai valittujen Zoom-käyttäjien osalta.
Huomaa: yhteystietueet luodaan kaikille käyttäjien isännöimille Zoom-kokouksille, vaikka vain valitut kokoukset synkronoitaisiin .
- Napsauta Webinaarit-osiossa Synkronoi webinaaritiedot -vaihtoehtoa, jos haluat synkronoida webinaaritiedot Zoomista HubSpotiin. Voit valita, synkronoidaanko webinaaritiedot HubSpot-tilin kaikkien vai kaikkien vai valittujen Zoom-käyttäjien osalta.
- Poissulkemiset-osiossa voit lisätä verkkotunnuksia estääksesi webinaarien ja kokousten synkronoinnin HubSpotiin käyttäjiltä, joiden sähköpostiosoitteessa on tietty verkkotunnus.
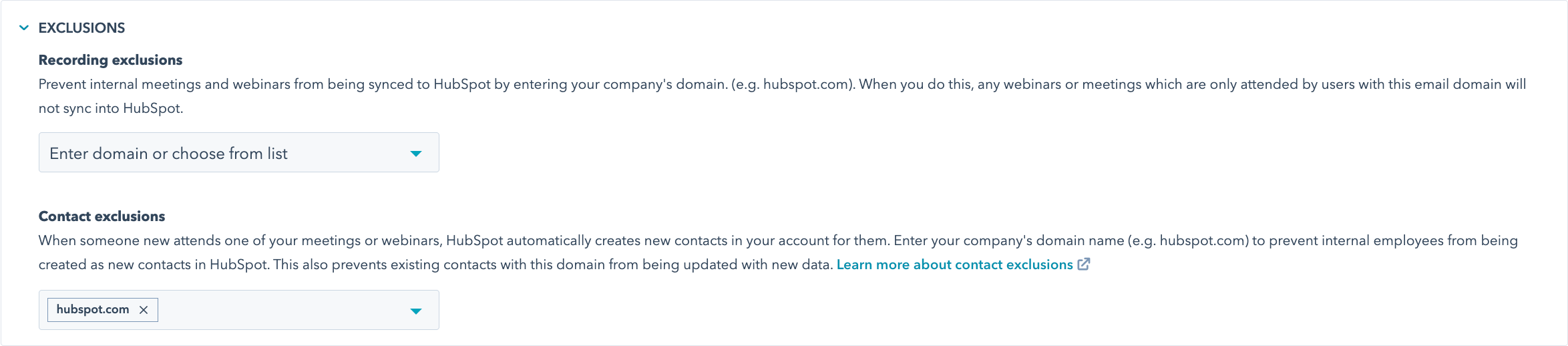
-
- Valitse Tallennuksen poissulkeminen -osiossa Anna verkkotunnus tai valitse luettelosta.
- Kirjoita verkkotunnus (esim. hubspot.com).
- Kirjoita Contact exclusions (Yhteyshenkilöiden poissulkemiset ) -osioon yrityksesi verkkotunnus, jotta sisäisiä työntekijöitä ei luoda uusina yhteystietoina HubSpotissa.
- Valitse Tallennuksen poissulkeminen -osiossa Anna verkkotunnus tai valitse luettelosta.
- Näytä ja hallitse yksittäisten Zoom-käyttäjien asetuksia kohdassa Yksittäisten käyttäjien asetusten hallinta.
- Napsauta Käyttäjäasetukset sen käyttäjän vieressä, jonka asetuksia haluat muokata.
- Rastita oikeassa paneelissa Synkronoi tämän käyttäjän kokoustallenteet ja -äänitteet -ruutu synkronoidaksesi kaikki tämän käyttäjän luomat kokoukset Zoomista HubSpotiin.
- Rastita Synkronoi oletusarvoisesti tiedot uusista webinaareista -ruutu, jos haluat synkronoida automaattisesti tiedot kaikista käyttäjän luomista uusista webinaareista HubSpotiin.
- Rastita Synkronoi tämän käyttäjän webinaaritallenteet ja transkriptiot -ruutu synkronoidaksesi kaikki tallenteet ja transkriptiot tämän käyttäjän luomista webinaareista Zoomista HubSpotiin.
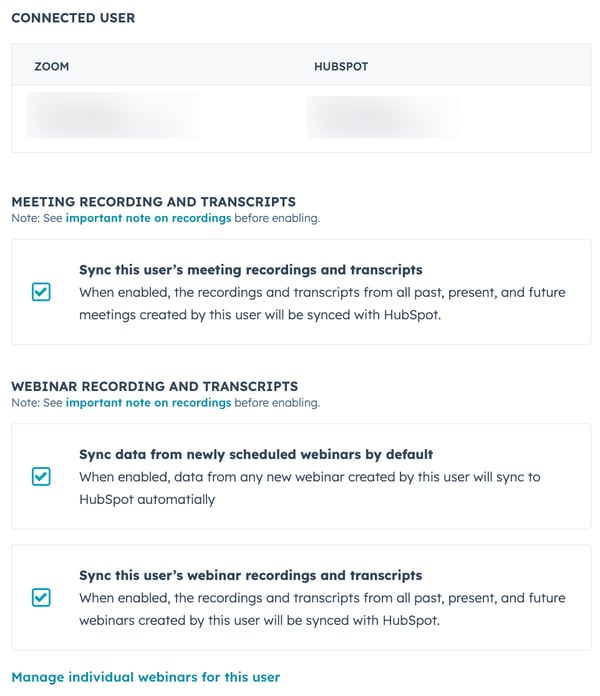
Zoomin ominaisuuksien tarkastelu
Voit tarkastella kaikkia Zoom-sovelluksessa käytettävissä olevia ominaisuuksia:
- Siirry HubSpot-tililläsi kohtaan Raportointi ja tiedot > Integraatiot.
- Napsauta Zoom-sovellusta.
- Napsauta Ominaisuuksien löytäminen -välilehteä.
- Tarkastele Zoom-sovelluksessa käytettävissä olevia ominaisuuksia:
- Lisää Zoom-linkkejä kokouksiisi.
- Tarkastele Zoom-pilvitallenteita ja -äänikirjoituksia.
- Segmentoi yhteystietoja Zoom-verkkoseminaarin ominaisuuksien avulla.
- Mainosta webinaariasi työnkulun avulla.