Personnaliser l'expérience d'achat de vos acheteurs
Dernière mise à jour: décembre 10, 2024
Disponible avec le ou les abonnements suivants, sauf mention contraire :
|
|
Après avoir connecté votre compte Stripe pour le traitement des paiements ou configuré HubSpot Payments, vous pouvez configurer des paramètres tels que les méthodes de paiement par défaut, les informations d'expédition, les politiques, le suivi Google Analytics et les notifications.
Définir la méthode de paiement par défaut
Lors de la création de nouvelles factures , de liens de paiement , et de devis , le mode de paiement par défaut sera automatiquement utilisé, sauf indication contraire lors de la création. Ces préférences sont également utilisées lorsqu'un client met à jour ses informations de paiement pour les abonnements. La modification du mode de paiement par défaut n'aura aucune incidence sur les factures, les liens de paiement ou les devis existants. Vous pouvez remplacer ces paramètres sur un lien de paiement ou un devis individuel.
- Dans votre compte HubSpot, cliquez sur l'icône Paramètres settings dans la barre de navigation principale.
- Dans le menu latéral de gauche, accédez à Paiements. L’onglet Modes de paiement s’lead alors ajouté.
- Sélectionnez les cases à cocher à côté de votre mode de paiement préféré. Accepter les paiements par carte de crédit ou de débit permettra automatiquement aux clients de passer à la caisse en utilisant Apple Pay et Google Pay.
- Sélectionnez l’option Collecter les informations de paiement de votre client lors du paiement pour les frais futurs afin de donner à votre client la possibilité d’enregistrer son mode de paiement pour l’utiliser lors de futures transactions. Découvrez-en davantage sur le stockage des modes de paiement des clients pour des frais futurs.
Remarque :
- L'ACH n'est disponible que pour les entreprises basées aux États-Unis. Si vous utilisez Stripe comme processeur de paiement et que le pays de votre compte Stripe est en dehors des États-Unis, vous ne verrez pas ACH comme option de méthode de paiement.
- Apple Pay et Google Pay ne sont disponibles que si vous utilisez HubSpot payments comme processeur de paiement (le traitement des paiements avec Stripe ne prend pas encore en charge ces méthodes). Pour en savoir plus sur les modes de paiement pris en charge, consultez le site.
Définir les options d’adresse de facturation et d’expédition
Pour déterminer s’il faut collecter une adresse de facturation et une adresse d’expédition :
- Dans votre compte HubSpot, cliquez sur l'icône Paramètres settings dans la barre de navigation principale.
- Dans le menu latéral de gauche, accédez à Paiements.
- Cliquez sur l’onglet Facturation et expédition .
- Pour exiger une adresse de facturation pour les achats par carte de crédit, cochez la case Collecter l’adresse de facturation pour les achats par carte de crédit .
- Pour recueillir l'adresse d'expédition du client lors du paiement, cliquez sur le menu déroulant Pays vers lesquels vous expédiez et cochez les cases correspondant aux pays concernés. Ensuite, sélectionnez la case à cocher Collecter l’adresse de livraison .

- Cliquez sur Enregistrer.
Définir des politiques
Vous pouvez configurer la page de paiement de l'acheteur de manière à inclure un lien vers les conditions générales d'utilisation de votre entreprise et à demander à l'acheteur de les accepter avant d'effectuer l'achat.
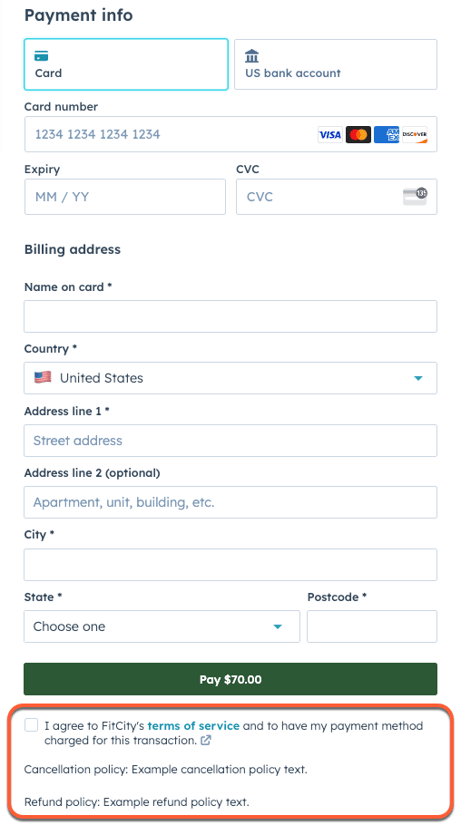
Pour configurer vos politiques :
- Dans votre compte HubSpot, cliquez sur l'icône Paramètres settings dans la barre de navigation principale.
- Dans le menu latéral de gauche, accédez à Paiements.
- Cliquez sur l’onglet Stratégies .
- Cliquez pour activer l’option Conditions d’utilisation . Une fois cette option activée, vous pourrez configurer l'URL des conditions générales d'utilisation et les options de case de reconnaissance.
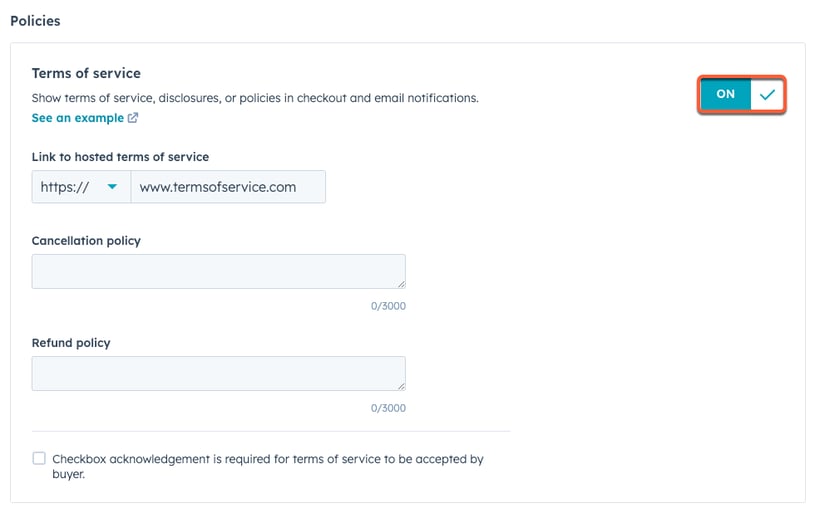
-
- Lien vers les conditions générales d'utilisation hébergées : l'URL où vos conditions générales d'utilisation peuvent être trouvées. Cette URL sera incluse sous forme d'hyperlien dans votre déclaration de conditions d'utilisation.
- Politique d'annulation : la politique d'annulation de votre entreprise, jusqu'à 3 000 caractères.
- Politique de remboursement : la politique de remboursement de votre entreprise, jusqu'à 3 000 caractères.
- Pour demander à l'acheteur de cocher une case de reconnaissance des conditions avant de pouvoir acheter, sélectionnez la case à cocher Case à cocher de reconnaissance. Lorsque ce paramètre n'est pas activé, la page de paiement affiche à la place une déclaration générique d'accord de conditions générales d'utilisation sous le bouton de paiement.
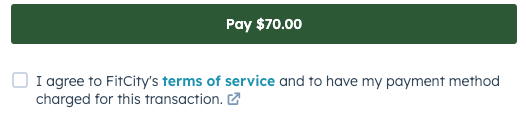
- Cliquez sur Enregistrer.
Paramètres avancés
Désactiver les champs pré-remplis lors du paiement
Par défaut, si HubSpot est en mesure d'identifier un contact sur la page de paiement des factures et des devis et de remplir automatiquement l'adresse e-mail, le nom et le prénom ainsi que le champ de nom pour les paiements par carte grâce aux informations du contact.
Pour empêcher HubSpot de pré-remplir les champs de paiement avec des informations de contact pour les factures et les devis :
- Dans votre compte HubSpot, cliquez sur l'icône Paramètres settings dans la barre de navigation principale.
- Dans le menu latéral de gauche, accédez à Paiements.
- Cliquez sur l’onglet Paramètres avancés .
- Cliquez pour désactiver l’option Pré-remplir les champs lors du paiement à l’aide des informations de fiche d’un contact .
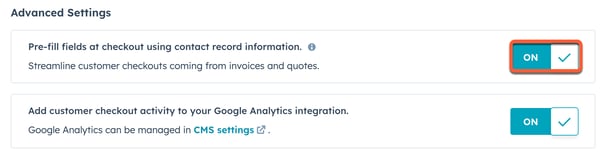
- Cliquez sur Enregistrer.
Désactiver reCAPTCHA Enterprise (traitement des paiements Stripe uniquement)
Les comptes HubSpot utilisant Stripe comme processeur de paiement peuvent choisir de désactiver Google reCAPTCHA Enterprise sur la page de paiement de l'acheteur. Si vous utilisez HubSpot payments, cette option n'est pas disponible et Google reCAPTCHA Entreprise sera toujours activé par défaut. Google reCAPTCHA Enterprise ne demande généralement pas aux acheteurs de répondre à une question.
Pour désactiver Google reCAPTCHA Enterprise :
- Dans votre compte HubSpot, cliquez sur l'icône Paramètres settings dans la barre de navigation principale.
- Dans le menu latéral de gauche, accédez à Paiements.
- Cliquez sur l’onglet Paramètres avancés .
- Cliquez pour désactiver l’option Activer reCAPTCHA Entreprise pour une meilleure prévention de la fraude .
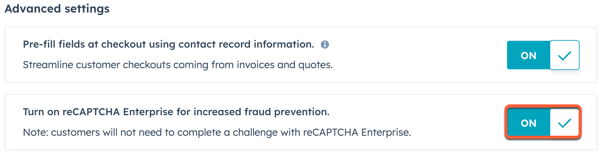
- Cliquez sur Enregistrer.
Gérer le suivi de Google Analytics
Si vous avez intégré Google Analytics à votre contenu HubSpot, la page de paiement sera incluse par défaut dans ce suivi.
Veuillez noter : si vous utilisez les fonctionnalités GDPR ou une bannière de consentement aux cookies qui nécessite l'accord des visiteurs, le script Google Analytics ne s'exécutera que pour les visiteurs qui acceptent d'être suivis. Si un visiteur ne souhaite plus être suivi, le script Google Analytics ne sera pas exécuté et Google Analytics ne suivra pas ses données.
Si vous ne souhaitez pas que Google Analytics suive la page de paiement :
- Dans votre compte HubSpot, cliquez sur l'icône Paramètres settings dans la barre de navigation principale.
- Dans le menu latéral de gauche, accédez à Paiements.
- Cliquez sur l’onglet Paramètres avancés .
- Cliquez pour désactiver l’option Ajouter une activité de paiement client à votre intégration Google Analytics .
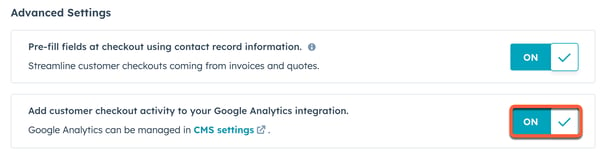
- Cliquez sur Enregistrer.
Gérer les notifications de paiement
Paramétrez les notifications que vous et votre client recevez.
Vos notifications
Par défaut, les utilisateurs ayant les permissions Super Admin recevront des notifications pour les événements de paiement suivants :
- Échec du paiement : notifications en cas d'échec d'un paiement d'abonnement récurrent ou d'un paiement par débit bancaire.
- Paiement initié : notifications lorsqu'un client initie un paiement par débit bancaire, tel que ACH.
- Paiement reçu : notifications lorsqu'un client effectue un achat, y compris le paiement d'abonnements récurrents.
- Paiements créés : notifications lorsqu'un paiement est envoyé sur votre compte bancaire connecté. Les transactions seront automatiquement déposées sur votre compte bancaire dans les deux jours ouvrables pour les paiements par carte et dans les trois jours ouvrables pour les paiements ACH. Le dépôt apparaîtra sur votre relevé bancaire sous la forme PAIEMENTS HUBSPOT.
- Le paiement a échoué : notifications en cas d'échec d'un paiement sur votre compte bancaire connecté. En savoir plus sur les raisons pour lesquelles un paiement peut échouer.
- Débits de compte : notifications lorsque Stripe débite votre compte bancaire connecté. Le plus souvent, cela se produit dans le cas de remboursements et de rétrocessions. Cependant, dans certains cas, Stripe peut avoir besoin de récupérer des fonds précédemment versés suite à un échec de paiement effectué par débit bancaire, comme ACH ou SEPA. Ce type de notification est nécessaire et ne peut pas être désactivé.
Pour gérer vos notifications de paiement :
- Dans votre compte HubSpot, cliquez sur l'icône Paramètres settings dans la barre de navigation principale.
- Dans le menu latéral de gauche, accédez à Notifications.
- Cliquez pour développer les paramètres de notification Paiements, puis décochez ou cochez les cases .
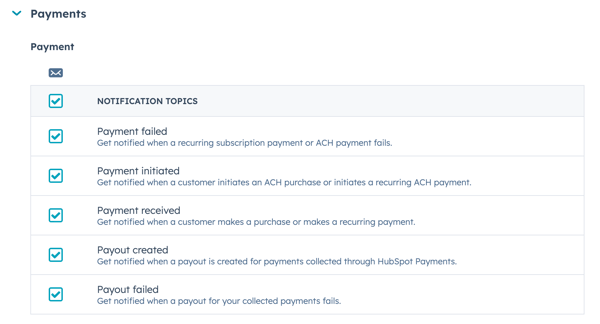
- Cliquez sur Enregistrer.
Notifications pour le client
Gérez les notifications que les clients reçoivent :
- Dans votre compte HubSpot, cliquez sur l'icône Paramètres settings dans la barre de navigation principale.
- Dans le menu latéral de gauche, accédez à Paiements.
- Cliquez sur l'onglet Notifications.
- Dans la section E-mails du client, configurez les e-mails que les clients recevront :
- Échec du paiement : pour envoyer par e-mail aux clients un lien leur permettant de mettre à jour leur mode de paiement en cas d'échec, activez cette option.
- Rappel de paiement à venir : pour envoyer aux clients un e-mail de rappel 14 jours avant un prochain paiement récurrent, activez cette option.
- Abonnement annulé : pour envoyer un e-mail aux clients lorsque leur abonnement a été annulé.
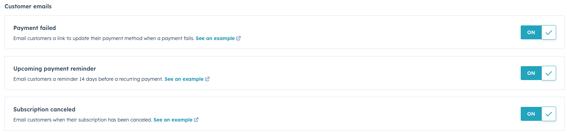
Veuillez noter : pour les abonnements dont le paiement est collecté par SEPA direct debit, le rappel de paiement à venir est automatiquement envoyé deux jours avant la date de facturation pour des raisons de conformité légale.
- Dans la section Informations sur l’entreprise publique , vous pouvez également mettre à jour votre numéro de téléphone et votre adresse e-mail de support. Pour modifier le descripteur de relevé qui apparaît sur les relevés bancaires des clients, contactez paymentsrisk@hubspot.com.
