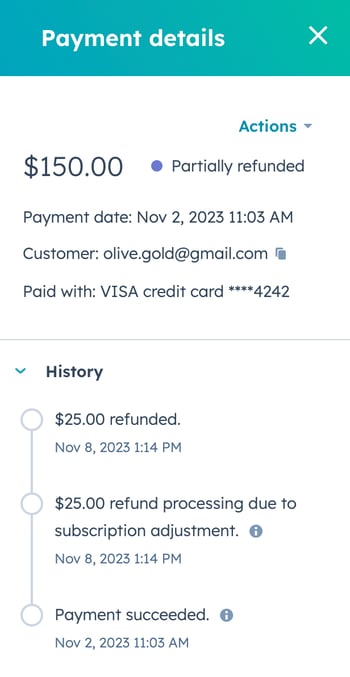Modifier les abonnements facturés dans HubSpot
Dernière mise à jour: octobre 29, 2024
Disponible avec le ou les abonnements suivants, sauf mention contraire :
|
|
Ci-dessous, vous découvrirez les différentes façons de modifier un abonnement, comme :
- modifier les lignes de produit d'un abonnement, y compris le prix, la quantité et les remises ;
- modifier la prochaine date d'échéance d'un abonnement ;
- mettre à jour le mode de paiement utilisé pour un abonnement.
- Mise à jour du contact associé à un abonnement
Attention : cet article ne concerne pas la modification de l'abonnement HubSpot de votre compte. Découvrez comment gérer les produits inclus dans votre abonnement HubSpot.
Modifier les lignes de produit d'un abonnement
Que votre client souhaite passer à un abonnement supérieur ou inférieur, il peut arriver que vous souhaitiez modifier les détails d'un abonnement sans avoir à l'annuler. Dans HubSpot, vous pouvez modifier tout abonnement actif ou planifié à partir du panneau latéral des abonnements.
Par exemple, vous pouvez :
- modifier le prix des lignes de produit existantes ;
- ajouter une nouvelle ligne de produit que l'acheteur a accepté de souscrire ;
- supprimer une ligne de produit existante que l'acheteur ne veut plus souscrire ;
- augmenter ou diminuer les quantités des lignes de produit qu'un acheteur a souscrites à l'origine ;
- ajouter ou supprimer des remises sur les lignes de produit.
Lors de la modification d'un abonnement, consultez les limites ci-dessous.
Modification d'un abonnement
Pour modifier un abonnement :
- Dans votre compte HubSpot, accédez à Commerce > Abonnements.
- Sur la page d'index des abonnements, cliquez sur le nom de l'abonnement.
- Dans le panneau de droite, cliquez sur Actions en haut à droite, puis sélectionnez Modifier l'abonnement.

- Dans l'éditeur d'abonnement, mettez à jour l'abonnement :
- Pour ajouter de nouveaux postes, cliquez sur Add line item en haut à droite, puis sélectionnez Select from product library (Pro ou Entreprise only) ou Create custom line item. Dans la barre latérale droite, définissez les détails de la ligne de produit, puis cliquez sur Enregistrer.
Remarque : Toute nouvelle ligne de produit ajoutée sera facturée sur la base de la fréquence déjà définie dans l'abonnement. Par exemple, si un abonnement est mensuel, toutes les lignes de produit que vous ajoutez seront facturées mensuellement. Ceci s'applique également à l'ajout de produits de votre bibliothèque de produits qui sont définis sur une fréquence différente. Les nouvelles lignes de produit seront également facturées pour la durée restante de l'abonnement.
-
- Pour supprimer un poste, survolez le poste , cliquez sur Actions, puis sélectionnez Supprimer.
- Pour modifier le prix, la quantité ou la réduction d'une ligne de produit, utilisez les colonnes de l'éditeur de lignes de produit.
- Pour modifier le nom, la référence, la description ou le coût unitaire d'une ligne de produit, cliquez sur le nom de la ligne de produit. Dans le panneau de droite, modifiez les détails de la ligne de produit, puis cliquez sur Enregistrer.
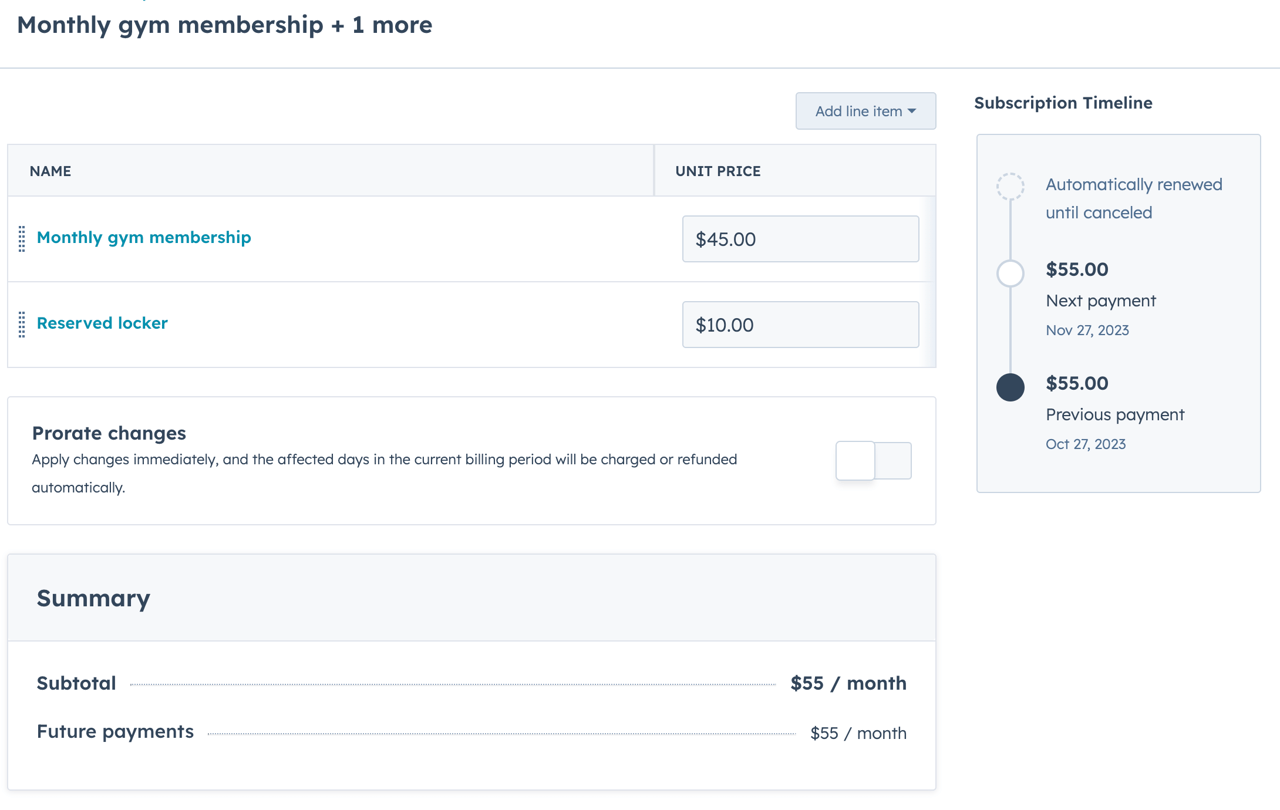
- Par défaut, vos modifications s'appliqueront lors du prochain cycle de facturation. Pour appliquer immédiatement les modifications et collecter ou rembourser automatiquement le montant au prorata lors de l'enregistrement, cliquez pour activer l'interrupteur Prorate changes. Pour en savoir plus sur le calcul au prorata des changements d'abonnement.
Veuillez noter : si une option de paiement en ligne n'est pas ajoutée à l'abonnement, le prorata n'est pas possible.
Après avoir effectué vos modifications, cliquez sur Save en bas à gauche pour enregistrer vos modifications. Les modifications seront appliquées à l'abonnement lors du prochain cycle de facturation.- Dans la boîte de dialogue, saisissez les notes internes que vous souhaitez laisser. Ces notes seront ajoutées à la chronologie de l'opération, du contact et de l'entreprise. Vous pouvez également accéder à ces notes dans d'autres outils tels que listes, workflows, et rapports grâce à la propriété Motif de la dernière modification. Lorsque vous avez terminé, cliquez sur Mettre à jour l'abonnement.
Une fois les modifications enregistrées, les événements suivants seront déclenchés :
- Un e-mail sera envoyé au contact associé à l'abonnement pour l'informer des modifications. L'e-mail ressemblera à l'exemple suivant :
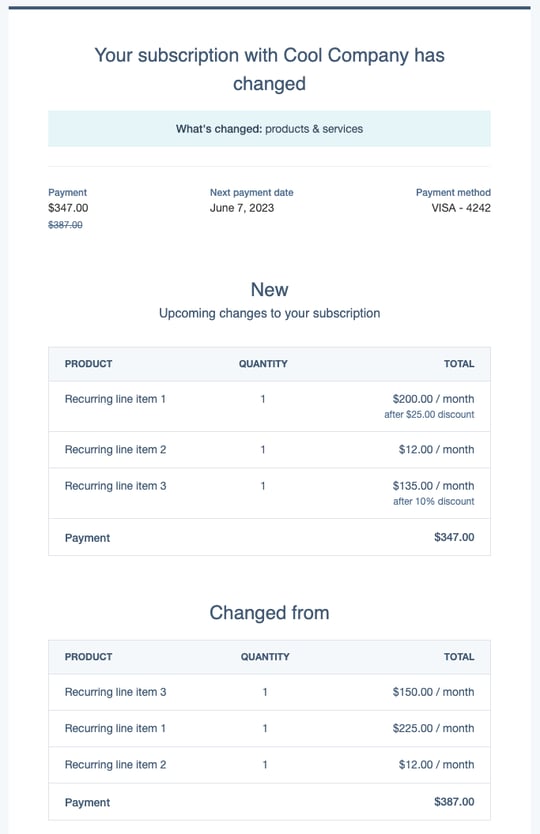
- Dans HubSpot, la fiche d'informations de l'abonnement sera également mise à jour pour refléter les modifications :
- Sous la date de la dernière modification, la fiche d'informations indique que des modifications ont été apportées à l'abonnement et qu'elles seront appliquées après le prochain paiement.
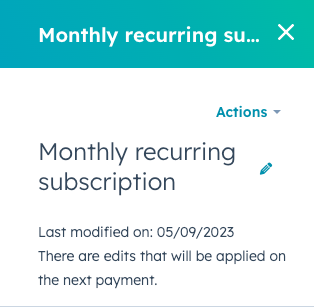
- La section Lignes de produit affiche toutes les modifications que vous avez apportées aux lignes de produit. Vous pouvez cliquer sur Afficher le cycle de facturation actuel pour voir ce que votre acheteur paie actuellement.
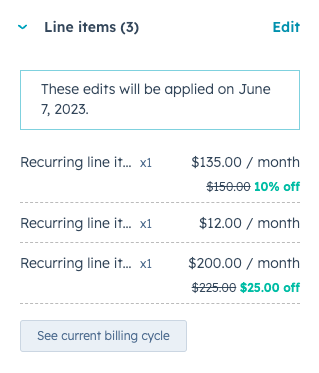
- Une fois que les changements auront pris effet, les propriétés Monthly recurring revenue et Annual recurring revenue seront également mises à jour pour correspondre aux changements.
- Sous la date de la dernière modification, la fiche d'informations indique que des modifications ont été apportées à l'abonnement et qu'elles seront appliquées après le prochain paiement.
Limites
Tenez compte des points suivants lorsque vous modifiez un abonnement :
- Vous ne pouvez modifier que les abonnements dont le statut est Actif ou Planifié.
- Vous ne pouvez pas modifier un abonnement dans les deux jours précédant sa prochaine échéance, afin que les acheteurs soient avertis suffisamment à l'avance de la date du prochain paiement.
- Si vous ne calculez pas vos modifications au prorata, vous pouvez effectuer autant de modifications que nécessaire avant le prochain cycle de facturation. Le prochain paiement de l'abonnement sera perçu sur la base de la dernière modification enregistrée avec succès.
- La modification d'un abonnement payé par PADs peut avoir des implications en termes de conformité, veuillez consulter votre équipe juridique pour plus d'informations.
Mettre à jour le mode de paiement utilisé pour un abonnement
Si un client doit mettre à jour le mode de paiement utilisé pour un abonnement, vous pouvez lui envoyer manuellement un lien pour qu'il mette à jour le mode de paiement de son côté.
Veuillez noter : le mode de paiement ne peut être mis à jour que si le processus de recouvrement est automatisé. Par exemple, si un abonnement est configuré pour facturer automatiquement un client, mais que le paiement n'est pas automatiquement collecté dans le cadre de l'abonnement de facturation, il ne sera pas possible de mettre à jour la méthode de paiement pour cet abonnement.
Pour envoyer à un client un lien de mise à jour du mode de paiement :
- Dans votre compte HubSpot, accédez à Commerce > Abonnements.
- Sur la page d'index des abonnements, cliquez sur le nom de l'abonnement.
- Dans le panneau de droite, cliquez sur Actions en haut à droite, puis sélectionnez Mettre à jour le mode de paiement.

- Dans la boîte de dialogue, vérifiez le contenu, puis cliquez sur Envoyer le lien. Le lien sera envoyé à l'adresse e-mail du contact associé à l'abonnement. Le client recevra le lien dans un e-mail similaire à celui ci-dessous :
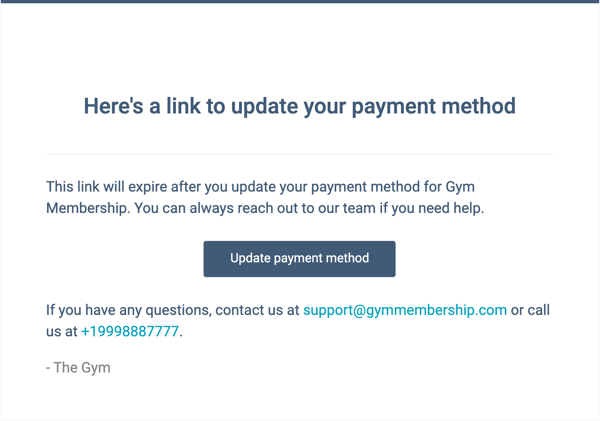
Lorsque l'acheteur clique sur Update payment method dans l'E-mail, il est dirigé vers une page de paiement où il peut revoir son abonnement et saisir un nouveau mode de paiement. Une fois mis à jour, le nouveau mode de paiement sera utilisé pour tous les paiements automatiques futurs de l'abonnement.
Modifier la prochaine échéance d'un abonnement
Vous pouvez mettre à jour la prochaine date d'échéance d'un abonnement à partir de la fiche d'informations de l'abonnement, ce qui vous donne, à vous ainsi qu'à vos acheteurs, une plus grande flexibilité pour les paiements à venir. Après avoir reprogrammé la prochaine échéance, le contact associé au paiement recevra un e-mail de confirmation et la fiche d'informations de l'abonnement reflétera le nouveau cycle de facturation dans les propriétés Prochaine échéance et Date de fin.
Remarque : Seuls les abonnements avec un processus de collecte automatisé peuvent être proratisés. Par exemple, si un abonnement est configuré pour facturer automatiquement un client, mais que le paiement n'est pas automatiquement collecté dans le cadre de l'abonnement de facturation, il ne sera pas possible de proratiser cet abonnement.
Pour modifier la prochaine échéance de facturation d'un abonnement :
- Dans votre compte HubSpot, accédez à Commerce > Abonnements.
- Sur la page d'index des abonnements, cliquez sur le nom de l'abonnement.
- Dans le panneau de droite, cliquez sur Actions en haut à droite, puis sélectionnez Modifier la prochaine date de facturation.

- Utilisez le sélecteur de date pour sélectionner la prochaine date de paiement.
- Par défaut, le client ne sera ni facturé ni remboursé pour la date de facturation mise à jour. Pour encaisser ou rembourser le client pour le cycle de facturation mis à jour, modifiez l'abonnement et activez la fonction de calcul au prorata.
- Cliquez sur Mettre à jour.

La prochaine échéance de facturation ayant été mise à jour, HubSpot enverra à l'acheteur un e-mail confirmant la nouvelle prochaine date de facturation.

La fiche d'informations de l'abonnement reflétera également le nouveau cycle de facturation dans les propriétés Date d'échéance du prochain paiement et Date de fin. Un champ Date de la dernière modification sera ajouté pour indiquer la date à laquelle la date de paiement a été mise à jour.

Limites
- Vous ne pouvez reporter la prochaine échéance de paiement que pour les abonnements dont le statut est actif ou programmé. Apprenez à programmer des paiements récurrents sur liens de paiement et citations.
- Vous ne pouvez pas reporter la prochaine échéance d'un abonnement si un ou plusieurs paiements pour cet abonnement sont en cours de traitement.
- Vous ne pouvez pas modifier la date de paiement au même jour que la prochaine date de paiement prévue.
- La nouvelle date de paiement ne peut pas tomber dans les trois jours suivant le dernier paiement encaissé, afin que les acheteurs ne soient pas facturés successivement.
- La nouvelle date de paiement ne peut pas tomber moins de deux jours après la date actuelle, afin que les acheteurs soient avertis suffisamment à l'avance du prochain paiement.
- La modification d'un abonnement payé par les DPA peut avoir des conséquences en termes de conformité. Veuillez consulter votre équipe juridique pour plus d'informations.
Pause et reprise d'un abonnement
Si un client demande à interrompre son abonnement, vous pouvez l'interrompre et le reprendre à partir de son dossier d'abonnement.
Interrompre un abonnement
Pour interrompre un abonnement :- Dans votre compte HubSpot, accédez à Commerce > Abonnements.
- Sur la page d'index des abonnements, cliquez sur le nom de l'abonnement.
- Dans le panneau de droite, cliquez sur Actions en haut à droite, puis sélectionnez Pause abonnement.

- Dans la boîte de dialogue, dans la case Notes internes, entrez une raison pour la pause, puis cliquez sur Pause.
- La note sera stockée dans la propriété Motif de la dernière modification, et la modification sera affichée sous forme d'événements d'activité sur les lignes de temps des enregistrements.


- L'état de l'abonnement s'affiche comme suit : Paused, avec la date à laquelle il a été interrompu.

Une notification sera envoyée au client et la facturation et l'encaissement des paiements seront interrompus jusqu'à la reprise de l'abonnement.
Reprendre un abonnement
Si un abonnement est en pause, mais doit être repris, cela peut être fait à partir de l'enregistrement de l'abonnement.
Pour reprendre un abonnement :
- Dans votre compte HubSpot, accédez à Commerce > Abonnements.
- Sur la page d'index des abonnements, cliquez sur le nom de l'abonnement.
- Dans le panneau de droite, cliquez sur Actions en haut à droite, puis sélectionnez Reprendre l'abonnement.

- Dans la boîte de dialogue, choisissez la date de la prochaine facturation à l'aide du sélecteur de date et cliquez sur Reprendre.
- Le statut de l'abonnement sera mis à jour sur Active avec la nouvelle date de facturation affichée.

Si la reprise de l'abonnement est immédiate, un reçu ou une facture sera envoyé au client. Si l'abonnement est repris pour une date ultérieure, une notification sera envoyée à l'acheteur avec sa nouvelle date de facturation.
Mise à jour du contact associé à un abonnement
Un abonnement ne peut être associé qu'à un seul contact à la fois. Toutefois, si vous devez mettre à jour le contact associé à un abonnement, vous pouvez le faire à partir du panneau latéral de l'abonnement. Par exemple, pendant la durée de vie d'un contrat, il peut être nécessaire de mettre à jour le point de contact principal si l'acheteur initial a changé d'entreprise.
Pour mettre à jour le contact associé à un abonnement :
- Dans votre compte HubSpot, accédez à Commerce > Abonnements.
- Cliquez sur le nom de l'abonnement.
- Dans le panneau de droite, faites défiler jusqu'à la section Contacts, puis cliquez sur + Remplacer.
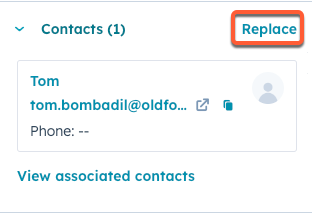
- Recherchez et sélectionnez un contact existant ou cliquez sur l'onglet Create new pour créer une nouvelle fiche de contact.
- Cliquez sur Suivant.
- En option, cliquez sur Add association label pour attribuer un custom association label au contact.
- Cliquez sur Enregistrer.
La mise à jour du contact associé donne les résultats suivants :
- Par la suite, les notifications suivantes seront envoyées au nouveau contact :
- Reçus de paiement de l'abonnement.
- E-mails de mise à jour des méthodes de paiement en cas d'échec.
- Rappels de paiement des abonnements à venir, si cette option est activée.
- Avis de modification de l'abonnement, y compris les mises à niveau, les déclassements et les mises à jour des prochaines dates de paiement.
- Demandes de mise à jour de la méthode de paiement à l'initiative de l'utilisateur.
- Annulation de l'abonnement.
- Tous les enregistrements de paiement générés après la mise à jour du contact seront associés au nouvel enregistrement de contact.
Calcul au prorata des changements d'abonnement
Lors de la mise à jour des postes d'un abonnement, vous pouvez activer le calcul au prorata pour collecter ou rembourser automatiquement le montant calculé au prorata. Ainsi, vous et vos acheteurs voyez leurs changements de facturation reflétés immédiatement, plutôt que d'avoir à attendre le prochain cycle de facturation.
Remarque :
- Lors de l'enregistrement des modifications au prorata d'un abonnement, un e-mail sera envoyé au contact associé à l'abonnement.
- Les abonnements programmés ne peuvent pas être calculés au prorata, car la période de facturation n'a pas encore commencé. En revanche, vous pouvez modifier l'abonnement programmé sans proratisation.
- Seuls les abonnements avec un processus de collecte automatisé peuvent être proratisés. Par exemple, si un abonnement est configuré pour facturer automatiquement un client, mais que le paiement n'est pas automatiquement collecté dans le cadre de l'abonnement de facturation, il ne sera pas possible de proratiser cet abonnement.
- Pour les abonnements mensuels, le montant proportionnel est calculé sur la base d'un cycle de facturation de 30 jours. Pour les abonnements annuels, le total du cycle de facturation de 30 jours est multiplié par 12.
Lors de l'application du prorata aux modifications que vous avez apportées aux postes d'un abonnement :
- Si vous mettez à niveau l'abonnement en ajoutant des articles ou en augmentant les prix, HubSpot débitera automatiquement le mode de paiement indiqué dans le dossier pour le montant proportionnel.
- Si vous rétrogradez un abonnement en supprimant des postes ou en diminuant les prix, HubSpot remboursera automatiquement le mode de paiement précédent pour le montant proportionnel.
Après avoir effectué vos modifications, le prélèvement ou le remboursement apparaîtra dans la section History de l'enregistrement du paiement.