Créer et modifier des propriétés
Dernière mise à jour: juillet 18, 2024
Disponible avec le ou les abonnements suivants, sauf mention contraire :
|
|
Les propriétés sont des champs qui stockent des détails sur les fiches d'informations HubSpot. Par exemple, vous pouvez utiliser la propriété Ville pour indiquer l'emplacement de votre entreprise. Des propriétés par défaut sont incluses pour chaque objet, mais vous pouvez créer des propriétés personnalisées pour stocker des données uniques à votre entreprise.
Vous devez vérifier si une propriété par défaut peut répondre à vos besoins en matière de données avant de créer une propriété personnalisée. En savoir plus sur les propriétés par défaut de contacts, entreprises, affaires, tickets, leads, et feedback submissions.
Vous pouvez également supprimer et exporter des propriétés de vos paramètres. Si vous souhaitez consulter ou mettre à jour les valeurs des propriétés, apprenez comment modifier les valeurs des propriétés d'un enregistrement ou en masse.
Créer une propriété personnalisée
Vous devez avoir Modifier les paramètres de la propriété autorisations pour créer de nouvelles propriétés. Si vous souhaitez créer une propriété avec la même configuration qu'une propriété existante, vous pouvez également cloner une propriété.
Pour créer une propriété personnalisée :
-
Dans votre compte HubSpot, cliquez sur l'icône Paramètres settings dans la barre de navigation principale.
-
Dans le menu latéral de gauche, accédez à Propriétés.
-
Cliquez sur le menu déroulant Sélectionner un objet, puis sélectionnez Propriétés [objet] pour créer une propriété pour cet objet.
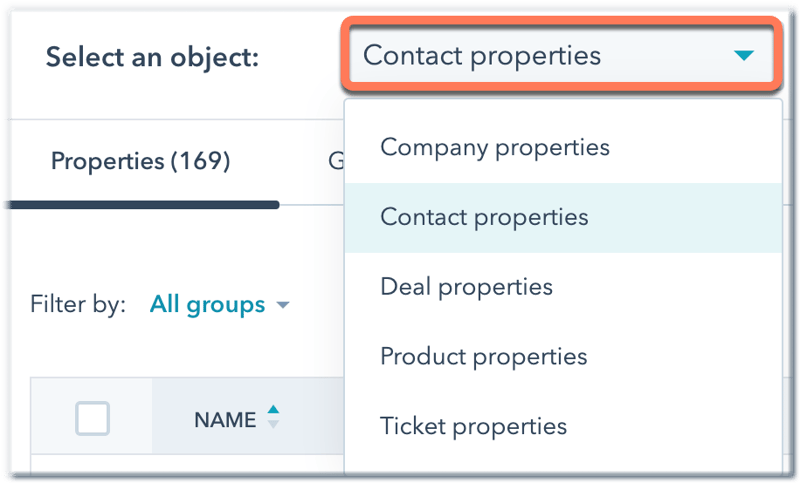
-
Cliquez sur Créer une propriété dans l'angle supérieur droit.
Remarque : Le nombre de propriétés personnalisées que vous pouvez créer dépend de votre abonnement HubSpot. Si vous passez aux outils gratuits de HubSpot, vous pouvez consulter et modifier les propriétés personnalisées existantes, mais vous ne pouvez pas en créer de nouvelles si vous dépassez déjà la limite.
-
Dans la fenêtre de droite, configurez les informations de base de la propriété :
-
Type d'objet : sélectionnez l'objet qui stockera la propriété. Par défaut, il s'agit de l'objet que vous avez sélectionné précédemment. Le type d'objet ne peut pas être modifié une fois enregistré.
-
Groupe : sélectionnez le groupe de propriétés auquel la propriété appartiendra. Un groupe de propriétés est un libellé utilisé pour regrouper des propriétés similaires au sein d'un objet. Il est utilisé uniquement dans les paramètres des propriétés.
-
Libellé : saisissez un nom unique pour la propriété. Il s'agit du nom de la propriété tel qu'il apparaît dans le CRM de HubSpot, y compris sur les fiches d'informations et les pages index. Comme le libellé d'une propriété peut être modifié, il ne doit pas être utilisé pour les intégrations et les API. Par exemple, Nom de l'entreprise est un libellé de propriété.
-
Nom interne : cliquez sur l'icône Code code pour définir ou afficher le nom interne de la propriété. Une fois la propriété créée, le nom interne ne peut pas être mis à jour. Comme la valeur interne d'une propriété ne changera jamais, il convient de l'utiliser pour les intégrations et les API plutôt que pour le libellé de la propriété. Par exemple, le nom interne de la propriété Nom de l'entreprise est
name. - Description : saisissez le texte pour décrire la propriété. Ce champ n'est pas obligatoire pour créer une propriété.
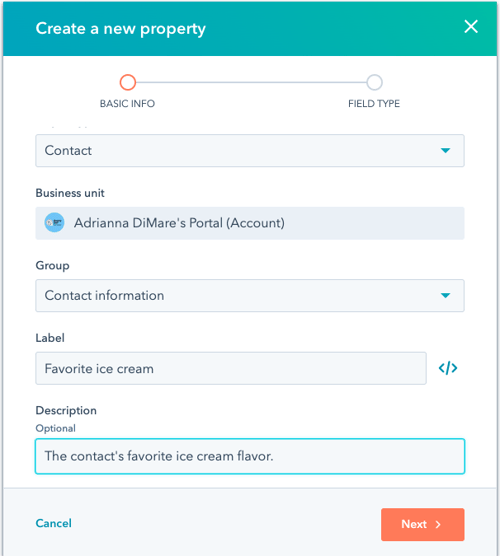
-
Cliquez sur Suivant.
-
Pour définir le type de champ de la propriété, cliquez sur le menu déroulant Type de champ, puis sélectionnez un type de champ pour la propriété.
-
Des étapes supplémentaires apparaissent lorsque vous sélectionnez certains types de champ :
-
- Nombre : sélectionnez le format dans lequel les valeurs doivent être présentées. Les options incluent Nombre formaté, Nombre non formaté, Pourcentage ou Devise.
- Fichier : sélectionnez la visibilité du fichier, soit Privé ou Public. Privé signifie que seuls les utilisateurs ayant accès à votre compte HubSpot pourront consulter le fichier. Public signifie que le fichier peut être consulté par toute personne possédant l'URL du fichier. Cette option est donc recommandée pour les fichiers utilisés dans un contenu public tel que les pages d'un site web. Ce paramètre ne peut pas être mis à jour une fois que la propriété est sauvegardée. Ce paramètre n'affecte que l'accès aux fichiers téléchargés dans le CRM et ne s'applique pas aux fichiers téléchargés par l'intermédiaire de formulaires.
-
Calcul ou Score: cliquez sur Construire [calcul/score], puis définissez vos propriété de calcul ou propriété de score critères.
- Propriété synchronisée : sélectionnez l'objet et la propriété à partir desquels synchroniser les données. Le cas échéant, spécifiez la fiche d'informations associée à partir de laquelle la synchronisation doit s'effectuer en fonction de son libellé d'association ou de sa date de création.
-
Plusieurs cases à cocher, Menu déroulant ou Case d'option :
-
Saisissez les différentes options pour la propriété :
-
Libellé : saisissez le nom de l'option. La valeur interne de l'option est automatiquement générée selon le libellé.
-
Dans les formulaires : cliquez pour activer l'option d'inclure des formulaires.
-
+ Ajouter une option : cliquez pour ajouter une nouvelle option.
-
Charger des options... : cliquez pour charger plusieurs options à la fois. Vous pouvez sélectionner un ensemble d'options par défaut, telles que Pays et Fuseau horaire, coller du texte pour créer des options en masse ou copier les options d'une propriété existante.
-
Effacer tout : cliquez pour supprimer toutes les options existantes.
-
-
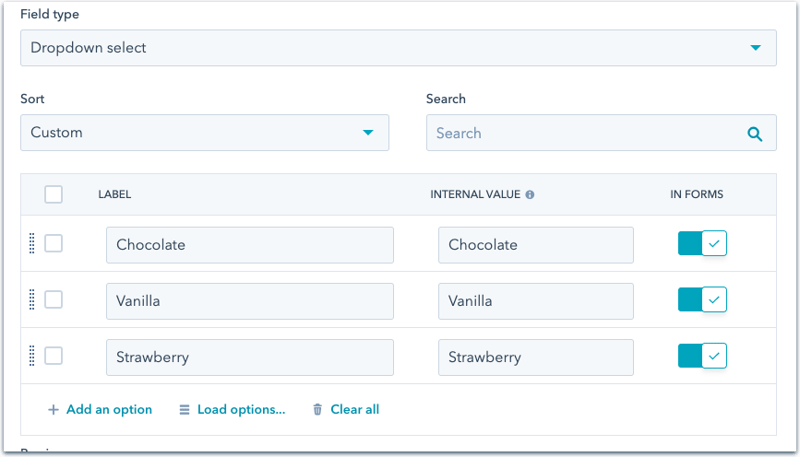
-
-
- Pour gérer les options en masse, sélectionnez les cases à cocher à côté des options. En haut du tableau, sélectionnez :
- Masquer dans les formulaires : cliquez pour masquer les valeurs de propriété sélectionnées dans l'affichage de vos formulaires HubSpot en tant qu'options.
- Fusionner : cliquez pour fusionner les valeurs de propriété sélectionnées. Cela entraînera la suppression des valeurs fusionnées de la propriété et seule la valeur résultante apparaîtra. Cela peut provoquer une scission avec des intégrations et des outils qui s'appuient sur une valeur de propriété spécifique, comme les filtres de liste et de workflow.
- Supprimer : cliquez pour supprimer les valeurs de propriété sélectionnées.
- Cliquez et faites glisser la poignée de glissement dragHandle pour réorganiser manuellement les options ou cliquez sur le menu déroulant Tri et sélectionnez Personnalisé ou Alphabétique.
- Pour gérer les options en masse, sélectionnez les cases à cocher à côté des options. En haut du tableau, sélectionnez :
-
- Cliquez sur Suivant.
- Fixez des règles pour votre propriété :
- Par défaut, les propriétés sont incluses comme options de champ dans vos formulaires HubSpot, formulaires contextuels et bots. Si vous ne souhaitez pas que la propriété soit une option, désélectionnez la case à cocher Afficher dans les formulaires, les formulaires contextuels et les bots. Les propriétés des produits ne peuvent pas être incluses dans des formulaires ou des bots.
-
- Des règles supplémentaires peuvent être définies pour les propriétés Texte sur une ligne, Texte sur plusieurs lignes et Nombre :
- Pour les propriétés de contact, d'entreprise, de transaction, de ticket, de produit ou d'objet personnalisé nouvellement créées, sélectionnez la case à cocher pour exiger des valeurs uniques pour la propriété. Si cette option est activée, les utilisateurs ne pourront pas saisir la même valeur pour plusieurs fiches d'informations. Vous pouvez créer jusqu'à dix propriétés à valeur unique par objet. En savoir plus sur l'utilisation des propriétés des valeurs uniques pour dédupliquer les enregistrements.
- Des règles supplémentaires peuvent être définies pour les propriétés Texte sur une ligne, Texte sur plusieurs lignes et Nombre :
-
-
- Cochez la case Show in search(Entreprise uniquement) pour que les valeurs de la propriété puissent être recherchées parmi les objets dans la barre de recherche globale.
- Pour les propriétés de la devise de la transaction, le format de la devise utilise par défaut la devise de votre société . Si votre compte utilise plusieurs devises, pour configurer une propriété basée sur la devise de chaque transaction, cochez la case Utiliser la devise de l'enregistrement au lieu de la devise de la société. En savoir plus sur en utilisant plusieurs devises avec des offres.
-
-
-
- Cochez ou décochez les cases pour définir ou modifier les règles de validation de la propriété.
-
- Une fois que vous avez terminé, cliquez sur Créer en bas du panneau.
Modifier une propriété existante
Vous devez avoir Modifier les paramètres des propriétés autorisations pour modifier les propriétés. Pour modifier une propriété existante :
-
Dans votre compte HubSpot, cliquez sur l'icône Paramètres settings dans la barre de navigation principale.
-
Dans le menu latéral de gauche, accédez à Propriétés.
-
Cliquez sur le menu déroulant Sélectionner un objet, puis sélectionnez Propriétés [objet] pour modifier une propriété pour cet objet.
-
Pour localiser certaines propriétés :
-
En haut à gauche, utilisez les menus déroulants pour filtrer par groupe de propriétés, type de champ, ou par utilisateur ayant créé la propriété.
-
Dans l'angle supérieur droit, saisissez le nom d'une propriété dans le champ de recherche pour trouver une propriété spécifique.
-
Pour trier vos propriétés, cliquez sur un en-tête de colonne.
-
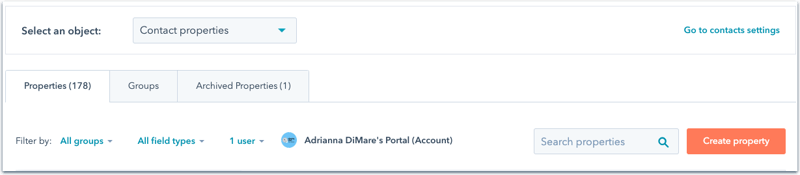
-
Survolez une propriété dans le tableau, puis cliquez sur Modifier. Certaines propriétés ne peuvent pas être modifiées, notamment certaines propriétés par défaut, ou des propriétés en utilisation sur des enregistrements ou dans des outils HubSpot, tels que des listes ou des workflows.
- Dans le panneau de droite, vous pouvez effectuer les actions suivantes :
- Dans l'onglet Informations de base, mettez à jour les informations de base de la propriété. Vous ne pouvez pas modifier le type d'objet ou le nom interne de la propriété.
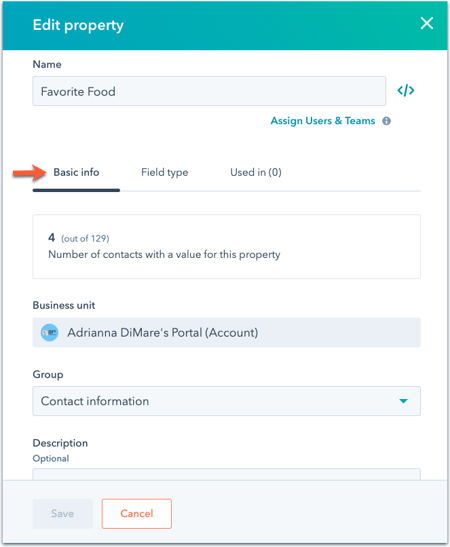
-
- Accédez à l'onglet Type de champ pour mettre à jour le type de champ ou les options de la propriété.
- Pour modifier le type de champ, cliquez sur le menu déroulant Type de champ, puis sélectionnez un type de champ pour la propriété. Selon le type de champ sélectionné, des étapes supplémentaires peuvent apparaître.
- Mettez à jour les options pour les propriétés d'énumération (par exemple, un menu déroulant).
- Accédez à l'onglet Règles pour mettre à jour les règles de la propriété.
- Pour les propriétés de type énumération, accédez à l'onglet Options conditionnelles pour configurer la logique conditionnelle pour les options de la propriété (Professional et Entreprise uniquement).
- Accédez à l'onglet Type de champ pour mettre à jour le type de champ ou les options de la propriété.
Attention : modifier le type de champ d'une propriété existante peut invalider les valeurs actuelles stockées dans la propriété. Il est recommandé de exporter toutes les informations avant de modifier le type de champ d'une propriété. Le type de champ d'une propriété ne peut pas être modifié pour Score, Calcul ou Date, et les propriétés de ces types ne peuvent pas être modifiées pour un autre type de champ.
- Une fois que vous avez terminé, cliquez sur Enregistrer en bas du panneau.
Cloner une propriété
Pour créer une nouvelle propriété avec la même configuration qu'une propriété existante, vous pouvez cloner cette propriété. Par exemple, une propriété de calcul existante possède une formule complexe que vous aimeriez utiliser comme modèle. Vous pouvez cloner la propriété, puis ajuster la formule pour qu'elle corresponde à l'objectif de la nouvelle propriété.
- Dans votre compte HubSpot, cliquez sur l'icône Paramètres settings dans la barre de navigation principale.
-
Dans le menu latéral de gauche, accédez à Propriétés.
- Survolez la propriété, puis cliquez sur Cloner.
Remarque : Vous ne pouvez pas cloner les propriétés par défaut de HubSpot.
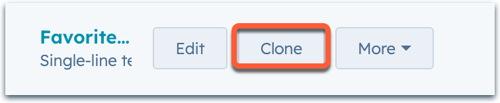
- Dans le panneau de droite, définissez les détails de la nouvelle propriété, puis cliquez sur Créer.
