Connect HubSpot and Zoom
Last updated: November 6, 2024
Available with any of the following subscriptions, except where noted:
|
|
Connect HubSpot and Zoom to add videoconference links to HubSpot scheduling pages. Depending on your HubSpot subscription, you can also add registrants to your Zoom webinar using a workflow and view Zoom cloud recordings on contact timelines.
Before you begin
- You must be a super admin in HubSpot.
- You must have admin permissions in the Zoom account.
- If you have the Business Units add-on, you can connect a unique Zoom account to each business unit.
- If you do not have the Business Units add-on, you cannot connect multiple Zoom accounts to one HubSpot account, but multiple users in a single corporate Zoom account can use the integration once it is connected.
- If you intend to use HubSpot and Zoom webinars, your Zoom account must have the Zoom webinar add-on.
Please note: it is not recommended to connect your Zoom account to multiple HubSpot accounts if there is sensitive or private information that shouldn't be accessible to all connected accounts.
Install the Zoom app
- In your HubSpot account, click the Marketplace icon marketplace in the top navigation bar, then select App Marketplace.
- Use the search bar to locate the Zoom (Built by HubSpot) app.
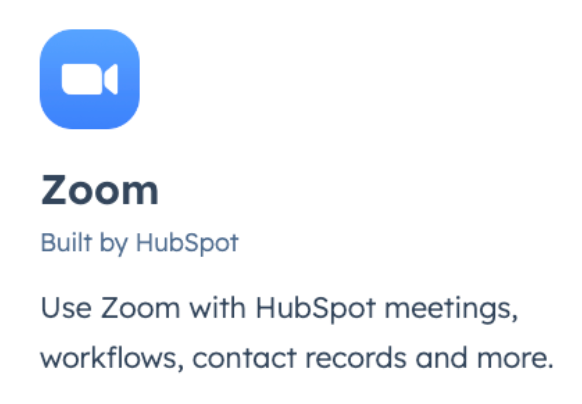
- Click Install app.
- In the dialog box, enter your Zoom login credentials, then click Sign in.
- You'll be prompted to grant permission for Zoom for HubSpot to access your Zoom account. Click Allow.
- You'll be redirected back to HubSpot, where you'll see Zoom appear under Connected Apps. Click Zoom to link an individual Zoom user account and configure new contact exclusions.
Manage individual Zoom settings
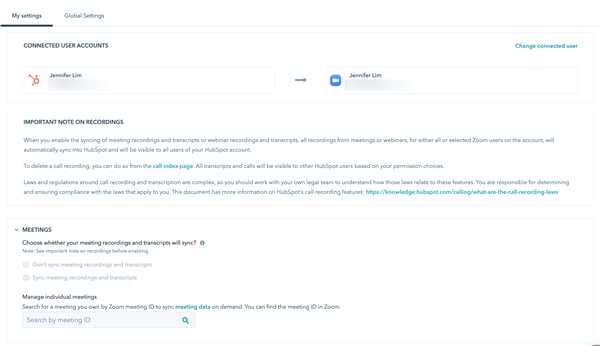
To view your individual settings for the Zoom integration:
- In your HubSpot account, navigate to Data Management > Integrations.
- Click the Zoom integration.
- Click the My settings tab.
- In the Connected User Accounts section, see which Zoom user is connected to your HubSpot user.
- To change the connected user, click Change connected user.
- In the right panel, click the Zoom user account dropdown menu and select the Zoom user you want to connect to your HubSpot user account. If you do not see your user in the dropdown menu, ensure that you have been added as a user to the connected Zoom account.
- In the Meetings section, select whether your Zoom meeting recording and transcripts should sync from Zoom to HubSpot. If the options are greyed out, this means your account admin has turned off the setting on a global level.
- Under Manage individual meetings, search for a specific Zoom meeting ID to sync that specific meeting's data to your HubSpot account.
- In the Webinars section, select which webinars you want to sync from Zoom to HubSpot.
Please note: if your HubSpot and Zoom user accounts have the same email address, your Zoom user account will automatically be linked to HubSpot and cannot be unlinked. You can only switch to a different Zoom user account.
Manage global Zoom settings
To view and manage account-wide Zoom settings:
- In your HubSpot account, navigate to Data Management > Integrations.
- Click the Zoom integration.
- Click the Global settings tab.
- In the Meetings section, click the Sync meeting data toggle on to sync all past, present, and future Zoom meetings for all users in the HubSpot account. You can select whether to sync meeting recordings and transcripts for none of, all, or selected Zoom users in the HubSpot account.
Please note: contact records will be created for all Zoom meetings hosted by all users, even if only selected meetings sync.
- In the Webinars section, click the Sync webinar data toggle on to sync webinar data from Zoom to HubSpot. You can select whether to sync webinar data for none of, all, or selected Zoom users in the HubSpot account. Webinars will sync to marketing events.
- In the Exclusions section, you can add domains to prevent webinars and meetings from being synced to HubSpot by users with a specific domain in their email address.
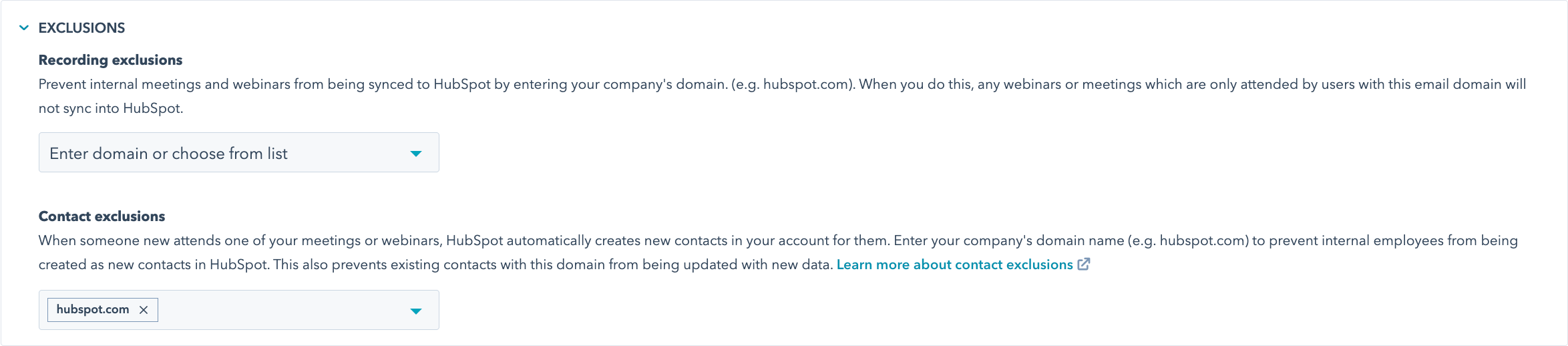
-
- In the Recording exclusions section, click Enter domain or choose from list.
- Enter the domain (e.g. hubspot.com).
- In the Contact exclusions section, enter your company’s domain name to prevent internal employees from being created as new contacts in HubSpot.
- In the Recording exclusions section, click Enter domain or choose from list.
- In the Manage individual user settings section, view and manage the settings of individual Zoom users.
- Click User settings next to the user whose settings you want to edit.
- In the right panel, check the Sync this user’s meeting recordings and transcripts box to sync all meetings created by this user from Zoom to HubSpot.
- Check the Sync data from newly scheduled webinars by default box to automatically sync data from any new webinar created by the user to HubSpot.
- Check the Sync this user’s webinar recordings and transcripts box to sync all recordings and transcripts from webinars created by this user from Zoom to HubSpot.
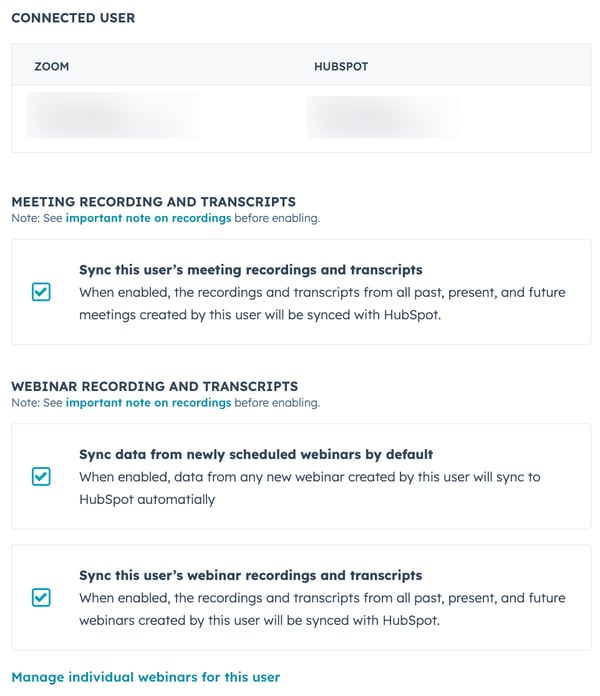
Review Zoom features
To review all features available with the Zoom app:
- In your HubSpot account, navigate to Data Management > Integrations.
- Click the Zoom app.
- Click the Feature discovery tab.
- Review the features available with the Zoom app:
- Add Zoom links to your meetings.
- Review Zoom cloud recordings and transcripts.
- Segment contacts using Zoom webinar properties.
- Promote your webinar using a workflow.
