ドキュメントをアップロードして共有する
更新日時 2024年 9月 4日
以下の 製品でご利用いただけます(別途記載されている場合を除きます)。
|
|
ドキュメントツールを使用して、チーム全員で使えるコンテンツのライブラリーを作成し、ドキュメントをアップロードしたり、コンタクトと共有したりできます。
注:最初の5つ以外にもドキュメントをアップロード、表示、共有するには、以下の条件のいずれかを満たす必要があります。
- Sales HubまたはService HubのProfessionalまたはEnterpriseアカウントのユーザーで、Sales HubまたはService Hubのシートが割り当てられていること。
- Sales HubまたはService HubのStarterアカウントのユーザーで、コアシートが割り当てられていること。
セールスアクセスを持つユーザーは、ドキュメントをアップロードして共有することができます。この条件を満たしていないユーザーがアクセス、共有できるのは、アカウントにアップロードされた最初の5つのドキュメントです。つまり、既に5つ以上のドキュメントがアップロードされているアカウントに、要件を満たさないユーザーが追加された場合、そのユーザーは最初の5つのドキュメントのみを表示して使用できます。アカウントにドキュメントがない場合、ユーザーは合計で最大5つのドキュメントをアップロードできます。
すでにアカウントで作成されているドキュメントの合計数は、ドキュメントダッシュボードの右上に表示されます。HubSpotの製品/サービスカタログでこれらの制限について詳細をご確認ください。
ドキュメントを追加する
- HubSpotアカウントにて、[ライブラリー]>[ドキュメント]の順に進みます。
- 右上にある[ドキュメントをアップロード]をクリックします。
- ファイルのインポート元を選択します。ファイル形式は、.pptx、.pdf、.docx、.xlsxのいずれかである必要があります。
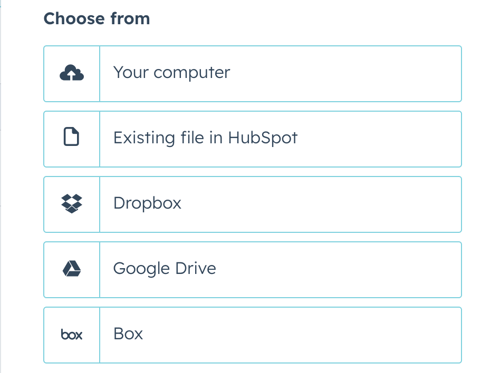
アップロードされたドキュメントは、ドキュメントダッシュボードに表示されます。
注:ドキュメントは一般に共有されるため、機密情報や秘密情報の送信にはドキュメントツールを使用しないでください。
必須の開示事項:HubSpotのドキュメントツールを使用する場合、このツールを使ってアップロードしたファイルはHubSpotによって保存され、お使いのHubSpotアカウント内の他のユーザーと共有されます。
ドキュメントをコンタクトと共有する
共有可能なリンクを介して、またはEメールテンプレート内で、コンタクトとドキュメントを共有できます。ドキュメントを共有すると、HubSpotによって自動的に
注:
- 共有可能なリンクを作成すると、その文書はインターネット上で一般公開されます。共有ドキュメントの右上に、ドキュメントを共有しているHubSpotユーザーの名、姓、Eメールアドレスが表示されます。
- LinkedInなどのサードパーティーのメッセージングサービスを使用して共有可能リンクを送信する場合、それぞれの送信がビュー数に計上される可能性があります。
共有可能なリンクを作成する
- HubSpotアカウントにて、[ライブラリー]>[ドキュメント]の順に進みます。
- ドキュメント名にカーソルを合わせて、[アクション]>[リンクを作成]をクリックします。または、ドキュメントの名前をクリックしてから、右上にある[リンクを作成]をクリックします。
- ダイアログボックスの[送信先は?]フィールドに受信者のEメールアドレスを入力します。
- ドキュメントの[データのプライバシーをオンにする]スイッチがオンになっていない場合、このドキュメントの閲覧者をトラッキングするには、[共有オプション]をクリックしてから、[ドキュメントの表示にEメールアドレスを求める
] スイッチをクリックしてオンに切り替えます。- ドキュメントの[データのプライバシーをオンにする]スイッチがオンになっている場合、受信者がドキュメントを表示するには、Eメールアドレスを入力して連絡を受けることに同意する必要があります。
- [リンクを作成]をクリックします。
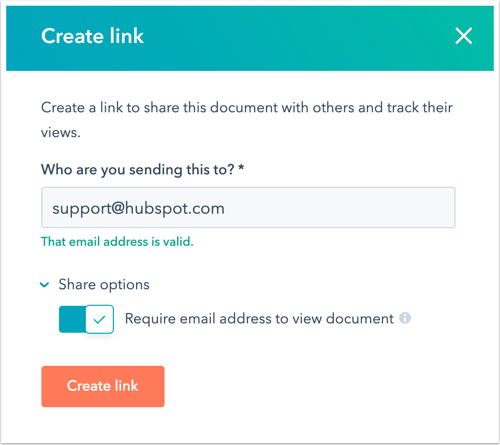
- [コピー]をクリックしてドキュメントリンクをコピーするか、[Eメールを作成]をクリックして、コンタクトのレコードからドキュメントリンクを含むEメールを送信します。
Eメールテンプレートにドキュメントを追加する
- HubSpotアカウントにて、[ライブラリー]>[テンプレート]の順に進みます。
- テンプレートの名前をクリックします。または、新しいテンプレートを作成します。
- テンプレートエディターの下部にある[挿入]ドロップダウンメニューをクリックし、[ドキュメント]を選択します。
- [ドキュメント]ドロップダウンメニューをクリックし、追加するドキュメントを選択します。
- [リンクの表示テキスト]フィールドに、ドキュメントリンクに表示するテキストを入力します。
- ドキュメントの閲覧者をトラッキングするには、[ドキュメントを表示するにはEメールが必要です]チェックボックスをオンにします。
- ドキュメントのプレビューをEメール本文に表示するには、[リンクのプレビューを含める]チェックボックスをオンにします。
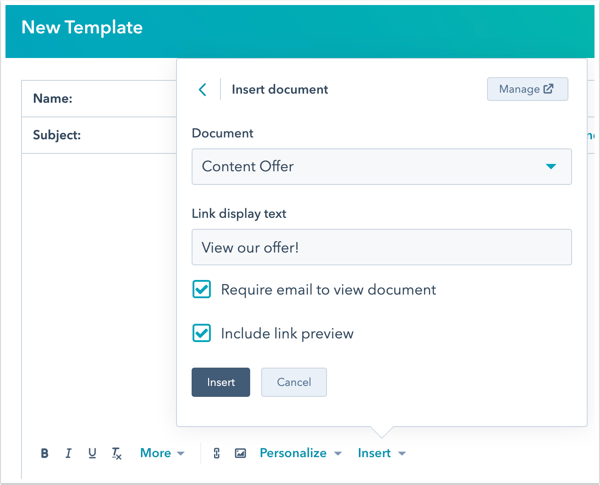
- [挿入]をクリックします。
シーケンスでコンタクトの登録時にEメールテンプレートにドキュメントを挿入する方法については、シーケンスの作成と編集に関する記事をご確認ください。
HubSpotがドキュメントの表示をトラッキングする仕組み
ドキュメントが共有され、表示されると、HubSpotでは最初の表示がそのコンタクトのEメールアドレスに関連付けられます。コンタクトのブラウザーにCookieが設定されるため、あなたのアカウントから共有された別のドキュメントを表示する場合には、Eメールアドレスを入力する必要はありません。同じドキュメントリンクを別のコンタクトが開く場合は、あなたのアカウントから共有されたドキュメントを以前に表示したことがない限り、Eメールアドレスの入力が必要になります。[ドキュメントの表示にEメールアドレスを求める]設定がオフになっている場合、同じアカウントから共有された別のドキュメントを表示するために以前Eメールアドレスを入力したことがある場合を除き、そのドキュメントリンクを表示する全てのコンタクトが特定されることはありません。
ドキュメントを管理する
- HubSpotアカウントにて、[ライブラリー]>[ドキュメント]の順に進みます。
- 左上にある検索バーにドキュメントの名前を入力して検索するか、[所有者]ドロップダウンメニューを使用してドキュメント所有者を基準に絞り込みます。
- ドキュメントを移動してフォルダー内を整理するには、ドキュメントの横にあるチェックボックスを選択して、表上部に表示される[フォルダーに移動]をクリックします。ダイアログボックスで、フォルダー名を選択してから[移動]をクリックします。
- 特定のユーザーだけがドキュメントを表示および使用できるようにドキュメントの共有範囲を変更するには、そのドキュメントにカーソルを合わせて、[アクション]>[共有を管理]をクリックします。詳細については、ユーザーやチームにセールスコンテンツへのアクセスを共有する方法をご確認ください。
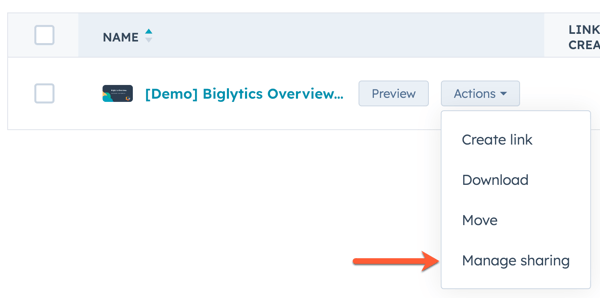
- 個別のドキュメントの詳細を表示する場合、またはドキュメントを編集する場合には、ドキュメントの名前をクリックします。
- ドキュメントのタイトルを編集するには、editn鉛筆アイコンをクリックします。新しいタイトルを入力し、[保存]をクリックします。
-
- 各ドキュメントのタイトルの下にあるオプションで、そのドキュメントのプライバシーと同意の設定を有効または無効に切り替えることができます。一般データ保護規則(GDPR)などの個人情報保護に関する法令に順守するには、ドキュメントをコンタクトと共有する前に、ドキュメントにいくつかの変更を加える必要があります。
注:こうした機能はHubSpotに組み込まれていますが、状況に応じた最適なコンプライアンス上のアドバイスについては自社の法務部門にご相談ください。
-
-
- ご使用のアカウントでデータプライバシー設定が有効になっている場合、各ドキュメントでの[データのプライバシーをオンにする]切り替えスイッチは既定でオンになりますが、個別にオフにすることができます。オンになっている場合、コミュニケーションとデータ処理についてコンタクトから同意を得る必要があります。ドキュメントを共有すると、[プライバシーと同意]の設定で指定した文言が表示され、1対1のコミュニケーション配信カテゴリーへの同意を求めるメッセージが組み込まれます。プライバシーと同意のテキストは閲覧者のブラウザーの言語で表示されますが、HubSpotでブラウザーの言語を検出できない場合、テキストはご使用のアカウントの設定で選択されている言語で表示されます。
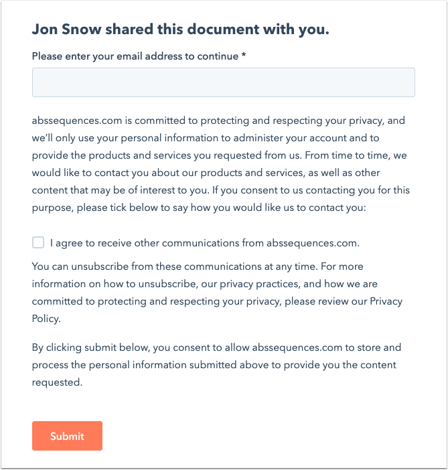
- ご使用のアカウントでデータプライバシー設定が有効になっている場合、各ドキュメントでの[データのプライバシーをオンにする]切り替えスイッチは既定でオンになりますが、個別にオフにすることができます。オンになっている場合、コミュニケーションとデータ処理についてコンタクトから同意を得る必要があります。ドキュメントを共有すると、[プライバシーと同意]の設定で指定した文言が表示され、1対1のコミュニケーション配信カテゴリーへの同意を求めるメッセージが組み込まれます。プライバシーと同意のテキストは閲覧者のブラウザーの言語で表示されますが、HubSpotでブラウザーの言語を検出できない場合、テキストはご使用のアカウントの設定で選択されている言語で表示されます。
-
-
-
- ドキュメントの配信カテゴリーは既定で1対1のコミュニケーションに設定されます。これは、ご使用のアカウントの内部サブスクリプションタイプです。既定の配信カテゴリーは、[プライバシーと同意]の設定で更新することができ、新しく作成されたドキュメントに適用されます。
-
注:データプライバシー設定をオンにする前にドキュメントをアップロードしていた場合は、手動でスイッチをオンにして、プライバシーと同意オプションを有効にする必要があります。
- データプライバシー設定の下に、ドキュメントの作成されたリンク数、訪問者数、閲覧数の合計が表示されます。
- ドキュメントの詳細の[訪問者]の表で、ドキュメントを表示したコンタクトを確認できます。ドキュメントの名前の上にマウスポインターを合わせて[詳細]をクリックし、ドキュメントに対するコンタクトの操作に関する具体的な情報を確認します。
- 既存のドキュメントを置き換えるには、右上にある[再アップロード]をクリックします。
- ファイルのインポート元を選択します。ファイル形式は、.pptx、.pdf、.docx、.xlsxのいずれかである必要があります。再アップロードする前にドキュメントへのリンクを送信済みの場合は、新しいコンテンツが表示されるようにリンクが更新されます。
- ドキュメントのプレビュー表示、ダウンロード、または削除を実行するには、[アクション]ドロップダウンメニューをクリックし、[プレビュー]、[ダウンロード]、または[削除]を選択します。
- アカウント設定で、セールスドキュメントのブランディングをカスタマイズできます。ドキュメントに表示される会社ロゴ、会社情報、既定の色を編集する方法について詳細をご確認ください。
