HubSpotのミーティングリンクにZoomを追加する
更新日時 2023年 11月 23日
以下の 製品でご利用いただけます(別途記載されている場合を除きます)。
|
|
Zoom連携を接続すると、ビデオ会議のリンクをHubSpotのミーティングリンクに追加できるようになります。これにより、プロスペクトが個別打ち合わせの時間を予約したときにZoomミーティングを自動的に作成できます。
個人のZoomアカウントをHubSpotに接続した場合、ミーティングに含まれるZoomのリンクは個人のリンクになります。これにより、HubSpotアカウントの他のユーザーと同時にZoom会議を実行できます。ただし、個人のZoomアカウントを接続しない場合、ミーティングには、最初にZoom連携を接続した人のZoomリンクが含まれることになり、複数のユーザーが同時にミーティングを実行しようとすると、Zoomの競合が発生する可能性があります。
注:
- Zoomビデオ会議リンクをミーティングリンクに追加するには、HubSpotユーザーのEメールアドレスがZoomユーザーのEメールアドレスと一致している必要があります。
- ミーティングリンクは、お客さまのHubSpotアカウントで設定されている既定の言語で送信されます。
- Zoomでパスワード保護を有効化している場合、ユーザーはパスワードを入力してからでないと、レコーディングを視聴できません。
ミーティングリンクにZoomを追加する
- HubSpotアカウントで、[セールス]>[ミーティング]に移動します。
- スケジュールページを作成する場合は、次の手順に従います。
- [スケジュール設定ページを作成]をクリックします。
- [概要]タブで、[ビデオ会議リンクを追加]ドロップダウンメニューをクリックし、[Zoom]を選択します。
- [保存]をクリックします。
- 既存のリンクを編集する場合は、次のようにします。
- Zoomビデオ会議を追加するスケジュールページにマウスポインターを合わせ、「編集」をクリックします。
- 左のサイドバーメニューで、[概要]をクリックします。
- [ビデオ会議リンクを追加]ドロップダウンメニューをクリックし、[Zoom]を選択します。
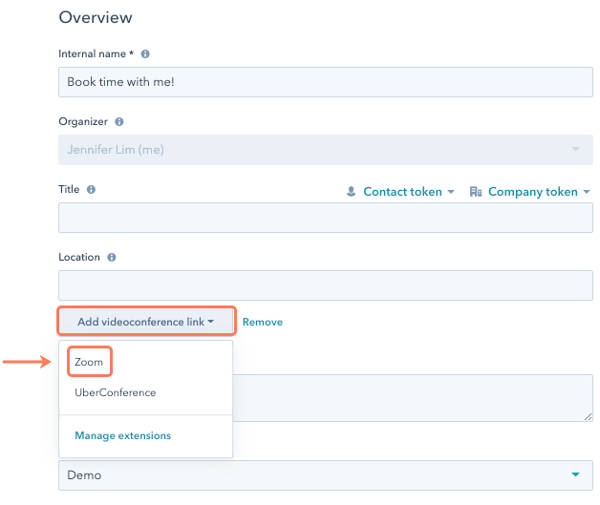
- [保存]をクリックします。
プロスペクトがミーティングを予約すると、Zoomビデオ会議へのリンクがカレンダー招待に自動的に追加されます。ミーティングリンクは、お客さまのアカウントで設定されたデフォルトの言語で作成されます。
注:ZoomのAPI変更により、ミーティングリンクに直接参加したミーティング参加者は、HubSpotのミーティングログで追跡されなかったり、コンタクトとして作成されない場合があります。HubSpotが参加者として追跡するためには、ミーティング参加者がZoomアカウントにログインし、Eメールアドレスで識別できることが必要です。
また、CRMでミーティングをスケジュールする際に、Zoomミーティングのリンクを追加することができます。Zoomリンクを追加するには、次の手順に従います。
- レコードに移動します。
- コンタクト:HubSpotアカウントにて、[CRM]>[コンタクト]の順に進みます。
- 会社:HubSpotアカウントにて、[CRM]>[会社]の順に進みます。
- 取引:HubSpotアカウントにて、[CRM]>[取引]の順に進みます。
- チケット:HubSpotアカウントにて、[CRM]>[チケット]の順に進みます。
- レコードの名前をクリックします。
- 左側のパネルで、meetings [ミーティング]をクリックします。画面の下部に開いたウィンドウで、ミーティングをセットアップします。
- [場所を選択]>[Zoom]をクリックします。
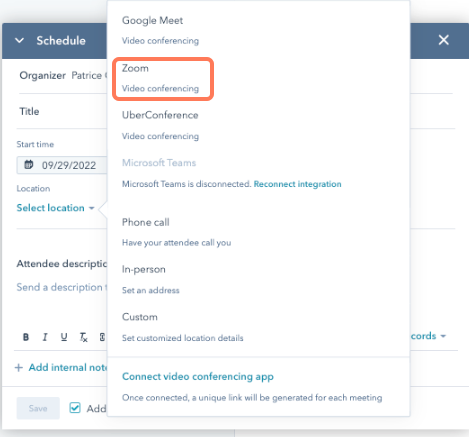
個別のZoomミーティング設定を管理する
ミーティング設定を管理するには、次の手順に従います。
- HubSpotアカウントにて、[レポートとデータ]>[連携]の順に進みます。
- [Zoom]をクリックします。
- [自分の設定]タブの[ミーティング]セクションで、以下の操作を行います。
- Zoomミーティングのレコーディングと文字起こしをZoomからHubSpotに同期するかどうかを選択します。オンにした場合、過去、現在、将来のミーティングのレコーディングと文字起こしが同期されます。
- ZoomミーティングIDを検索ボックスに入力すると、オンデマンドミーティングのZoom参加者も同期することができます。ミーティングIDはZoomで確認できます。過去のZoomミーティングの参加者は、HubSpotのコンタクトとして作成されます。
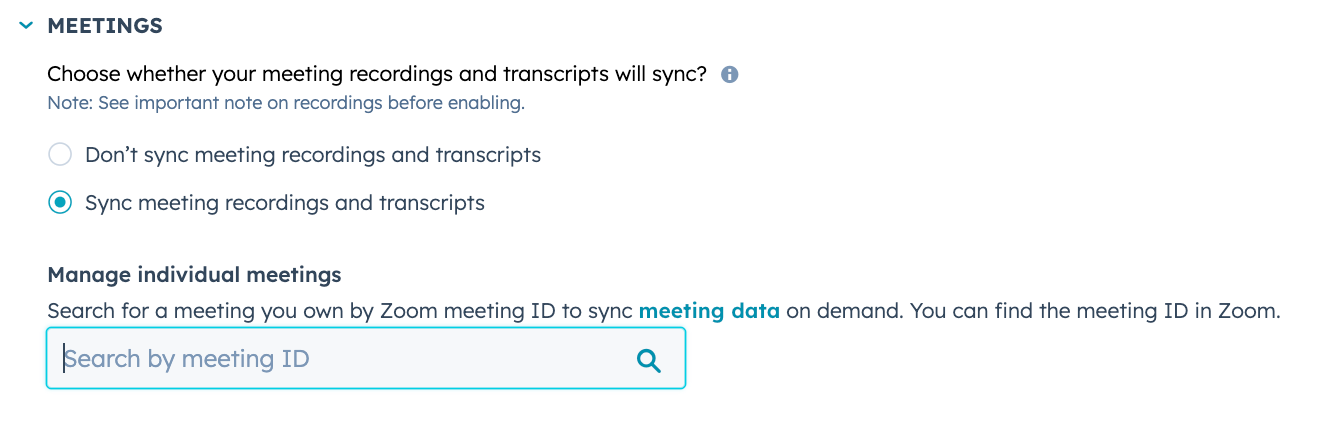
注:このセクションがグレーアウトされている場合は、アカウントの管理者がアプリのグローバル設定でZoomのミーティングデータの同期を選択していないことを意味します。
HubSpotでコンタクトとして作成する対象から除外する
自分の組織のメンバーとZoomを使用する場合、チームメンバーが新しいコンタクトとしてHubSpotで作成されないようにするには、Zoom連携設定の[コンタクトの除外]セクションで、会社のEメールアドレスを追加します。
- HubSpotアカウントにて、[レポートとデータ]>[連携]の順に進みます。
- [接続されたアプリ]から、[Zoom]をクリックします。
- [グローバル設定]タブで、組織用に使用しているEメールアドレスを入力します。有効なEメールアドレスを入力したら、Eメールアドレスの横にあるスイッチが自動的にオンに切り替わります。
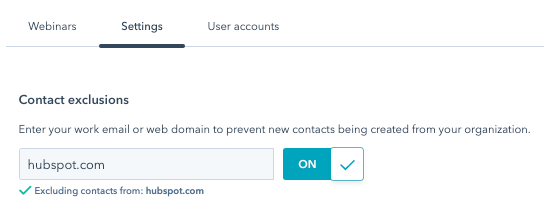
HubSpotとGoogleカレンダーの双方向連携を使用している場合は、CRMのレコードからスケジュールされたミーティングにビデオミーティングリンクを追加する方法をご確認ください。
録画されたミーティングをコンタクトのタイムラインに表示する
Zoomでミーティングのクラウドレコーディングを使用する場合、関連するコンタクトのタイムライン上にミーティングのレコーディングを表示できます。
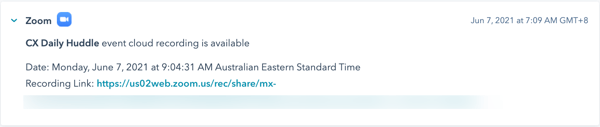
注:Zoomの設定で、クラウドレコーディングをオンに切り替える必要があります。
