Beheer deals, tickets en aangepaste objectrecords in bordweergave
Laatst bijgewerkt: februari 14, 2024
Beschikbaar met elk van de volgende abonnementen, behalve waar vermeld:
|
|
Alle objectstartpagina's hebben een lijstweergave, maar objecten met pijplijnen (deals, tickets en aangepaste objecten) hebben ook een bordweergave, waar records worden weergegeven als kaarten die door fasen in een pijplijn bewegen. In de bordweergave kun je records bewerken, verwijderen en verplaatsen tussen pijplijnstappen. Ook kun je het bord en de kaarten aanpassen om specifieke informatie weer te geven.
Dit artikel beschrijft hoe u records in een pijplijn beheert in bordweergave. Er zijn nog andere manieren om uw pijplijnen te bewerken of het uitzicht van de bordweergave aan te passen:
- Beheer uw deal, ticket of aangepast object pijplijnen
- Het uiterlijk en de eigenschappen aanpassen die worden weergegeven op kaarten in bordweergave
Bekijk deal, ticket en custom object pijplijnen in board view
- Navigeer naar de startpagina van je deal, ticket of aangepast object:
- Deals: Ga in je HubSpot-account naar CRM > Deals.
- Tickets: Ga in je HubSpot-account naar CRM > Tickets.
- Aangepaste objecten ( alleenEnterprise ): Ga in je HubSpot-account naar CRM en selecteer het aangepaste object.
-
Klik op het grid bordpictogram linksboven. U hebt alleen toegang tot de bordweergave voor pijplijnen met gedefinieerde fasen. Leer hoe u fasen aanmaakt voor pijplijnen met deals, tickets en aangepaste objecten.
-
Om een specifieke pijplijn te bekijken, klikt u op hetvervolgkeuzemenu pijplijnen selecteert u depijplijn.
- Om een opgeslagen weergave te openen, klikt u op het tabblad van de weergave. Om een opgeslagen weergave te openen die niet als tabblad wordt weergegeven, klik je op + weergave toevoegen en selecteer je een weergave in het vervolgkeuzemenu.
- Als je deals bekijkt, verschijnt er een samenvatting van de eigenschappen van de view boven de tabel of het bord. Als je deze samenvatting wilt verbergen, klik je rechtsboven op Inzichten verbergen. Klik op Inzichten weergeven om de samenvatting weer te geven.
- Om de records in een fase/status te verbergen, klik je op het pictogram left met het linker karaat boven aan de kolom. Als een kolom al is samengevouwen, klik je op het pictogram right rechts om de kolom uit te vouwen.
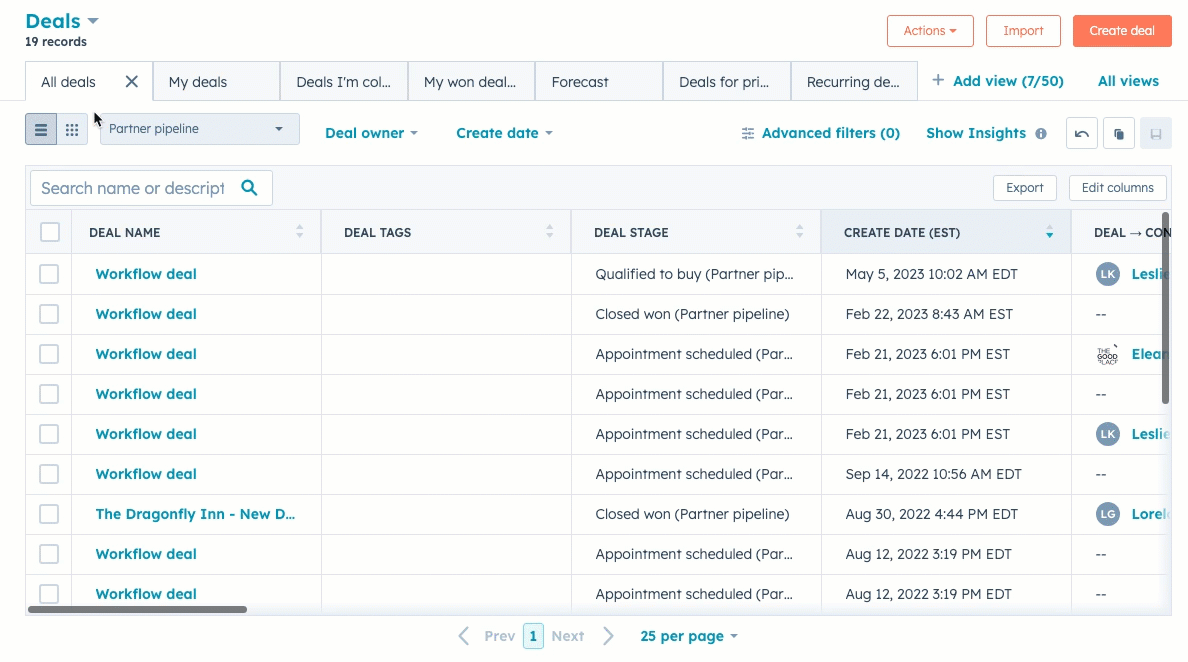
- Om uw records te segmenteren op basis van eigenschappen, klikt u op de vervolgkeuzemenu's voor eigenschappen om te filteren op algemene eigenschappen of klikt u op Geavanceerde filters om te filteren op andere eigenschappen. Lees meer over het filteren van records en het opslaan van weergaven, en over het selecteren van filtercriteria.
- Klik op een bordkaart om een record in het rechterpaneel te bekijken of klik op de recordnaam om het volledige record te bekijken en te bewerken.
Records bewerken of verwijderen in bordweergave
U kunt de eigenschappen van records bewerken of records verwijderen in de boardweergave.
-
Navigeer naar de records die u wilt bewerken. U kunt een opgeslagen weergave openen of filters toepassen om de records te vinden die u wilt bewerken.
- Beweeg de muis over een bordkaart en selecteer het selectievakje om een afzonderlijke record te selecteren.
- Als u meerdere records bewerkt, schakelt u de selectievakjes in op de kaarten van de records die u wilt bewerken.
- Om alle records in de pijplijn te selecteren, selecteert u het selectievakje linksboven op het bord.
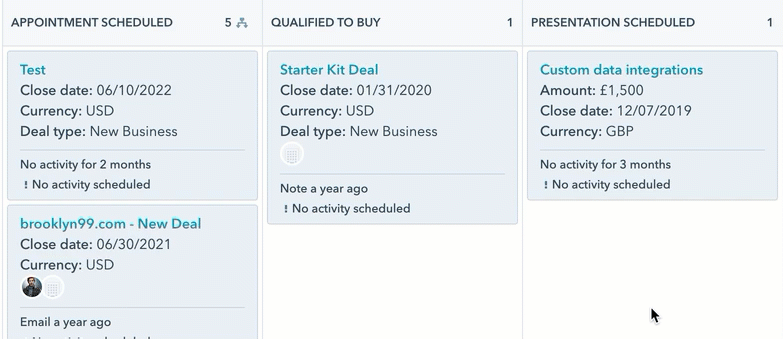
- Om de waarden van een specifieke eigenschap in deze records te bewerken, klikt u boven in de tabel op edit Bewerken.
-
Klik in het dialoogvenster op het keuzemenu Eigenschap bijwerken en selecteer de eigenschap die je wilt bewerken.
-
-
-
Voer in het veld dat verschijnt een nieuwe waarde in voor de geselecteerde eigenschap of selecteer deze. Voor eigenschappen met meerdere selecties:
- Om nieuwe waarden toe te voegen met behoud van de bestaande waarden, selecteert u Aan huidige waarde(n) toevoegen.
- Om de bestaande waarden te overschrijven, selecteert u Huidige waarden vervangen.
-
-
-
Klik op Bijwerken. Voor tekst of eigenschappen met één selectie worden de oude waarden in de eigenschap voor deze records overschreven.
-
- Om de records te verwijderen, klikt u boven in de tabel op delete Verwijderen. Voer in het dialoogvenster het aantal records in en klik op Verwijderen. Gebruikers moeten Bulk verwijderrechten hebben om meerdere records te kunnen verwijderen.
Records tussen pijplijnfasen verplaatsen
In de boardweergave kunt u individuele deals, tickets of aangepaste objectrecords naar een nieuwe pijplijnfase of status verplaatsen.
- Navigeer naar de pijplijn die u wilt bewerken.
- Klik en sleep de board card van het record naar een andere fase of status.
- Als er vereiste eigenschappen zijn voor dat dealstadium, ticketstatus of stadium van het custom object, voer dan een waarde voor de eigenschap in of selecteer deze en klik op Volgende.
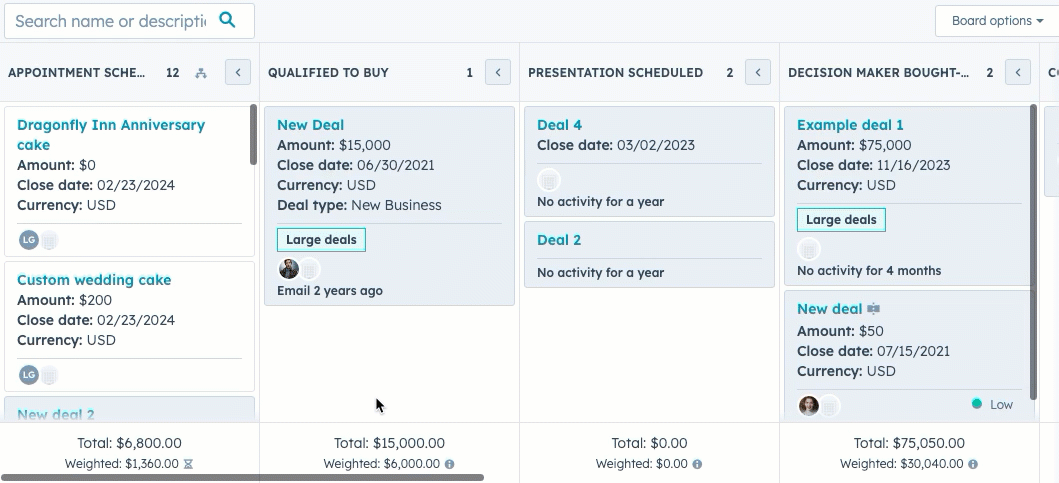
- Zodra het record is verplaatst naar een nieuwe fase of status, wordt het aantal records in de kolom bijgewerkt en worden de kaarten in de kolom opnieuw gesorteerd op basis van uw sorteercriteria. Voor deals worden de totaalbedragen en gewogen bedragen in de kolom bijgewerkt en de waarschijnlijkheid van de deal kan automatisch worden bijgewerkt op basis van de waarschijnlijkheid van de fase.
Let op: als je een deal naar een andere fase verplaatst, moeten de gewogen totalen opnieuw worden berekend op basis van de waarschijnlijkheid van de deal, die ook kan worden bijgewerkt op basis van de nieuwe fase. Tijdens het herberekenen verschijnt er een delay vertragingspictogram naast het gewogen bedrag.
Je kunt ook de pijplijn of fase/status van een individuele record bewerken terwijl je een record bekijkt.
Kartonkaarten sorteren op basis van een eigenschap
Je kunt selecteren welke eigenschap wordt gebruikt om de sorteervolgorde van je deals, tickets of aangepaste objectrecords in elke kolom te bepalen. U kunt bijvoorbeeld tickets sorteren op de meest recente waarde voor Aanmaakdatum of deals sorteren op hoge naar lage waarden voor de eigenschap Bedrag .- Navigeer naar de pijplijnweergave waarvoor u de kaarten wilt sorteren.
- Klik op Bordopties rechtsboven in het bord.
- Selecteer Sorteren.
- Klik op het vervolgkeuzemenu Prioriteit en selecteer de eigenschap die wordt gebruikt om de records in elke kolom te sorteren (bijvoorbeeld Bedrag).
- Klik op het vervolgkeuzemenu Sorteren op en selecteer de criteria die de volgorde van de records bepalen (bijvoorbeeld Hoog naar laag).
- Klik op Opslaan.
