HubSpot en QuickBooks Online verbinden
Laatst bijgewerkt: september 5, 2024
Beschikbaar met elk van de volgende abonnementen, behalve waar vermeld:
|
|
Verbind je HubSpot account met QuickBooks Online met gegevenssynchronisatie. Nadat je je accounts hebt gekoppeld, kun je contactpersonen, producten en facturen synchroniseren tussen de twee systemen. Je kunt ook betalingsgegevens zien op de tijdlijn van de dealrecord. Raadpleeg dit artikel als je de oude HubSpot-QuickBooks Online integratie gebruikt.
Voordat je begint
Beperkingen
- Facturen bewerken in QuickBooks Online: sommige bewerkingen kunnen niet worden uitgevoerd op facturen die zijn gemaakt in HubSpot vanuit QuickBooks. Bewerkingen die niet mogelijk zijn, zijn het toevoegen of verwijderen van regelitems, het bijwerken van prijzen, het verwijderen van een betaling of het toevoegen van belastinginformatie. Als de bewerking niet binnen HubSpot is gemaakt, wordt de factuur niet gesynchroniseerd. Je kunt factuurvelden bijwerken, betalingen of crediteringen toevoegen en servicedata toevoegen aan regelitems op een HubSpot gegenereerde factuur vanuit QuickBooks. Tot slot kunnen facturen die zijn gemaakt in QuickBooks worden bewerkt in QuickBooks.
- Belasting heffen: het is niet mogelijk om belasting te heffen op facturen in HubSpot. Als belasting op een factuur nodig is, is het aan te raden om de facturen in QuickBooks te maken en te synchroniseren met HubSpot.
- Niet-Amerikaanse QuickBooks Online-accounts: de meeste niet-Amerikaanse QuickBooks Online-versies vereisen dat gesynchroniseerde facturen belasting bevatten (bijv. btw, HST, GST, enz.). HubSpot-facturen kunnen niet worden gemaakt met belasting, dus gebruikers met niet-Amerikaanse QuickBooks Online-accounts kunnen deze functie niet gebruiken.
- Inkomstenherkenning: HubSpot facturen ondersteunen het toevoegen van een Servicedatum aan regelitems in HubSpot niet, wat wel nodig is als je de Inkomstenherkenningsfunctionaliteit van QuickBooks gebruikt.
- Accounting deal property: de QuickBooks Online app schrijft geen gegevens naar de Accounting deal property groep. Het is aanbevolen om het factuurobject te gebruiken bij het maken van rapporten en het triggeren van workflows als je deze app hebt aangesloten.
Aanbevelingen voordat u de integratie gebruikt
- Aangepast transactienummer uitschakelen in QuickBooks Online: controleer of de instelling Aangepast transactienummer in QuickBooks is ingeschakeld. Het wordt aanbevolen om deze instelling uit te schakelen. Als je deze aan laat staan, nemen facturen die in QuickBooks zijn gemaakt automatisch het HubSpot factuurnummer over, wat kan leiden tot tegenstrijdige factuurnummers.
- Gesloten boekjaren vergrendelen: schakel de instelling in die gesloten boekjaren automatisch vergrendelt in QuickBooks. Dit zorgt ervoor dat gesloten boekhoudperioden niet kunnen worden gewijzigd.
- Producten synchroniseren: het is aan te raden om je producten te synchroniseren van QuickBooks naar HubSpot en deze producten te gebruiken bij het maken van facturen, offertes en betaallinks. Dit garandeert dat wanneer facturen en betalingen worden gesynchroniseerd naar QuickBooks, ze correct worden gekoppeld aan de inkomsten- en uitgavenrekeningen die je hebt ingesteld.
Let op:
- De productsynchronisatie gebruikt de SKU-eigenschap voor het matchen. Om dubbele producten te voorkomen, synchroniseert de productsynchronisatie standaard alleen producten met SKU's. Het is aan te raden SKU's toe te voegen aan de producten in QuickBooks die je wilt synchroniseren.
- Als een factuur regelitems bevat die niet kunnen worden gekoppeld aan een product in QuickBooks, wordt er een product met de naam Aangepast regelitem gemaakt in QuickBooks en worden niet-gematchte regelitems gekoppeld aan dat product. In de stapConfigureren van de factuursynchronisatie definieer je aan welke inkomstenrekening dit product voor aangepaste regelitems wordt gekoppeld.
- Synchroniseer alle klanten: hetis aan te raden om alle klanten vanuit QuickBooks Online naar HubSpot te synchroniseren als contactpersonen. Wanneer je een factuur maakt voor een bestaande klant, zorg er dan voor dat je de contactpersoon gebruikt die gesynchroniseerd is vanuit QuickBooks. Dit zorgt ervoor dat alle facturen die je maakt aan de juiste klant in QuickBooks worden gekoppeld. Als je een factuur maakt voor een nieuwe klant, zorg er dan voor dat de contactpersoon op de factuur de factureringscontactpersoon is, waarvan je het e-mailadres gekoppeld wilt hebben aan de klant in QuickBooks.
- Werk de workflowacties Betaalde factuur maken en Betaalde kassabon maken bij: als je tweerichtingssynchronisatie voor facturen gebruikt, is het aan te raden om je workflow bij te werken om betalingen te filteren die afkomstig zijn van facturen (bijv. betalingen waarbij de bron = factuur). Als de workflow niet wordt bijgewerkt, zal er duplicatie optreden, omdat factuurbetalingen ook het aanmaken van betaalde facturen zullen triggeren. Er vindt slechts één betaling plaats, maar er zijn twee facturen voor de betaling.
De app aansluiten
Om de app te verbinden, moet je een Super Admin zijn of App Marketplace rechten hebben in je HubSpot account.
- Klik in je HubSpot-account op het Marktplaats-pictogram marketplace in de bovenste navigatiebalk en selecteer vervolgens App-marktplaats.
- Zoek naar QuickBooks Online en selecteer het in de resultaten.
- Voer de inloggegevens van QuickBooks Online in en klik op App installeren.
Je synchronisatie-instellingen configureren
Gegevenssynchronisatie inschakelen:
- Klik in je HubSpot-account op het settings instellingen-pictogram in de bovenste navigatiebalk.
- Navigeer naar Integraties > Aangesloten apps in de linker zijbalk.
- Klik op QuickBooks Online.
- Klik op Synchronisatie instellen.
- Klik op de pagina Selecteer de gegevens die je wilt synchroniseren op het vervolgkeuzemenu QuickBooks Online en selecteer het object dat je wilt synchroniseren met HubSpot. Het HubSpot vervolgkeuzemenu wordt automatisch bijgewerkt.
- Klik op de pijlen voor de synchronisatierichting en selecteer een synchronisatierichting. Je kunt de volgende objecten synchroniseren:
| HubSpot | QuickBooks Online | |
| Neem contact op met | ⇔ | Klant |
| Product | ⇔ | Producten en diensten |
| Factuur | ⇔ | Factuur |

Let op:
- Wanneer een factuur wordt gesynchroniseerd van QuickBooks naar HubSpot, wordt de factuur gekoppeld aan het primaire bedrijf van de contactpersoon op de factuur. Als een contactpersoon meer dan één bedrijf heeft in HubSpot, wordt het primaire bedrijf gekoppeld aan de factuur. Als er geen bedrijf aan het contact is gekoppeld, wordt er geen bedrijf aan de factuur gekoppeld. Als een bedrijf eenmaal is gekoppeld, kan het handmatig worden bijgewerkt.
- Wanneer een betaalde factuur wordt gesynchroniseerd van HubSpot naar QuickBooks, zullen de bijbehorende verwerkingskosten voor de door jou gekozen betalingsverwerker in HubSpot, Stripe of HubSpot payments, niet automatisch een boekhoudkundige kostenpost aanmaken in QuickBooks. Om dit te verantwoorden, kun je een rapport maken van alle ontvangen facturen en betalingen en de eigenschappenVerwerkingskosten en Platformkosten bij elkaar optellen en vervolgens het totale bedrag invoeren als een uitgave in QuickBooks.
- Voor klanten die van HubSpot naar QuickBooks worden gesynchroniseerd, wordt de naam van het gekoppelde bedrijf ingesteld als de weergavenaam. Als de contactpersoon geen gekoppeld bedrijf heeft in HubSpot, zal de weergavenaam in QuickBooks standaard de eigenschappen Voornaam en Achternaam gebruiken. Leer hoe je dit kunt wijzigen.
- Voor tweerichtingssynchronisatie van facturen kunnen updates van gemapte eigenschappen alleen naar QuickBooks worden gesynchroniseerd als de factuur is gemaakt in HubSpot en is gesynchroniseerd naar QuickBooks.
- Klik rechtsboven op Volgende.
- Klik op de vervolgkeuzelijst Oplossing gegevensconflicten en selecteer of je HubSpot-gegevens of QuickBooks Online-gegevens wilt gebruiken.
- Schakel de schakelaars uit in de sectie In kaart gebrachte velden om ze uit te sluiten van de synchronisatie. Meer informatie over het toewijzen van velden voor gegevenssynchronisatie.
- Gebruikers met een Ops Hub Starter-, Professional- of Enterprise-account kunnen meer velden toevoegen door te klikken op Voeg een toewijzing toe onder de vooraf gedefinieerde velden.
- Selecteer de velden in de vervolgkeuzemenu's en klik op Maken, of klik op delete verwijderen om de mapping te verwijderen.
- Als u een toegevoegde toewijzing wilt bewerken of verwijderen, klikt u op Acties en vervolgens op Bewerken of Verwijderen.
- Gebruikers met een Ops Hub Starter-, Professional- of Enterprise-account kunnen meer velden toevoegen door te klikken op Voeg een toewijzing toe onder de vooraf gedefinieerde velden.
Let op:
- Om een QuickBooks Online aangepast veld beschikbaar te maken voor HubSpot voor het maken van aangepaste factuurveldkoppelingen, moet binnen QuickBooks het aangepaste veldtype Tekst en Nummer zijn, in de categorie Transactie staan, zijn ingeschakeld voor Afdrukken en zijn ingeschakeld voor alle Verkoopformulieren, waaronder facturen, schattingen en kassabonnen.
- Zodra een aangepaste veldtoewijzing is ingesteld en de synchronisatie is ingeschakeld, worden overeenkomende facturen, inclusief historische facturen, gesynchroniseerd.
- Alleen de eerste drie aangepaste factuurvelden die in QuickBooks zijn gemaakt, zijn zichtbaar. Raadpleeg de QuickBooks API-documentatie voor meer informatie.
- Klik rechtsboven op Volgende.
- Op het scherm Limit worden automatisch aanbevolen filters voor je ingesteld, gebaseerd op de datum waarop je de synchronisatie instelt. Filters worden ingesteld om het "over-synchroniseren" van gegevens te verminderen, met name bij het synchroniseren van HubSpot naar QuickBooks Online. Bekijk de aanbevolen synchronisatiefilters van HubSpot.

- Synchronisatiefilters (behalve uitgaande factuursynchronisatie) kunnen worden bewerkt. Om de synchronisatiefilters te bewerken:
- Klik onder Filters op Bewerken naast de synchronisatiefilter.
-
- Selecteer je eigenschappen en filtercriteria.
- Klik op Criteria toepassen en klik vervolgens op Klaar.
Zodra de synchronisatie is ingeschakeld, worden gegevens automatisch gesynchroniseerd tussen de twee systemen. Nadat de eerste synchronisatie is voltooid, worden records binnen 10 minuten na een wijziging gesynchroniseerd.
Aanbevolen synchronisatiefilters
Wanneer je een synchronisatie instelt, worden automatisch aanbevolen filters voor je ingesteld, gebaseerd op de datum waarop je de synchronisatie instelt. Filters zijn ingesteld om het "over-synchroniseren" van gegevens te verminderen, met name bij het synchroniseren van HubSpot naar QuickBooks Online. Ze kunnen worden bewerkt als dat nodig is
De aanbevolen filters die automatisch worden ingesteld zijn:
- Contactpersonen: bidirectionele synchronisatie met de volgende filters om te voorkomen dat onnodige contactpersonen worden gesynchroniseerd van HubSpot naar QuickBooks Online:
- QuickBooks Online → HubSpot: filter is ingesteld op Alle klanten.
- HubSpot → QuickBooks Online: in de eerste filtergroep zijn de filters Factuurstatus is geen van Concept en Aanmaakdatum is na [datum van vandaag] en Factuurbron is een van HubSpot ingesteld.

- Facturen: zonder filter worden alle facturen gesynchroniseerd tussen QuickBooks Online en HubSpot. Dit filter stelt een eenrichtingssync in van QuickBooks Online naar HubSpot met de filter Created time is after [today's date at 12:00 AM] . De datum is ingesteld op de huidige dag.

- Producten: een eenrichtingssync van QuickBooks Online naar HubSpot met de standaardinstelling Alle producten & diensten filter.

De weergavenaam op klanten instellen
Voor klanten die worden gesynchroniseerd van HubSpot naar QuickBooks Online wordt de naam van het gekoppelde bedrijf ingesteld als de weergavenaam. Als de contactpersoon geen gekoppeld bedrijf heeft in HubSpot, wordt voor de Display Name in QuickBooks standaard de voornaam en achternaam gebruikt.
Om dit aan te passen:
- Klik in je HubSpot-account op het settings instellingen-pictogram in de bovenste navigatiebalk.
- Navigeer naar Integraties > Aangesloten apps in de linker zijbalk.
- Klik op QuickBooks Online.
- Klik op Contact synchroniseren.
- Klik in het scherm Configureren in de sectie Gekoppelde velden op om het veld Koppeling weergavenaam ← Gekoppelde bedrijfsnaam uit te schakelen.
Let op: velden met Display Name moeten uniek zijn in QuickBooks Online. Bij de eerste contactpersoon van een bedrijf wordt de weergavenaam ingesteld op de bedrijfsnaam, maar alle contactpersonen van dat bedrijf die proberen te synchroniseren met QuickBooks Online na de eerste contactpersoon zullen niet synchroniseren, omdat hun weergavenaam al in gebruik is. Het is aanbevolen om één contactpersoon bij een bedrijf te gebruiken als factureringscontactpersoon voor facturen of betalingen om synchronisatiefouten te voorkomen. Facturen, betaallinks of offertes kunnen naar een willekeurig aantal contactpersonen worden gestuurd, maar slechts één contactpersoon (die overeenkomt met de klant in QuickBooks) mag formeel worden gekoppeld.
Gegevens bewerken synchroniseren
Om een bestaande gegevenssynchronisatie te bewerken:
- Klik in je HubSpot-account op het settings instellingen-pictogram in de bovenste navigatiebalk.
- Navigeer naar Integraties > Aangesloten apps in de linker zijbalk.
- Klik op QuickBooks Online.
- Beweeg de muis over Contact synchroniseren, Product synchroniseren of Factuur synchroniseren en klik op Bewerken.
- Voer je wijzigingen door door de stappen te volgen alsof je de synchronisatie voor de eerste keer instelt.
Synchronisatiestatussen bekijken
Om een lijst met records en hun synchronisatiestatus te bekijken:
- Klik in je HubSpot-account op het settings instellingen-pictogram in de bovenste navigatiebalk.
- Navigeer naar Integraties > Aangesloten apps in de linker zijbalk.
- Klik op QuickBooks Online.
- Klik op het tabblad Synchronisatieoverzicht op Objectweergave om het aantal records te zien dat wordt gesynchroniseerd, mislukt of uitgesloten. Om de kolommen in de tabel te bewerken, klikt u rechtsboven in de tabel op Meer en vervolgens op Kolommen bewerken.
- Klik op Alle objecten naast Filteren op: om te filteren op object.
- Door op een nummer naast een record te klikken, open je een zijpaneel om de records te bekijken.
- Klik op het tabblad Synchronisatieoverzicht op Objectweergave om het aantal records te zien dat wordt gesynchroniseerd, mislukt of uitgesloten. Om de kolommen in de tabel te bewerken, klikt u rechtsboven in de tabel op Meer en vervolgens op Kolommen bewerken.
-
-
-
- Beweeg bij mislukte synchronisatierecords met de muis over het informatiepictogram onder Foutcategorie om uitleg te krijgen over waarom de factuur niet gesynchroniseerd kan worden.
-
-

-
- Klik op Recordweergave om een lijst met records weer te geven.
- Klik rechtsboven in de tabel op Meer en vervolgens op Kolommen bewerken om de kolommen in de tabel te bewerken.
- Gebruik de filters boven de tabel om de records te filteren.
- Gebruik de paginanavigatie onder aan de tabel om door de records te navigeren.
- Klik onder Synchronisatieactiviteit op de pijl voor meer informatie over de activiteit van een record.
- Klik op Recordweergave om een lijst met records weer te geven.

Synchronisatiebestanden exporteren
Om synchronisatierecords te exporteren:
- Klik in je HubSpot-account op het settings instellingen-pictogram in de bovenste navigatiebalk.
- Navigeer naar Integraties > Aangesloten apps in de linker zijbalk.
- Klik op QuickBooks Online.
- Klik op Recordweergave.
- Om de kolommen in de tabel te bewerken, klik je rechtsboven in de tabel op Meer en vervolgens op Kolommen bewerken.
- Gebruik de filters boven de tabel om de records te filteren.
- Als je de records hebt gefilterd, klik je rechtsboven in de tabel op Meer en vervolgens op Exporteren.
- Selecteer je bestandsindeling en klik op Exporteren.
- Het exportbestand wordt naar het e-mailadres van je account gemaild. Je ontvangt ook een melding in de app wanneer de export klaar is.
Gegevenssynchronisatie uitschakelen of verwijderen
- Klik in je HubSpot-account op het settings instellingen-pictogram in de bovenste navigatiebalk.
- Navigeer naar Integraties > Aangesloten apps in de linker zijbalk.
- Klik op QuickBooks Online.
- Beweeg de muis over het object dat je wilt uitschakelen, klik op Meer en selecteer Synchronisatie uitschakelen.
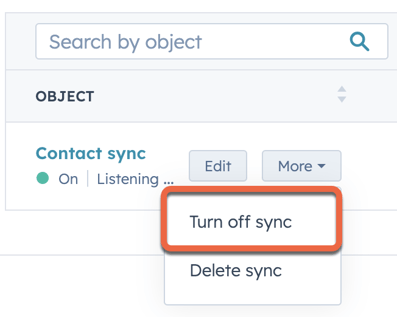
- Dit voorkomt dat records worden gesynchroniseerd tussen HubSpot en QuickBooks Online. Als de synchronisatie is uitgeschakeld, kun je op Synchronisatie-instellingen bewerken klikken om deze weer in te schakelen .
- Klik op Synchronisatie verwijderen om de synchronisatie te verwijderen.
