Marketinge-mails maken in de e-maileditor met slepen en neerzetten
Laatst bijgewerkt: juni 28, 2024
Beschikbaar met elk van de volgende abonnementen, behalve waar vermeld:
|
|
HubSpot's e-maileditor voor slepen en neerzetten biedt een intuïtieve interface om je e-mailmarketinginspanningen voor je bedrijf te schalen. Gebruik marketing e-mailcampagnes om updates met je abonnees te delen en speciale aanbiedingen te promoten.
Let op: als je de sleep-en neerzet-e-maileditor niet gebruikt, bekijk dan onze gids voor het maken en verzenden van marketinge-mails met de bijgewerkte klassieke e-maileditor.
Een nieuwe e-mail maken
- Ga in je HubSpot-account naar Marketing > Marketing-e-mail.
- Klik op E-mail maken.
- Als je een Marketing Hub Enterprise-account hebt en de bedrijfseenheden add-on hebt gekocht, klik dan op het vervolgkeuzemenu Bedrijfseenheid en selecteer een bedrijfseenheid. Hierdoor wordt de e-mail gekoppeld aan de bedrijfseenheid en kun je de e-mail ontwerpen met de standaardkleuren van je merkkit in de kleurenkiezer.
- Selecteer een e-mailtype:
- Regelmatig: een eenmalige gepersonaliseerde e-mail die je naar een segment van je contactpersonen kunt sturen.
- Geautomatiseerd: een gepersonaliseerde e-mail die je kunt configureren om naar bepaalde contactpersonen te sturen als ze voldoen aan de inschrijvingscriteria voor een workflow.
- Blog/RSS : een e-mail die automatisch naar uw blog- of RSS-abonnees wordt verzonden wanneer u nieuwe inhoud publiceert op uw blog of RSS-feed.
- Kies op het tabblad Slepen en neerzetten een sjabloon op basis van het type e-mail dat je wilt maken. Elke e-mailsjabloon heeft aanpasbare elementen zoals afbeeldingen en tekstvelden, die zijn gegroepeerd in secties.
Opmaak en inhoud van de e-mail bewerken
Voeg nieuwe elementen toe aan uw e-mail en pas het uiterlijk, de lay-out en de inhoud aan.
Elementen toevoegen en hun lay-out bewerken
- Om meer inhoud aan je sjabloon toe te voegen, sleep je een nieuw element van het tabblad Inhoud in het linkerdeelvenster rechtstreeks naar de e-maileditor.
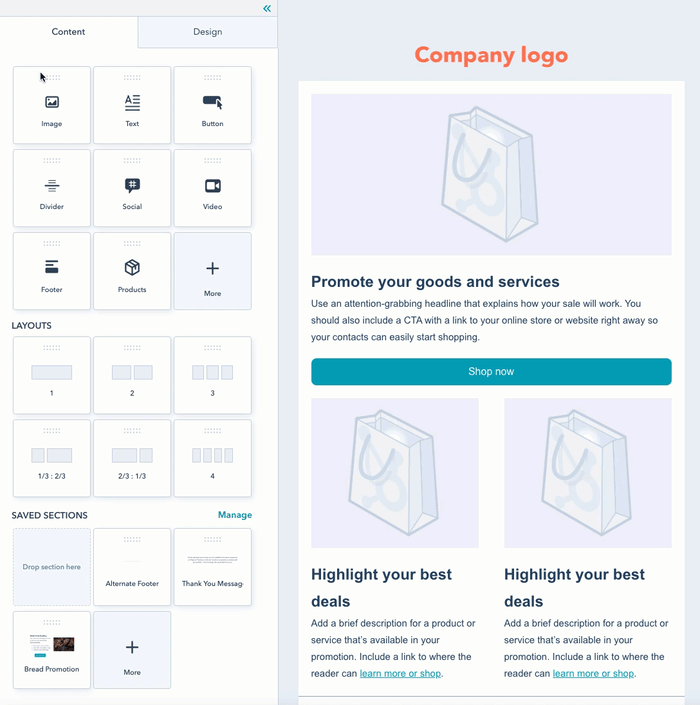
- Als u de lay-out van uw sjabloon wilt wijzigen, gaat u met de muis over een element en klikt u op de blauwe rand aan de linkerkant om het naar een nieuwe positie te slepen. Klik op het kloonpictogram duplicate of het prullenbakpictogram deletet om het element te klonen of te verwijderen.
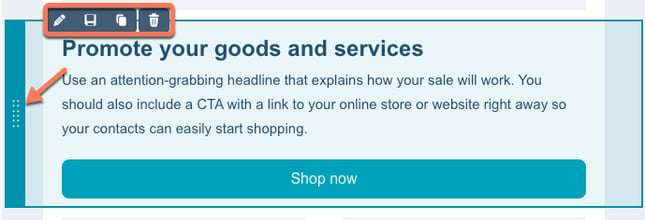
- Klik in de linker zijbalk op het tabblad Stijlen om de lettertypen, koppen, kleuren, randen en spatiëring van uw sjabloon aan te passen.

- Klik op het gebied net buiten de inhoud van uw e-mail om een sectie van elementen te selecteren die u wilt aanpassen in de linker zijbalk. In de sectie-instellingen kunt u:
- Het aantal kolommen opgeven en hoe ze moeten worden gerangschikt in die sectie onder Kolomlay-out.
- Spatiëring, kleuren en patronen aanpassen voor dat gedeelte van je e-mail.
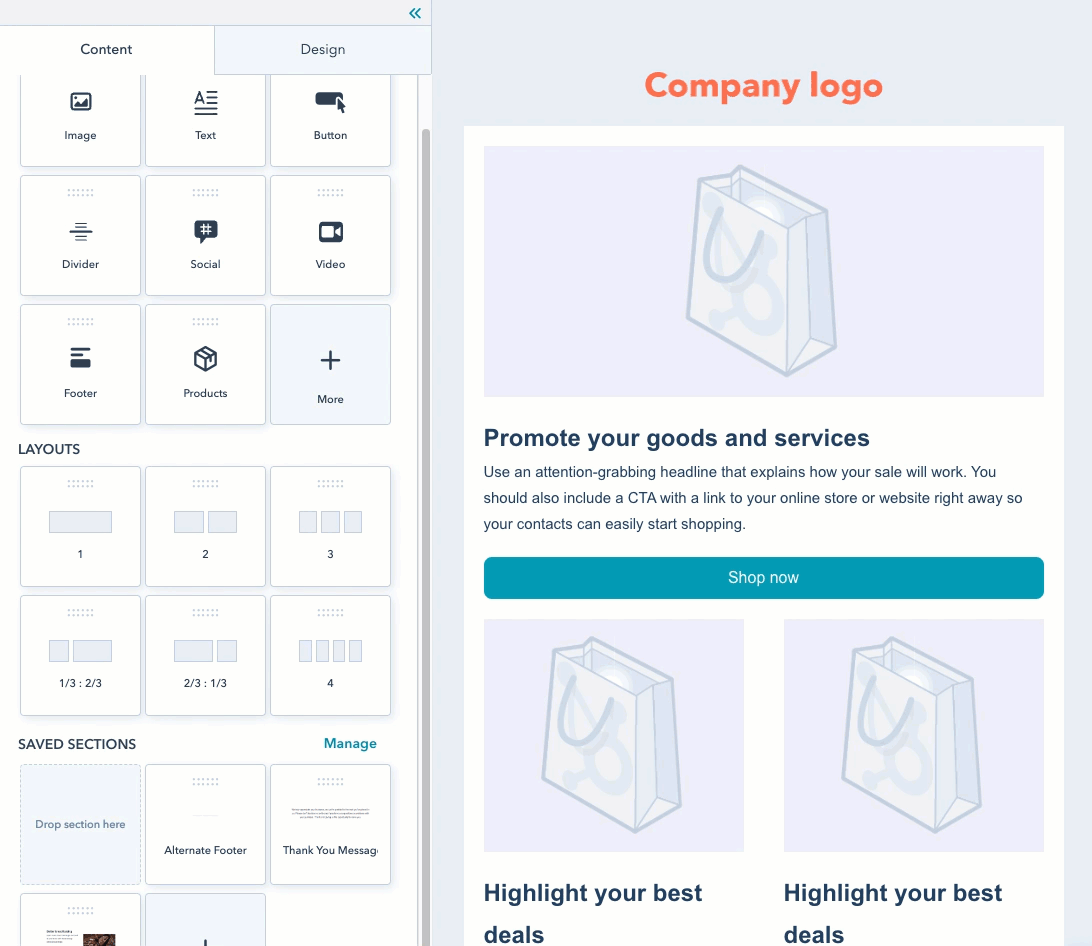
- Je kunt ook de kolominstellingen van een specifiek element aanpassen:
- Klik op het element dat je wilt aanpassen.
- Om een kolom toe te voegen of te verwijderen, klikt u op het toevoegpictogram add of het minpictogram minus links of rechts van het element.
- Om de afstand tussen twee kolommen te wijzigen, klik en sleep je de sleepgreep dragHandle naar links of rechts.

- Klik op een element om de inhoud aan te passen.
- Afbeeldingen, knoppen en verdelers kunnen worden aangepast in het linkerdeelvenster.
- Tekstelementen kunnen inline bewerkt en gestyled worden met de rich text werkbalk. Je kunt emoji's invoegen in je tekstveld door op het emoji-pictogram te klikken emoji.
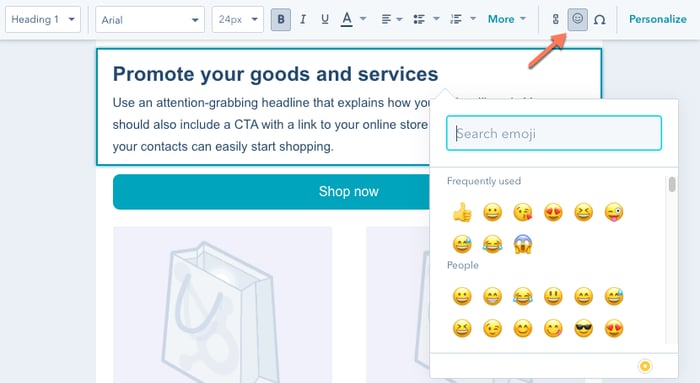
Let op: als je e-mail groter is dan 102 KB, krijg je een waarschuwing te zien dat Gmail een deel van de e-mailinhoud voor je ontvangers zal knippen. Als je deze limiet overschrijdt, kan dit gevolgen hebben voor het ontwerp van de e-mail, de uitschrijflinks en de pixel die wordt gebruikt om het openen van e-mails bij te houden. Je ziet een waarschuwing in de inhoudseditor en het paneelOverzicht als de e-mail waarschijnlijk wordt geknipt.
Een sectie opslaan om opnieuw te gebruiken in toekomstige e-mails( alleenMarketing Hub Professional en Enterprise )
Als u een sectie hebt aangepast en deze opnieuw wilt gebruiken voor een toekomstige e-mail:
- Ga met de muis over de sectie die u wilt opslaan en klik op het socialHeart hartpictogram.
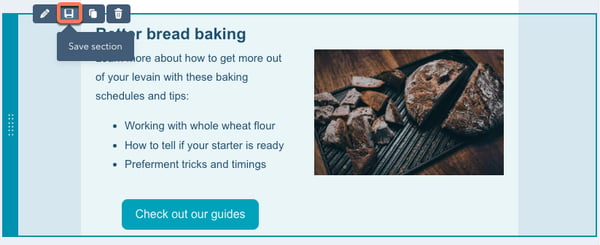
- Voer in het dialoogvenster een naam in voor de sectie en klik op Opslaan. De sectie verschijnt onder Opgeslagen secties onder aan het tabblad Inhoud van de e-maileditor.
- Als u uw bestaande opgeslagen secties wilt bekijken en ordenen, klikt u op Beheren:
- Zoek in het rechterpaneel een sectie door de naam van een sectie in de zoekbalk in te voeren of klik op de vervolgkeuzemenu's Weergeven of Sorteren om uw opgeslagen secties te filteren.
- Je kunt een sectie favoriet maken, verbergen of verwijderen door te klikken op het vervolgkeuzemenu Acties naast een opgeslagen sectie en vervolgens de bijbehorende actie te selecteren.
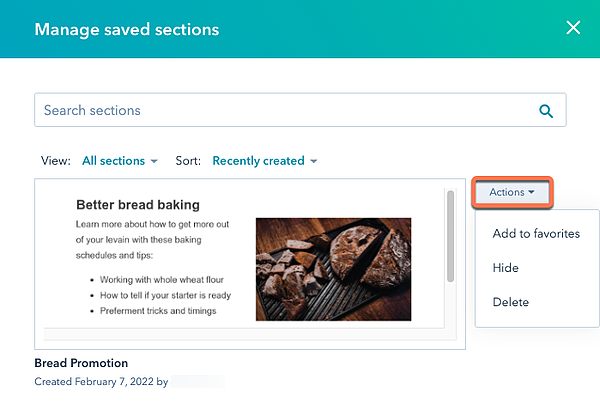
De voettekst van uw e-mail bewerken
Klik op de voettekst om de informatie over uw kantoorlocatie te bewerken. Klik in de linkerzijbalk op Beheren om het adres van uw kantoor bij te werken. Pas de stijl van je tekst aan in de opties Lettertype, Lettertype koppeling en Uitlijnen en klik op het vervolgkeuzemenu Afmelden om een type afmeldlink te selecteren.
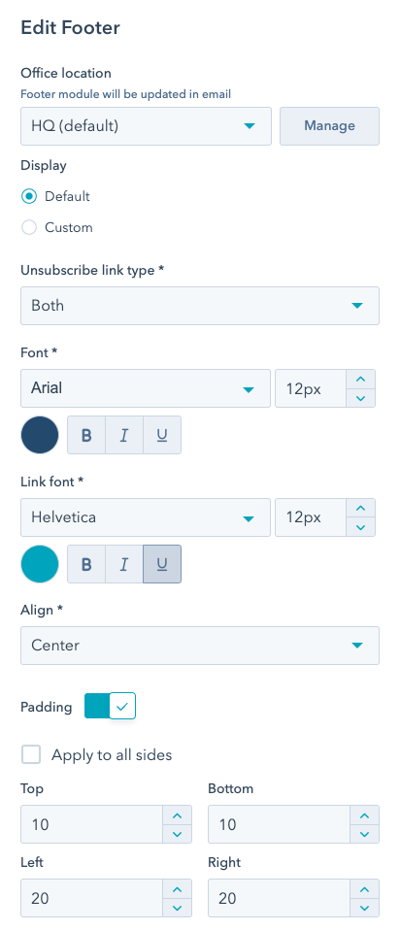
Personalisatie toevoegen
Je kunt je tekst personaliseren door waarden rechtstreeks uit de contactrecords van je e-mailontvangers te halen.
- Klik in de opmaakbalk op Personaliseren contacts.
- Klik op het vervolgkeuzemenu Type en selecteer het type personalisatietoken dat u wilt invoegen. Afhankelijk van het type e-mail dat u maakt, zijn er verschillende typen token beschikbaar:
- Standaard ondersteunen alle marketinge-mails personalisatietokens voor contactpersonen en bedrijf, evenals kantoorlocatie-tokens (bijvoorbeeld velden uit de voettekst van uw e-mail) en het type e-mailabonnement.
- Als u een geautomatiseerde marketinge-mail maakt, kunt u ook extra token-typen in uw e-mail invoegen:
- Deal: deze tokens gebruiken de waarden voor de deal eigenschappen die zijn gekoppeld aan deals in je HubSpot database. Dit omvat tokens voor de deal eigenaar, bedrag, en gesloten gewonnen datum.
- Ticket : als je een Service Hub Starter, Professional of Enterprise account hebt, kun je ticket eigenschappen gebruiken die zijn gekoppeld aan tickets in je HubSpot database.
- Aangepast object: als je een Enterprise-account hebt, kun je eigenschappen gebruiken van aangepaste objecten die je hebt gemaakt.
Let op: als je een personalisatietoken voor een aangepast object invoegt in je geautomatiseerde marketing-e-mail, wordt de bijbehorende eigenschap alleen weergegeven als je de e-mail gebruikt in een workflow die is gebaseerd op je aangepaste object.
- Klik op het vervolgkeuzemenu Eigenschap om te selecteren welke waarde voor de eigenschap in de e-mailtekst moet worden opgenomen.
- Voer een standaardwaarde in die kan worden gebruikt voor elke contactpersoon zonder waarde voor deze eigenschap en klik op Opslaan. Klik vervolgens op Invoegen om de token aan uw tekst toe te voegen.
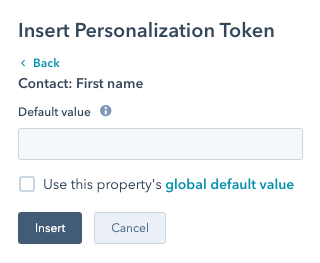
Recente wijzigingen ongedaan maken
Als je fouten maakt tijdens het bewerken van je e-mail, kun je al je recente wijzigingen ongedaan maken. Of, als je een wijziging wilt herstellen die je net ongedaan hebt gemaakt, kun je ook een wijziging overdoen om je e-mail terug te zetten naar de meest recente revisie:
- Klik linksboven in de editor op het pictogram Ongedaan maken om de meest recente wijziging ongedaan te maken. Klik op het pictogram voor opnieuw uitvoeren om terug te keren naar een wijziging die u zojuist ongedaan hebt gemaakt.
- De editor ondersteunt ook standaard sneltoetsen. Op Windows kun je op Ctrl + Z drukken om ongedaan te maken en op Shift + Ctrl + Z om opnieuw te doen. Op de Mac kun je Command + Z gebruiken om ongedaan te maken en Shift + Command + Z om opnieuw te doen.
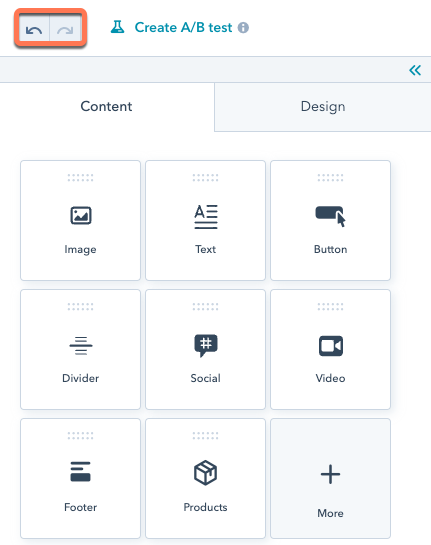
E-mailinstellingen bewerken
Klik boven in het scherm op het tabblad
Instellingen . Hier kun je de volgende instellingen aanpassen:
- Van naam : de naam die je ontvangers te zien krijgen als ze de e-mail ontvangen.
- Klik op het vervolgkeuzemenu om een HubSpot-gebruiker in je account te selecteren, selecteer het {{ owner.first.name }} token om automatisch de voor- en achternaam op te halen van de gebruiker die is toegewezen als de eigenaar van het contact voor elke ontvanger, of voer een nieuwe naam in.
- Klik op contacts Personaliseren om personalisatie te gebruiken om een naam op te halen die is opgeslagen als eigenschap in de contactrecord.
- Van adres : het e-mailadres waarvan de e-mail is verzonden.
- Klik op het vervolgkeuzemenu om een adres te selecteren, een nieuw adres of personalisatietoken toe te voegen of bestaande opgeslagen adressen te beheren.
- Onder E-mailadressen kun je het e-mailadres van een HubSpot-gebruiker in je account selecteren.
- Onder Aangepaste adressen kun je een aangepast e-mailadres selecteren, zoals een alias die dient als algemeen contactadres voor je bedrijf (bijvoorbeeld contact@yourcompany.com). U kunt een nieuw aangepast adres toevoegen door te klikken op E-mailadres toevoegen onder aan het vervolgkeuzemenu.
- Je kunt ook een personalisatietoken selecteren, zoals
{{ owner.email }}om automatisch het e-mailadres van de HubSpot-eigenaar voor de ontvanger op te halen. Je kunt ook een nieuw personalisatietoken toevoegen door te klikken op Personalisatietoken toevoegen onderaan het vervolgkeuzemenu. - Als je een team-inbox aan HubSpot hebt gekoppeld, kun je het inboxadres selecteren onder HubSpot-inboxen.
- Als je wilt dat antwoorden per e-mail naar het adres Van gaan, houd dan het selectievakje Gebruik dit als mijn antwoordadres ingeschakeld.
- Als je wilt dat antwoorden naar een ander adres gaan, schakel je het selectievakje Dit als antwoordadres gebruiken uit en voer je een ander e-mailadres in het veld Antwoordadres in.
- Klik op het vervolgkeuzemenu om een adres te selecteren, een nieuw adres of personalisatietoken toe te voegen of bestaande opgeslagen adressen te beheren.
- Onderwerpregel: de onderwerpregel van een e-mail die in een postvak wordt weergegeven.
- Voer het onderwerp van uw e-mail in het veld Onderwerpregel in.
- Klik op het pictogram emoji emoji om emoji's aan uw onderwerpregel toe te voegen.
- Klik op test Slim om de onderwerpregel slim te maken( alleenMarketing Hub Professional en Enterprise ).
- Klik op contacts Personaliseren om een personalisatietoken in te voegen.
- Voorbeeldtekst: voeg voorbeeldtekst toe die meestal naast de onderwerpregel van een e-mail in een postvak wordt weergegeven.
- Interne e-mailnaam: de interne naam van de e-mail die wordt weergegeven in het e-maildashboard. Deze naam is niet zichtbaar voor ontvangers van de e-mail.
- Type abonnement: selecteer het type e-mailabonnement. Meer informatie over het maken en gebruiken van abonnementsvormen.
- Campagne: als u een Marketing Hub Professional of Enterprise abonnement heeft, kunt u de e-mail koppelen aan een campagne:
-
- Als u uw e-mail wilt koppelen aan een bestaande campagne, klikt u op het vervolgkeuzemenu Campagne en selecteert u een campagne.
- Als u uw e-mail wilt koppelen aan een nieuwe campagne, klikt u op het vervolgkeuzemenu Campagne en klikt u op Campagne maken. Ga vervolgens verder met het instellen van uw campagne.
-
- Als u nog nooit een campagne hebt gemaakt, klikt u op Campagne maken. Ga vervolgens verder met het instellen van uw campagne.
- Taal: selecteer de taal, voettekst voor de e-mail en linktekst voor de webversie die onderaan de e-mail wordt weergegeven.
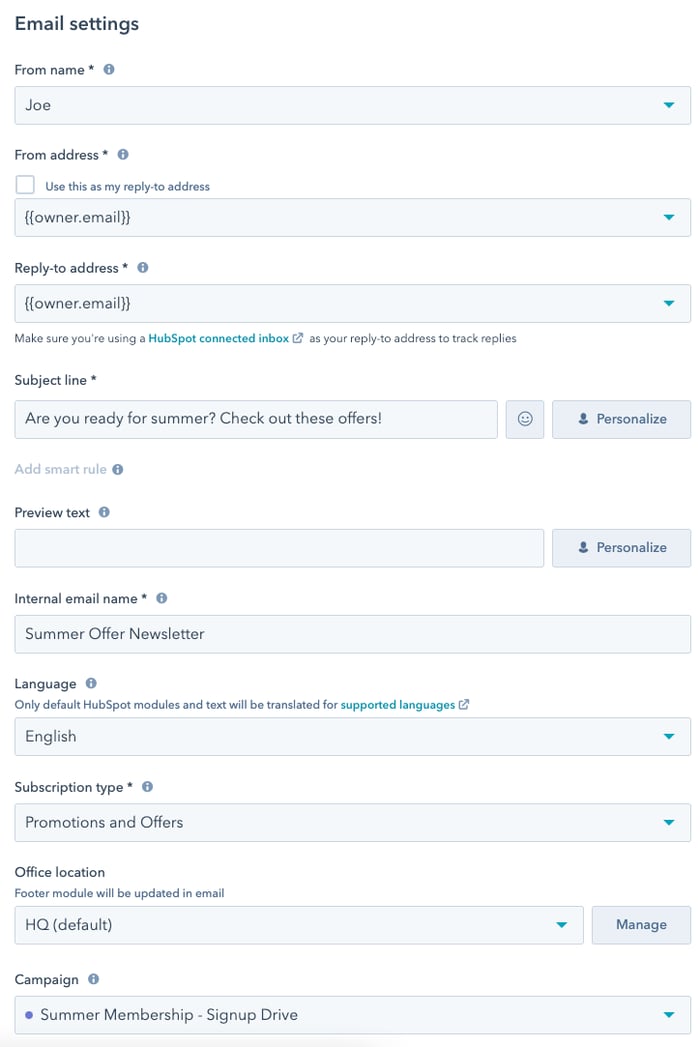
Klik op > Platte tekst en webversie om de sectie uit te breiden. Hier kunt u de volgende instellingen aanpassen:
- Platte tekst aanpassen: HubSpot maakt automatisch een platte tekstversie van je e-mail om te verzenden als een ontvanger de rijke tekstversie niet kan ontvangen. Klik op Aanpassen om de inhoud van de platte tekst versie aan te passen.
- Webversie: (alleenMarketing Hub Basic, Professional en Enterprise ) klik om de schakelaar Webversie aan te zetten om een webversie van de e-mail in te schakelen.
- Paginatitel: de tekst van de webversie die wordt weergegeven in de titelbalk van de browser en in zoekresultaten.
- Pagina-URL: de URL van de webversie. Klik op het vervolgkeuzemenu voor domeinen om een verbonden domein te selecteren. Voer in het tekstveld de slug van de pagina in. Gebruik alleen een "/" om naar de startpagina van het domein te publiceren.
- (Optioneel) Pagina op een specifieke datum afbreken: schakel het selectievakje Pagina op een specifieke datum afbreken in als je de webversie van de e-mail op een geplande datum en tijd wilt doorsturen naar een HubSpot-pagina of externe URL.
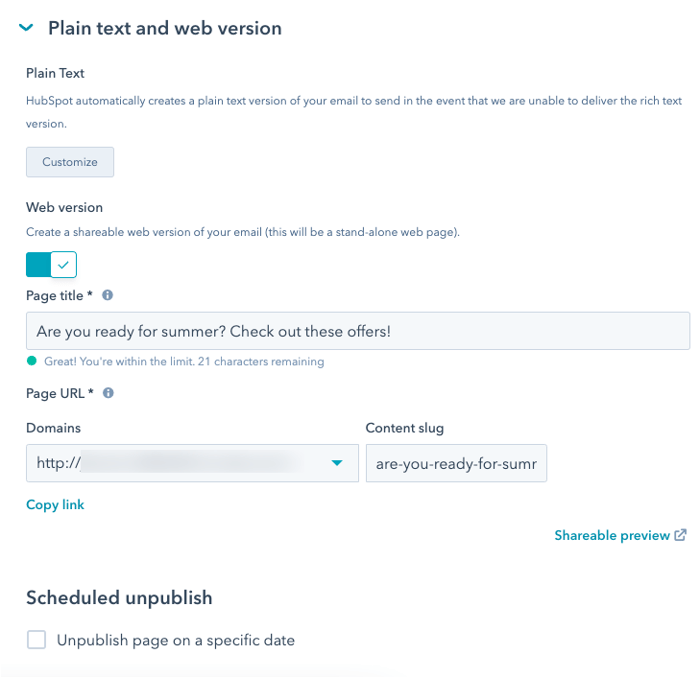
(Optioneel) A/B-test je e-mail (alleenMarketing Hub Professional en Enterprise )
- Klik linksboven in de editor op test Voer een test uit.
- Voer in het dialoogvenster een naam in voor elke versie van uw e-mail.
- Configureer uw testopties:
- A/B-distributie: gebruik de schuifregelaar om te bepalen welk percentage van de contactpersonen Variant A en Variant B ontvangt. Hierdoor wordt de ene e-mailvariant naar de helft van de contactpersonen in de lijst gestuurd en de andere e-mail naar de andere helft van de contactpersonen. Zo kun je na het verzenden de statistieken van de twee e-mails analyseren om te zien welke variatie het meest succesvol was.
- Winnende metriek: als je ervoor hebt gekozen om variaties A en B naar een kleinere groep te verzenden en vervolgens de winnende versie naar de resterende ontvangers te sturen, klik je op het vervolgkeuzemenu Winnende metriek om de metriek te selecteren die bepaalt hoe de winnende variatie wordt gekozen: Openingspercentage, Klikpercentage of Doorklikpercentage.
- Duur van de test : gebruik de schuifbalk om een periode in te stellen waarin gegevens worden verzameld voordat een winnaar wordt gekozen en de winnende variant wordt verzonden. Je A/B-test kan tot 100 uur lopen. Als de resultaten van de test na de testduur geen uitsluitsel geven, wordt variant A naar de resterende ontvangers gestuurd.
- Klik op Test maken.
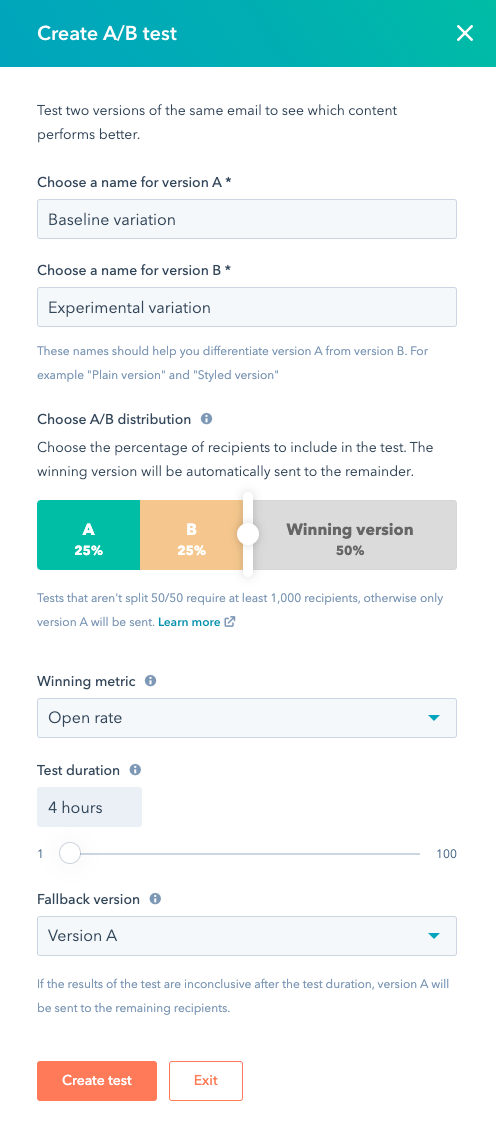
Let op: je kunt een full-split (50/50) A/B-test uitvoeren met elke steekproefgrootte. Voor alle andere voorbeeldsplitsingen is een lijst met ten minste 1.000 ontvangers nodig, met uitzondering van contactpersonen die eerder hard bounced hebben of zich hebben uitgeschreven.
Nadat je beide versies van je A/B-test-e-mail hebt gemaakt, kun je op elk moment tussen de twee wisselen of je testopties bijwerken.
- Klik linksboven in de inhoudseditor op de naam van de e-mailversie.
- Als u de andere versie van uw e-mail wilt bewerken, selecteert u de naam van de andere versie.
- Als u een van uw A/B-testopties wilt wijzigen, klikt u op Test beheren.
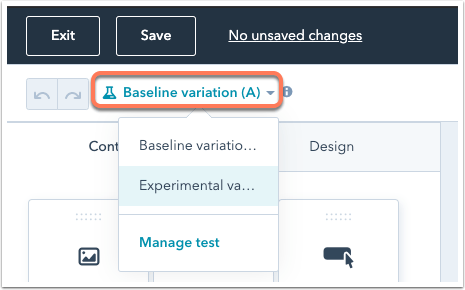
Uw e-mail bekijken of testen
Voordat je je e-mail verzendt of inroostert, kun je een voorbeeld bekijken van hoe de e-mail eruit zal zien voor je ontvangers op verschillende soorten apparaten. Je kunt ook een testmail naar jezelf of naar een andere gebruiker in je account sturen.- Klik rechtsboven op Voorbeeld en vervolgens op Inboxvoorbeeld.
- Op het tabblad Apparaten zie je hoe je e-mail wordt weergegeven op een desktop- of mobiel apparaat. Standaard wordt je e-mail weergegeven met standaardwaarden voor personalisatie. Klik op het vervolgkeuzemenu Voorbeeld om een voorbeeld van je e-mail te bekijken met specifieke recordwaarden om te testen hoe je e-mail wordt weergegeven.
- Klik op het tabblad Klanten en schakel de selectievakjes in voor elke e-mailclient die u wilt testen en klik vervolgens op Test mijn e-mail nu. Onderaan de lijst met clients zie je de resultaten van eerdere clienttests voor de e-mail.
Let op: Marketing Hub Starter-gebruikers hebben geentoegang tot e-mailclientvoorvertoningen.

- Als u een Marketing Hub Starter-, Professional- ofEnterprise-account hebt, kunt u een test-e-mail verzenden om te controleren of de inhoud verschijnt zoals verwacht in de inbox van de ontvanger:
- Klik rechtsboven in de e-maileditor op Voorbeeld en klik vervolgens op Testmail verzenden.
- Klik in het rechterdeelvenster op het vervolgkeuzemenu Kies een of meer ontvangers om de ontvanger(s) voor uw testmail te selecteren.
- (Optioneel) Klik op de vervolgkeuzemenu's E-mailvoorbeeld ontvangen om een voorbeeld van de e-mail te bekijken zoals deze zal worden weergegeven met specifieke aanpassingsopties.
- U kunt ook het selectievakje Tekst zonder opmaak verzenden inschakelen om de tekstversie van uw e-mail zonder opmaak te verzenden.
- Klik op Testmail verzenden.

- Als je je e-mail wilt converteren naar een geautomatiseerde e-mail voor gebruik in workflows, klik je op het vervolgkeuzemenu Acties en selecteer je Converteren naar geautomatiseerde e-mail.
Uw e-mail verzenden of plannen
Klik boven in het scherm op het tabblad Verzenden of plannen om uw e-mailontvangers te kiezen en uw verzendopties af te ronden.

- Om uw e-mailontvangers te configureren:
- Klik op het vervolgkeuzemenu Verzenden naar en selecteer de lijst(en ) en/of individuele contactpersonen om ze aan de ontvangerslijst toe te voegen.
- Klik op het vervolgkeuzemenu Niet verzenden naar en selecteer de lijst( en) en/of individuele contactpersonen om ze uit te sluiten van de ontvangerslijst.
Opmerking: als u uw e-mail naar contactpersonen van hetzelfde bedrijf wilt verzenden, kunt u een lijst met contactpersonen maken en vervolgens de lijstcriteria instellen om te segmenteren op basis van de eigenschap Bedrijfsnaam.
-
- Klik op het selectievakje Niet verzenden naar contactpersonen zonder betrokkenheid om contactpersonen met een lage betrokkenheid uit te sluiten. Deze functie kun je het beste gebruiken nadat je al een paar e-mailcampagnes vanuit HubSpot hebt verzonden, zodat er gegevens zijn om je niet-betrokken contactpersonen te identificeren.
- Je kunt bekijken hoeveel contactpersonen je e-mail zullen ontvangen onder Geschatte ontvangers, op basis van de lijsten en individuele contactpersonen die je hebt geselecteerd.
- Als je een lijst hebt gekozen om naartoe te sturen, bevatten de geschatte ontvangers nog steeds contactpersonen op de lijst die zich hebben uitgeschreven of zich nooit hebben ingeschreven voor je marketinge-mails. Hoewel deze contactpersonen worden meegenomen in de schatting, zullen ze je e-mail niet ontvangen als ze niet zijn geabonneerd op het abonnementstype dat je hebt geselecteerd op het tabblad Instellingen.
- Als u ontvangers toevoegt, kunt u zien hoeveel contacten in quarantaine zijn geplaatst, zijn afgewezen, niet zijn opgenomen of geen marketingcontacten zijn, en dus automatisch worden uitgesloten van het ontvangen van uw e-mail. Contactpersonen met ongeldige of ontbrekende e-mailadressen worden ook uitgesloten.
- Kies wanneer u uw e-mail wilt verzenden door een verzendoptie te selecteren:
- Nu verzenden: uw e-mail wordt onmiddellijk verzonden.
- Plan voor later: verzend je e-mail op een specifieke datum en tijd:
- Klik op de vervolgkeuzemenu's Datum en Tijd om uw e-mail te plannen. Standaard worden e-mails verzonden op basis van de tijdzone van je HubSpot account. Om handmatig de optimale verzendtijd in te stellen op basis van een specifieke tijdzone van je ontvangers, kun je een tijdzoneconverter gebruiken.
- Als je je e-mail naar een contactpersoon wilt verzenden op basis van hun tijdzone in plaats van de tijdzone van je HubSpot-account, schakel dan het selectievakje Verzenden op basis van de tijdzone van de contactpersoon in. Als de IP-tijdzone-eigenschap niet is ingevuld in het record van een contactpersoon, wordt de verzendtijd standaard ingesteld op de tijdzone van je account.
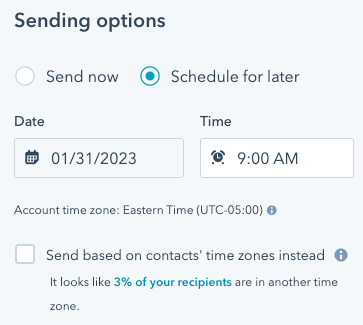
- Om de e-mail in een workflow te gebruiken, klikt u op het vervolgkeuzemenu Acties en selecteert u Converteren naar geautomatiseerde e-mail.
- Klik rechtsboven op Controleren en verzenden. In het rechterpaneel kun je eventuele fouten of waarschuwingen aanpakken voordat je de e-mail verzendt.
- Nadat je je e-mail hebt verzonden of ingepland, kun je deze naar meer ontvangers sturen als je ze bent vergeten op te nemen toen je de e-mail voor het eerst aanmaakte:
- Ga in je HubSpot-account naar Marketing > Marketing-e-mail.
- Klik op de naam van de verzonden of geplande e-mail die u naar extra ontvangers wilt verzenden.
- Klik rechtsboven op het vervolgkeuzemenu Acties en selecteer vervolgens Verzenden naar meer.
- Klik op het vervolgkeuzemenu Verzenden naar en selecteer delijst(en) en/ofindividuele contactpersonen om ze toe te voegen aan de lijst met ontvangers.
- Klik op het vervolgkeuzemenu Niet verzenden naar en selecteer de lijst(en) en/ofindividuele contactpersonen om ze uit te sluiten van de ontvangerslijst.
- Klik op het selectievakje Niet verzenden naar contactpersonen zonder betrokkenheid om contactpersonen met een lage betrokkenheid uit te sluiten.
- Klik op Verzenden.
Verder lezen
- Nadat uw e-mailcampagne is verzonden, kunt u leren hoe u uw e-mailresultaten kunt analyseren om te begrijpen wat goed werkt en wat kan worden verbeterd.
- Als je van sommige contactpersonen feedback ontvangt dat ze je e-mail niet in hun inbox hebben ontvangen, bekijk dan enkele stappen die je contactpersonen kunnen nemen om de deliverability voor toekomstige e-mails te verbeteren.
- Bekijk de e-mailmarketinglessen van HubSpot Academy om te leren hoe je de inhoud en strategie van je marketinge-mails kunt verbeteren.
