Taakwachtrijen gebruiken
Laatst bijgewerkt: april 8, 2024
Beschikbaar met elk van de volgende abonnementen, behalve waar vermeld:
|
|
|
|
Taakwachtrijen organiseren taken in groepen die kunnen worden gebruikt bij het filteren van taken.
Elke gebruiker kan tot 20 wachtrijen voor taken maken in een account. Eenmaal gemaakt, kun je een wachtrij bewerken, verwijderen of opslaan als een weergave.
Let op: vanafjanuari 2023zijn taakwachtrijen nu een label dat wordt gebruikt om taken te groeperen, filteren en delen. Je kunt nu taken rug aan rug afwerken in elke taakweergave. Alle wachtrijen die zijn gemaakt vóór de update van de taakweergave worden automatisch toegevoegd als weergaven op je takenindexpagina en zijn toegankelijk via het snelfilter Wachtrijen of het paneel Wachtrijen beheren.
Taakwachtrijen maken en beheren
Om wachtrijen voor taken aan te maken, te bewerken of te verwijderen:
- Ga in je HubSpot-account naar CRM > Taken.
- Klik rechtsboven op Wachtrijen beheren.
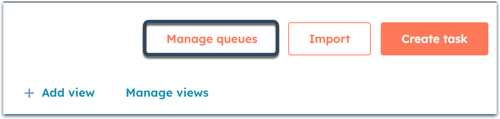
- Om een wachtrij te maken, klikt u op Taakwachtrij maken in het rechterpaneel.
-
- Voer een naam in voor de wachtrij.
-
- Als u klaar bent, klikt u op Opslaan.
![]()
- Om een bestaande wachtrij te bewerken, te verwijderen of een weergave te maken, beweeg je met de muis over de wachtrij en selecteer je een optie:
-
- Bewerken: selecteer om de naam van de wachtrij en de gebruikers die toegang hebben tot de wachtrij te bewerken. Als u een uitgenodigde gebruiker wilt verwijderen, klikt u op X naast hun naam in het vervolgkeuzemenu. Klik op Opslaan om uw wijzigingen te bevestigen.
- Verwijderen: selecteer deze optie om de wachtrij te verwijderen. Klik in het dialoogvenster op Verwijderen om te bevestigen. De taken in de wachtrij worden niet verwijderd.
- Weergave maken: selecteer deze optie om een opgeslagen weergave te maken die de taken van de wachtrij bevat. Voer in het dialoogvenster een naam in voor de weergave en klik op Opslaan. Je wordt naar het tabblad van de weergave gebracht.
Let op: gedeelde taakwachtrijen kunnen alleen bewerkt of verwijderd worden door de gebruiker die de wachtrij heeft aangemaakt, of door super-beheerders die aan de wachtrij zijn toegevoegd. Bewerkingsacties omvatten het wijzigen van de naam en/of zichtbaarheidsinstellingen van de wachtrij.
Taken toevoegen aan wachtrijen
- Ga in je HubSpot-account naar CRM > Taken.
- Om een nieuwe taak aan een wachtrij toe te voegen, klikt u op Taak maken in de rechterbovenhoek. Voer de details van uw taak in en selecteer een wachtrij in het vervolgkeuzemenu Wachtrij.
- Om bestaande taken aan een wachtrij toe te voegen, schakelt u de selectievakjes in naast de taken die u in uw wachtrij wilt opnemen en klikt u vervolgens op Wachtrij wijzigen boven in de tabel.

- Selecteer in het dialoogvenster de wachtrij in het vervolgkeuzemenu.
- Klik op Opslaan.
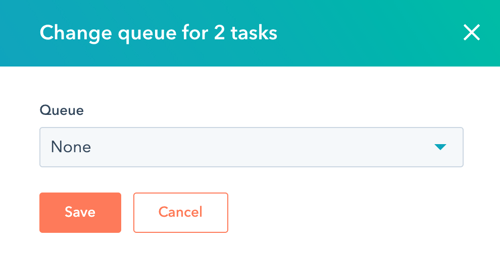
Jij en alle gebruikers die de wachtrij delen, hebben nu toegang tot de taken en kunnen ze helpen voltooien.
Taken filteren op wachtrijlidmaatschap
Als je taken wilt bekijken op basis van het feit of ze wel of niet in een wachtrij staan, kun je de wachtrijfilter gebruiken op de takenindexpagina.
- Ga in je HubSpot-account naar CRM > Taken.
- Klik op het filter Wachtrij boven de tabel met taken en schakel de selectievakjes in voor wachtrijen die u wilt bekijken.
- Om verder te filteren op basis van wachtrijlidmaatschap, klik je op Meer filters en vervolgens in het rechterpaneel, zoek je naar en selecteer je Wachtrij. Als er bestaande filters zijn ingesteld, moet je eerst op EN klikken.
- Om taken in meerdere wachtrijen te filteren, selecteer is een van en selecteer vervolgens de selectievakjes naast de wachtrijen.
- Om taken te filteren die niet zijn opgenomen in bepaalde wachtrijen, selecteer is geen van, selecteer dan de selectievakjes naast de wachtrijen.
- Om taken te filteren die in elke wachtrij staan, selecteer is bekend.
- Om taken te filteren die in geen enkele wachtrij staan, selecteer is onbekend.
- Klik op Filter toepassen en klik dan op X om het paneel te verlaten.
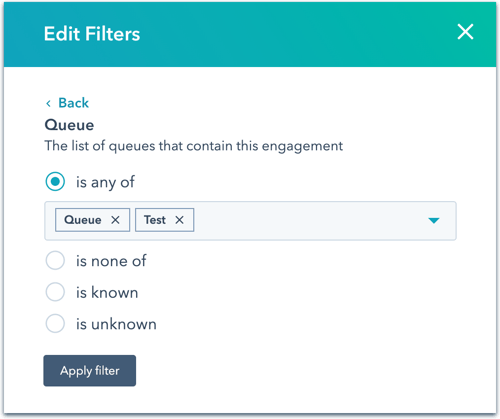
- Om de filters op te slaan als een weergave, klik je rechts op Weergave opslaan.
Meer informatie over het filteren van taken en het opslaan van weergaven.
Taken automatisch toevoegen aan een taakwachtrij
In accounts met toegang tot workflows of reeksen kun je automatisch taken maken en ze toevoegen aan een gedeelde taakwachtrij, zodat andere gebruikers de taken kunnen bekijken en voltooien.
In een workflow( alleenProfessional en Enterprise )
Wanneer u uw workflow maakt en een actie Taak maken toevoegt, kunt u in het rechterpaneel de taken toevoegen aan een taakwachtrij.
- Wanneer u het onderdeel Taak maken toevoegt, klikt u op het vervolgkeuzemenu Toevoegen aan taakwachtrij en selecteert u de taakwachtrij waaraan u de taak wilt toevoegen.
- Voer de taakgegevens in en klik op Opslaan.
Als u een wachtrij voor taken selecteert die wordt gedeeld met meerdere gebruikers, kunnen al deze gebruikers deze taken bekijken en voltooien.
In een reeks( alleenProfessional en Enterprise )
Wanneer je een reeks aanmaakt en een taakstap toevoegt, kun je de taakwachtrij selecteren om de taak aan toe te voegen.
- Klik bij het toevoegen van de taakstap op het vervolgkeuzemenu Wachtrij en selecteer de taakwachtrij waaraan je de taak wilt toevoegen.
- Klik op Toevoegen en ga dan verder met het bewerken van je reeks.
Als je een taakwachtrij selecteert die wordt gedeeld met meerdere gebruikers, kunnen al die gebruikers deze taken bekijken en voltooien.
