- Kunnskapsdatabase
- Konto og oppsett
- Integrasjoner
- Analyser Shopify-data i HubSpot
Analyser Shopify-data i HubSpot
Sist oppdatert: 8 november 2024
Tilgjengelig med et av følgende abonnementer, unntatt der det er angitt:
Merk: Hvis du installerer Shopify-integrasjonen etter 2. desember 2023, kan du se denne artikkelen for trinnene for å installere integrasjonen. Du vil ikke kunne analysere shopify-data ved å bruke trinnene nedenfor.
Når du har koblet Shopify til HubSpot-kontoen din, kan du analysere dataene dine i HubSpot, opprette et e-handelsdashbord, opprette forlatte handlekurv-e-poster og automatisere bestillingene dine med arbeidsflyter.
Shopify-egenskaper synkroniseres med HubSpot på språket de er angitt i Shopify. For eksempel, hvis egenskapene i Shopify er på engelsk, vil egenskapene som synkroniseres til HubSpot-kontoen din også være på engelsk, selv om kontoen din er satt til et annet språk .
Analyser Shopify-kontakter, tilbud og produkter i HubSpot
For å se dine Shopify-kontakter, avtaler og produkter i HubSpot:
- I HubSpot-kontoen din klikker du på settings innstillinger-ikonet i den øverste navigasjonslinjen. Gå til Integrasjoner > Tilkoblede apper i menyen i venstre sidefelt.
- Klikk Shopify .
Det totale antallet Shopify-kontakter, tilbud og produkter vises i sammendragsdelen :

Kontakter
Shopify-kunder og forlatte handlekurvkontakter synkroniseres med HubSpot-kontakter, og dedupliseres via e-postadresse. Nye kontakter opprettes når:- Shopify-kunden eller den forlatte handlekurvkontakten ble opprettet med en e-postadresse.
- En HubSpot-kontakt eksisterer ikke med samme e-postadresse. Hvis det allerede eksisterer en HubSpot-kontakt med samme e-postadresse, vil Shopify oppdatere den eksisterende kontakten hvis det finnes en verdi for e-postegenskapen.
Når kundeoppføringer slettes i Shopify, vil ikke tilsvarende kontaktoppføringer bli slettet i HubSpot.
Når kontakter som ble opprettet fra Shopify slettes i HubSpot, vil ikke de tilsvarende kundepostene bli slettet i Shopify. Disse kontaktene vil ikke bli gjenopprettet i HubSpot hvis postene deres oppdateres i Shopify.
HubSpot-kontakter som opprettes som en del av den første importen fra Shopify vil ha en original trafikkkilde-drill-down 1- verdi på INTEGRATION_SYNC og en original trafikkkilde-drill-down 2 -verdi for integrations-sync . Disse kontaktene må konvertere på et HubSpot-skjema eller klikke seg gjennom på en HubSpot-markedsførings-e-post som lenker til en side med sporingskoden installert før de kan spores i HubSpot.
Kontakter som synkroniseres over og opprettes i HubSpot etter at Shopify-integrasjonen er satt opp, vil ha verdier for Original Traffic Source drill-down 1 og Original Traffic Source drill-down 2 basert på deres opprinnelige trafikkildetype som bestemt av Shopify. Disse kontaktene vil bli sporet i HubSpot så snart de synkroniseres fra Shopify
Følgende egenskaper synkroniseres mellom Shopify og HubSpot-kontakter:
Accepts marketing-
Created at -
First name -
Last name -
Email -
Phone -
Note -
Orders count -
Tags -
Tax exempt (checkbox) -
Verified email (checkbox) -
Street address -
City -
Country -
State/Province -
Zip code
Vennligst merk: Shopify kan lagre en kundes telefonnummer i 2 seksjoner; Kundeoversikt og Standardadresse . HubSpot vil kun synkronisere med telefonnummerfeltet i Kundeoversikt -delen.
Tilbud
Shopify-bestillinger synkroniseres med HubSpot-avtaler i e-handelspipelinen, som opprettes automatisk når Shopify-integrasjonen settes opp. Hver bestilling er assosiert med et produkt og en kunde når den synkroniseres fra Shopify, og den tilsvarende avtalen i HubSpot vil være knyttet til et produkt og en kontakt.
Når en forlatt utsjekking opprettes i Shopify, synkroniseres avtalen til HubSpot med et avtalestadium for forlatt utsjekking . Kontaktdetaljer for kunder som har forlatt handlekurven i Shopify vil også synkroniseres med kontaktposten.
Hvis en avtale sitter fast i ventende utsjekkingsstadiet og Shopify ikke promoterer den til en forlatt utsjekking, slettes avtalestatusen etter 48 timer og avtalen vil ikke vises i e-handelspipelinen. Dette sikrer at pipelinen ikke inneholder ventende avtaler som ikke har blitt identifisert som forlatt av Shopify.
Hvis en bestilling slettes i Shopify, vil den tilsvarende avtalen i HubSpot bli satt til Kansellert og Kansellert til verdien til datoen bestillingen ble slettet.
Følgende egenskaper synkroniseres mellom Shopify-bestillinger og HubSpot-avtaler:
Abandoned checkout URL-
Buyer accepts marketing -
Customer ID -
Cancel reason -
Cart token -
Cancelled at -
Created at -
Currency -
Financial status -
Fulfillment status -
Landing site -
Name -
Note -
Order number -
Processing method -
Referring site -
Source name -
Subtotal price -
Taxes included -
Token -
Total discounts -
Total line items price -
Total price -
Total tax -
Total weight
Vennligst merk: en Shopify-bestilling med en tilknyttet kunde som ikke ble opprettet med en e-postadresse, vil synkroniseres til HubSpot som en avtale uten en tilknyttet kontakt.
Produkter
Shopify-produkter vil bli opprettet i HubSpot-produktbiblioteket ditt. Følgende egenskaper synkroniseres mellom Shopify og HubSpot-produkter:
Title-
Body_HTML -
Created at -
Handle -
Images -
Product type -
Published at -
Published scope -
Tags -
Vendor -
Price
Du kan bruke linjeelementegenskapene i lister for å segmentere kontakter etter deres Shopify-produktkjøp. Finn ut mer om å angi kriterier for listene dine .
Hvis produkter slettes i Shopify, vil det tilsvarende produktet i HubSpot bli slettet. Når et produkt fjernes fra en Shopify-handlekurv, fjernes den tilsvarende ordrelinjen fra avtaleposten i HubSpot.
Merk: Shopify-produktvarianter kan ikke synkroniseres til HubSpot ved å bruke denne integrasjonen.
Opprett et dashbord for e-handel
Etter at Shopify-butikken din er koblet til HubSpot, vil e-handelsrapporter bli lagt til kontoen din. Du kan lage et dashbord med e-handelsrapporter som sporer kundebestillinger og kundeengasjement med e-handelsbutikken din.
Slik oppretter du et e-handelsoversikt:
- Gå til Rapportering > Instrumentpaneler i HubSpot-kontoen din.
- Klikk på Opprett dashbord øverst til høyre.
- Naviger til E-handel i panelet til venstre.
- Klikk på e- handelsmalen .
- Gå gjennom de åtte forhåndslagde rapportene i det høyre panelet. Fjern avmerkingsboksene ved siden av rapportene du ikke vil inkludere, og klikk deretter på Neste .
- Skriv inn et dashbordnavn og angi brukertilgang til dette dashbordet
- Klikk på Opprett dashbord .
Automatiser e-handelskampanjer (kun Marketing Hub Professional eller Enterprise )
Lag arbeidsflyter for å følge opp kontakter som engasjerer seg i e-handelskampanjene dine. Standard arbeidsflyt-e-poster for e-handel bruker e-postmaler for e-handel. Disse malene inkluderer tilpassede avtalespesifikke moduler, og kan endres i designbehandleren.
- I HubSpot-kontoen din klikker du på settings innstillinger-ikonet i den øverste navigasjonslinjen. Gå til Integrasjoner > Tilkoblede apper i menyen i venstre sidefelt.
- Klikk Shopify og velg Sett opp en arbeidsflyt for e-handel .
- Klikk på Opprett arbeidsflyt under en av de tre arbeidsflyttypene for netthandel:
- Ny kunde (avtalebasert arbeidsflyt): denne arbeidsflyten ønsker nye kunder velkommen med en rekke e-poster og vil utløses når en kontakt foretar sitt første kjøp.
- Forlat handlekurv (avtalebasert arbeidsflyt): denne arbeidsflyten minner kontaktene dine på å legge inn en bestilling og utløses 24 timer etter at en kunde har forlatt en handlekurv.
- Re-engasjement (kontaktbasert arbeidsflyt): denne arbeidsflyten sender kontaktene dine en rekke e-poster om reengasjement og vil utløses når en kontakt ikke har foretatt et kjøp på et bestemt antall dager.
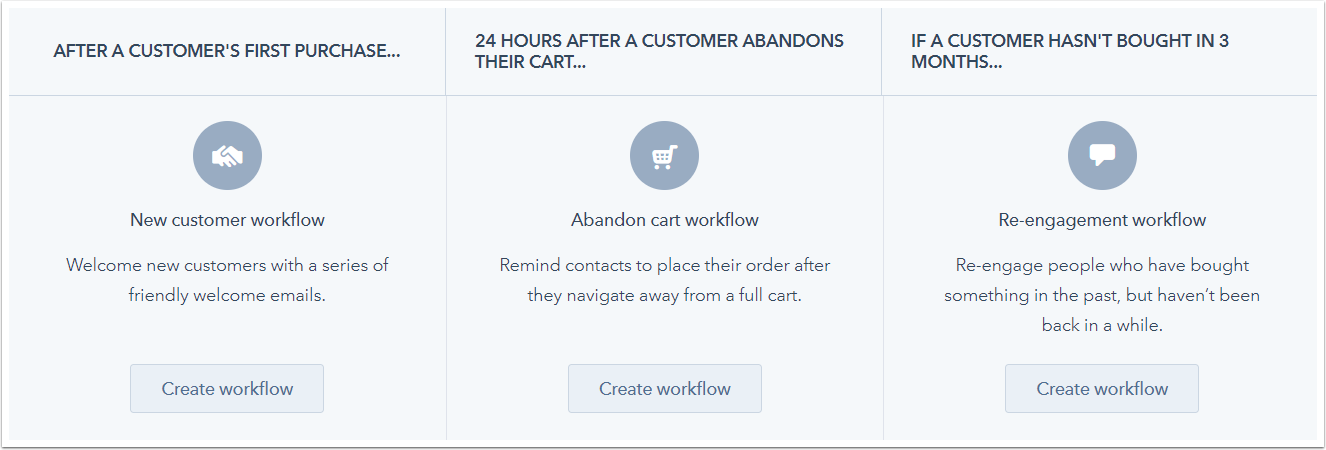
- I det høyre panelet, i Anbefalt -delen, vises foreslåtte arbeidsflythandlinger. For å se flere handlinger, klikk på Se mer . Velg en handling for å legge den til i arbeidsflyten din.
- Konfigurer handlingen, og klikk deretter på Lagre .
- For å legge til en annen handling i arbeidsflyten, klikk på + pluss -ikonet .
- Når du er ferdig, klikker du her for å se gjennom og slå på .

- Du blir omdirigert til arbeidsflyten i arbeidsflytverktøyet. Klikk på Gjennomgå øverst til høyre.
- Se gjennom arbeidsflytinnstillingene, og klikk deretter på Slå på .
Merk: du kan ikke endre påmeldingsutløsere i standard arbeidsflyter for netthandel. For å bruke en arbeidsflyt for netthandel med forskjellige utløsere, klone arbeidsflyten .
