- Tietämyskanta
- Tili ja asetukset
- Integraatiot
- Analysoi Shopify-tietoja HubSpotissa
Analysoi Shopify-tietoja HubSpotissa
Päivitetty viimeksi: 8 marraskuuta 2024
Saatavilla minkä tahansa seuraavan Tilauksen kanssa, paitsi jos toisin mainitaan:
Huomaa: jos asennat Shopify-integraation 2. joulukuuta 2023 jälkeen, katso tästä artikkelista vaiheet integraation asentamiseksi. Et voi analysoida Shopify-tietoja alla olevien ohjeiden avulla.
Kun olet yhdistänyt Shopifyn HubSpot-tiliisi, voit analysoida tietojasi HubSpotissa, luoda sähköisen kaupankäynnin kojelaudan, luoda hylätyn ostoskorin sähköpostiviestejä ja automatisoida tilauksia työnkuluilla.
Shopify-ominaisuudet synkronoidaan HubSpotiin sillä kielellä, joka on asetettu Shopifyssa. Jos esimerkiksi Shopifyn ominaisuudet ovat englanninkielisiä, myös HubSpot-tilillesi synkronoidut ominaisuudet ovat englanninkielisiä, vaikka tilisi olisi asetettu eri kielelle.
Analysoi Shopifyn yhteystietoja, tarjouksia ja tuotteita HubSpotissa
Voit tarkastella Shopify-yhteystietojasi, tarjouksiasi ja tuotteitasi HubSpotissa:
- Napsauta HubSpot-tilisi ylänavigointipalkin settings asetuskuvaketta. Siiry vasemman sivuvalikkopalkin kohtaan Integraatiot > Yhdistetyt sovellukset.
- Klikkaa Shopify.
Shopify-kontaktien, tarjousten ja tuotteiden kokonaismäärä näkyy Yhteenveto-kohdassa:

Yhteystiedot
Shopifyn asiakkaat ja hylättyjen ostoskorien yhteystiedot synkronoidaan HubSpotin yhteystietojen kanssa, ja ne deduplikoidaan sähköpostiosoitteen mukaan. Uusia yhteystietoja luodaan, kun:- Shopify-asiakkaan tai hylätyn ostoskorin yhteyshenkilön sähköpostiosoite luotiin.
- HubSpot-yhteyttä ei ole olemassa samalla sähköpostiosoitteella. Jos HubSpot-kontakti on jo olemassa samalla sähköpostiosoitteella, Shopify päivittää olemassa olevan kontaktin, jos ominaisuus on olemassa arvo.
Kun asiakastietueet poistetaan Shopifyssa, vastaavat yhteystietueet eivät poistu HubSpotista.
Kun Shopifysta luodut yhteystiedot poistetaan HubSpotissa, vastaavat asiakastietueet eivät poistu Shopifysta. Näitä yhteystietoja ei luoda uudelleen HubSpotissa, jos niiden tietueet päivitetään Shopifyssa.
HubSpot-kontakteilla, jotka luodaan osana alkuperäistä tuontia Shopifysta, on Alkuperäisen liikennelähteen poraus 1 - arvona INTEGRATION_SYNC ja Alkuperäisen liikennelähteen poraus 2 - arvona integrations-sync. Näiden kontaktien on käännyttävä HubSpotin lomakkeella tai klikattava HubSpotin markkinointisähköpostia, joka linkittää sivulle, johon on asennettu seurantakoodi, ennen kuin niitä voidaan seurata HubSpotissa.
Yhteyshenkilöillä, jotka synkronoidaan ja luodaan HubSpotissa sen jälkeen, kun Shopify-integraatio on otettu käyttöön, on Alkuperäinen liikennelähde -poraus 1 ja Alkuperäinen liikennelähde -poraus 2 -arvot, jotka perustuvat niiden alkuperäiseen liikennelähdetyyppiin, jonka Shopify määrittää. Näitä yhteystietoja seurataan HubSpotissa heti, kun ne synkronoidaan Shopifysta
Seuraavat ominaisuudet synkronoituvat Shopifyn ja HubSpotin yhteystietojen välillä:
Accepts marketingCreated atFirst nameLast nameEmailPhoneNoteOrders countTagsTax exempt (checkbox)Verified email (checkbox)Street addressCityCountryState/ProvinceZip code
Huomaa: Shopify voi tallentaa asiakkaan puhelinnumeron kahteen osioon; Asiakaskatsaus ja Oletusosoite. HubSpot synkronoi vain Asiakkaan yleiskatsaus -osion puhelinnumerokentän.
Tarjoukset
Shopify-tilaukset synkronoituvat HubSpotin tarjousten kanssa verkkokaupan myyntiputki, joka luodaan automaattisesti, kun Shopify-integraatio otetaan käyttöön. Jokainen tilaus yhdistetään tuotteeseen ja asiakkaaseen, kun se synkronoidaan Shopifysta, ja vastaava kauppa HubSpotissa yhdistetään tuotteeseen ja yhteystietoon.
Kun Shopifyssa luodaan hylätty kassakäynti, kauppa synkronoidaan HubSpotiin Checkout Abandoned kaupan vaihe. Shopifyssa ostoskorinsa hylänneiden asiakkaiden yhteystiedot synkronoidaan myös yhteystietueeseen.
Jos kauppa on juuttunut Vireillä oleva kassa -vaiheeseen eikä Shopify edistä sitä hylätyksi kassaksi, kaupan tila tyhjennetään 48 tunnin kuluttua, eikä kauppa näy verkkokaupan myyntiputki. Näin varmistetaan, ettei myyntiputki sisällä vireillä olevia kauppoja, joita Shopify ei ole tunnistanut hylätyiksi.
Jos tilaus poistetaan Shopifyssa, HubSpotissa vastaava kauppa asetetaan arvoon Peruutettu ja arvoksi Peruutettu klo asetetaan tilauksen poistamispäivä.
Seuraavat ominaisuudet synkronoituvat Shopify-tilausten ja HubSpot-tarjousten välillä:
Abandoned checkout URLBuyer accepts marketingCustomer IDCancel reasonCart tokenCancelled atCreated atCurrencyFinancial statusFulfillment statusLanding siteNameNoteOrder numberProcessing methodReferring siteSource nameSubtotal priceTaxes includedTokenTotal discountsTotal line items priceTotal priceTotal taxTotal weight
Huomaa: Shopify-tilaus, johon liittyy asiakas, jota ei ole luotu sähköpostiosoitteella, synkronoituu HubSpotiin sopimuksena ilman siihen liittyvää kontaktia.
Tuotteet
Shopify-tuotteet luodaan HubSpot-tuotekirjastoosi. Seuraavat ominaisuudet synkronoituvat Shopify- ja HubSpot-tuotteiden välillä:
TitleBody_HTMLCreated atHandleImagesProduct typePublished atPublished laajuusTagsVendorPrice
Voit käyttää listojen rivikohta segmentoidaksesi yhteystietoja heidän Shopify-tuotteen ostojensa mukaan. Lue lisää kriteerien asettamisesta listoille.
Jos tuotteet poistetaan Shopifyssa , vastaava tuote HubSpotissa poistetaan. Kun tuote poistetaan Shopifyn ostoskorista, vastaava rivikohta poistetaan HubSpotissa olevasta kauppatietueesta.
Huomaa: Shopify-tuotevaihtoehtoja ei voi synkronoida HubSpotiin tämän integraation avulla.
Luo sähköisen kaupankäynnin kojelauta
Kun Shopify-kauppasi on yhdistetty HubSpotiin, tilillesi lisätään verkkokaupparaportit. Voit luoda kojelaudan verkkokaupparaporteista, joilla seurataan asiakkaiden tilauksia ja asiakkaiden vuorovaikutus verkkokauppaan.
Verkkokaupan kojelaudan luominen:
- Siirry HubSpot-tililläsi kohtaan Raportointi > Koontinäytöt.
- Napsauta oikeassa yläkulmassa Create dashboard (Luo kojelauta).
- Siirry vasemmassa paneelissa kohtaan Ecommerce.
- Napsauta Ecommerce-mallia.
- Tutustu oikeassa paneelissa kahdeksaan valmiiseen raporttiin. Poista valintaruudut niiden raporttien vierestä, joita et halua sisällyttää, ja napsauta sitten Seuraava.
- Anna kojelaudan nimi ja määritä kojelaudan käyttöoikeus käyttäjälle
- Napsauta Luo kojelauta.
Automatisoi kampanjat ( vainMarketing Hub Professional tai Enterprise )
Luo työnkulkuja, joiden avulla voit seurata kampanjat osallistuvia yhteyshenkilöitä. Oletusarvoiset verkkokaupan työnkulun sähköpostiviestit käyttävät verkkokaupan sähköpostimalleja. Nämä mallit sisältävät mukautettuja kauppakohtaisia moduuleja, ja niitä voidaan muokata suunnittelunhallinnassa.
- Napsauta HubSpot-tilisi ylänavigointipalkin settings asetuskuvaketta. Siiry vasemman sivuvalikkopalkin kohtaan Integraatiot > Yhdistetyt sovellukset.
- Napsauta Shopify ja valitse Set up an ecommerce workflow.
- Napsauta Create workflow (Luo työnkulku ) yhden kolmesta verkkokaupan työnkulun tyypistä alapuolella:
- Uusi asiakas (kauppaan perustuva työnkulku):Tämä työnkulku toivottaa uudet asiakkaat tervetulleiksi sarjalla sähköpostiviestejä ja käynnistyy, kun kontakti tekee ensimmäisen ostoksensa.
- Ostoskorin hylkääminen (diilipohjainen työnkulku): Tämä työnkulku muistuttaa yhteystietojasi tilauksen tekemisestä ja käynnistyy 24 tuntia sen jälkeen, kun asiakas on hylännyt ostoskorin.
- Uudelleen sitouttaminen (yhteystietopohjainen työnkulku): Tämä työnkulku lähettää yhteystietojesi sähköpostiviestejä uudelleen sitouttamisesta ja käynnistyy, kun yhteystieto ei ole tehnyt ostoa tiettyyn määrään päiviä.
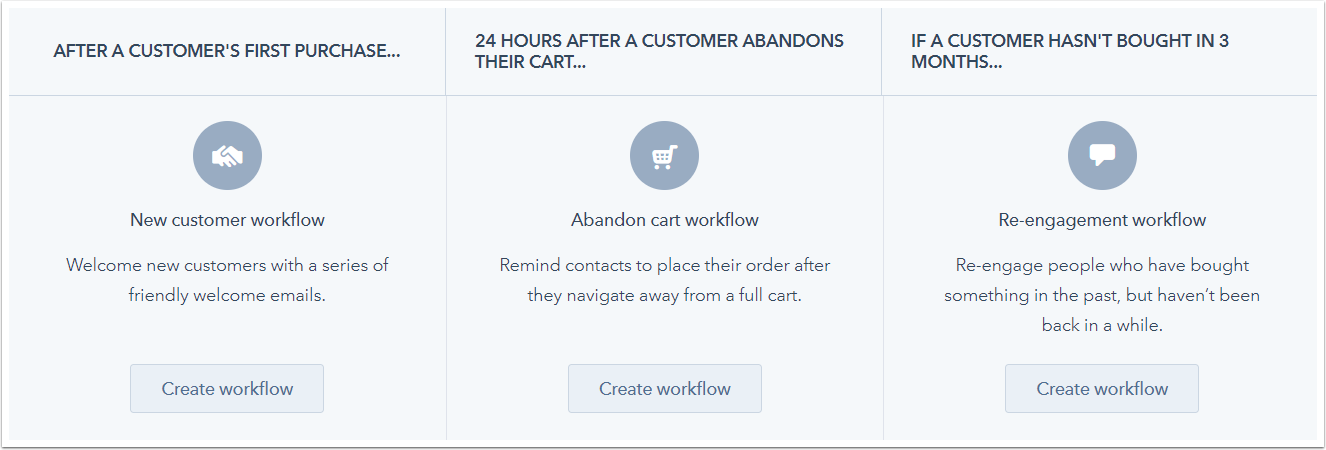
- Oikeanpuoleisessa paneelissa, Suositellut-osiossa, näkyvät ehdotetut työnkulun toimet. Jos haluat nähdä lisää toimintoja, valitse Katso lisää. Lisää toiminto työnkulkuun valitsemalla toiminto.
- Määritä toiminto ja valitse sitten Tallenna.
- Voit lisätä työnkulkuun toisen toiminnon napsauttamalla + plus-kuvaketta.
- Kun olet valmis, napsauta Tarkista ja ota käyttöön napsauttamalla Klikkaa tästä.

- Sinut ohjataan työnkulkuun työnkulut-työkalussa. Napsauta oikeassa yläkulmassa Review (Tarkista).
- Tarkista työnkulun asetukset ja valitse sitten Ota käyttöön.
Huomaa: et voi muuttaa oletusarvoisten verkkokaupan työnkulkujen ilmoittautumislaukaisimia. Jos haluat käyttää verkkokaupan työnkulkua, jossa on eri laukaisimet,kloonaa työnkulku osoitteessa .
