- Kunskapsbas
- Konto och konfiguration
- Integreringar
- Analysera Shopify-data i HubSpot
Analysera Shopify-data i HubSpot
Senast uppdaterad: 8 november 2024
Tillgänglig med något av följande abonnemang, om inte annat anges:
Observera: om du installerar Shopify-integrationen efter den 2 december 2023, se den här artikeln för stegen för delbetalning av integrationen. Du kommer inte att kunna analysera Shopify-data med hjälp av stegen nedan.
När du har anslutit Shopify till ditt HubSpot-konto kan du analysera dina data i HubSpot, skapa en instrumentpanel för e-handel , skapa e-postmeddelanden om övergivna kundvagnar och automatisera dina beställningar med arbetsflöden.
Shopify egenskaper synkroniseras till HubSpot på det språk som de är inställda på i Shopify. Om egenskaperna i Shopify till exempel är på engelska kommer egenskaperna som synkroniseras till ditt HubSpot-konto också att vara på engelska, även om ditt konto är inställt på ett annat språk.
Analysera kontakter, erbjudanden och produkter i Shopify i HubSpot
Så här visar du dina Shopify-kontakter, erbjudanden och produkter i HubSpot:
- Klicka Shopify.
Det totala antalet Shopify-kontakter, -erbjudanden och -produkter visas i avsnittet Sammanfattning:

Kontaktpersoner
Shopify-kunder och övergivna kundvagnskontakter synkroniseras med HubSpot-kontakter och avdubbleras efter e-postadress. Nya kontakter kommer att skapas när:- Shopify-kunden eller kontakten för övergiven kundvagn skapades med en e-postadress.
- En HubSpot-kontakt finns inte med samma e-postadress. Om en HubSpot-kontakt redan finns med samma e-postadress kommer Shopify att uppdatera den befintliga kontakten om det finns ett värde för e-postegenskapen.
När kundposter raderas i Shopify kommer motsvarande kontaktposter inte att raderas i HubSpot.
När kontakter som skapades från Shopify raderas i HubSpot kommer motsvarande kundposter inte att raderas i Shopify. Dessa kontakter kommer inte att återskapas i HubSpot om deras poster uppdateras i Shopify.
HubSpot-kontakter som skapas som en del av den första importen från Shopify kommer att ha ett Original Traffic Source drill-down 1-värde av INTEGRATION_SYNC och ett Original Traffic Source drill-down 2-värde av integrations-sync. Dessa kontakter måste konvertera på ett HubSpot-formulär eller klicka vidare på ett HubSpot-marknadsföringsmeddelande som länkar till en sida med spårningskoden delbetald innan de kan spåras i HubSpot.
Kontakter som synkroniseras över och skapas i HubSpot efter att Shopify-integrationen har konfigurerats kommer att ha Original Traffic Source drill-down 1 och Original Traffic Source drill-down 2 värden baserat på deras ursprungliga trafikkälltyp som bestäms av Shopify. Dessa kontakter kommer att spåras i HubSpot så snart de synkroniseras över från Shopify
Följande egenskaper synkroniseras mellan Shopify- och HubSpot-kontakter:
Accepts marketingCreated atFirst nameLast nameEmailPhoneNoteOrders countTagsTax exempt (checkbox)Verified email (checkbox)Street addressCityCountryState/ProvinceZip code
Observera: Shopify kan lagra en kunds telefonnummer i 2 sektioner; Kundöversikt och Standardadress. HubSpot kommer endast att synkronisera med telefonnummerfältet i avsnittet Kundöversikt.
Erbjudanden
Shopify-order synkroniseras med HubSpot-deals i eCommerce pipeline, som skapas automatiskt när Shopify-integrationen konfigureras. Varje order är associerad med en produkt och kund när den synkroniseras från Shopify, och motsvarande avtal i HubSpot kommer att associeras med en produkt och kontakt.
När en övergiven kassa skapas i Shopify synkroniseras affären till HubSpot med ett affärsfas för Övergiven kassa. Kontaktuppgifter för kunder som har övergett sin kundvagn i Shopify kommer också att synkroniseras till kontaktposten.
Om en affär fastnar i Pending Checkout-fasen och Shopify inte marknadsför den till en övergiven utcheckning, rensas affärsstatusen efter 48 timmar och affären kommer inte att visas i eCommerce pipeline. Detta säkerställer att pipelinen inte innehåller väntande erbjudanden som inte har identifierats som övergivna av Shopify.
Om en order tas bort i Shopify kommer motsvarande affär i HubSpot att ställas in på Cancelled och värdet Cancelled at till det datum då ordern togs bort.
Följande egenskaper synkroniseras mellan Shopify-order och HubSpot-affärer:
Abandoned checkout URLBuyer accepts marketingCustomer IDCancel reasonCart tokenCancelled atCreated atCurrencyFinancial statusFulfillment statusLanding siteNameNoteOrder numberProcessing methodReferring siteSource nameSubtotal priceTaxes includedTokenTotal discountsTotal line items priceTotal priceTotal taxTotal weight
Observera: en Shopify-order med en associerad kund som inte skapades med en e-postadress kommer att synkas över till HubSpot som en affär utan en associerad kontakt.
Produkter
Shopify-produkter kommer att skapas i ditt HubSpot-produktbibliotek. Följande egenskaper synkroniseras mellan Shopify- och HubSpot-produkter:
TitleBody_HTMLCreated atHandleImagesProduct typePublished atPublished scopeTagsVendorPrice
Du kan använda egenskaperna för radobjekt i listor för att segmentera kontakter efter deras Shopify-produktköp. Läs mer om hur du ställer in kriterier för dina listor.
Om produkter raderas i Shopify kommer motsvarande produkt i HubSpot att raderas. När en produkt tas bort från en varukorg i Shopify tas motsvarande radobjekt bort från avtalsposten i HubSpot .
Observera: Shopify-produktvarianter kan inte synkroniseras till HubSpot med den här integrationen.
Skapa en instrumentpanel för e-handel
När din Shopify-butik är ansluten till HubSpot kommer e-handelsrapporter att läggas till i ditt konto. Du kan skapa en instrumentpanel med e-handelsrapporter som spårar kundorder och kunders engagemang i din e-handelsbutik.
För att skapa en instrumentpanel för e-handel:
- I ditt HubSpot-konto navigerar du till Rapportering > Dashboards.
- Klicka på Skapa instrumentpanel längst upp till höger.
- I den vänstra panelen navigerar du till Ecommerce.
- Klicka på mallen Ecommerce.
- I den högra panelen granskar du de åtta fördefinierade rapporterna. Avmarkera kryssrutorna bredvid de rapporter som du inte vill inkludera och klicka sedan på Nästa.
- Ange ett namn på instrumentpanelen och ange användaråtkomst till den här instrumentpanelen
- Klicka på Skapa instrumentpanel.
Automatisera kampanjer för e-handel (endastMarketing Hub Professional eller Enterprise )
Skapa arbetsflöden för att följa upp kontakter som engagerar sig i dina kampanjer för e-handel. Standard-e-postmeddelanden för arbetsflöden för e-handel använder e-postmallar för e-handel. Dessa mallar innehåller anpassade avtalsspecifika moduler och kan ändras i designhanteraren.
- I ditt HubSpot-konto klickar du på settings inställningsikonen i det övre navigeringsfältet. I den vänstra sidomenyn går du till Integreringar > Anslutna appar.
- Klicka på Shopify och välj Konfigurera ett arbetsflöde för e-handel.
- Klicka på Skapa arbetsflöde under en av de tre arbetsflödestyperna för e-handel:
- Ny kund (affärsbaseratarbetsflöde): detta arbetsflöde välkomnar nya kunder med en serie e-postmeddelanden och utlöses när en kontakt gör sitt första köp.
- Överge varukorg (avtalsbaserat arbetsflöde): det här arbetsflödet påminner dina kontakter om att lägga en order och utlöses 24 timmar efter att en kund har övergett en varukorg.
- Återengagemang (kontaktbaserat arbetsflöde): detta arbetsflöde skickar dina kontakter en serie e-postmeddelanden om återengagemang och kommer att utlösas när en kontakt inte har gjort ett köp på ett visst antal dagar.
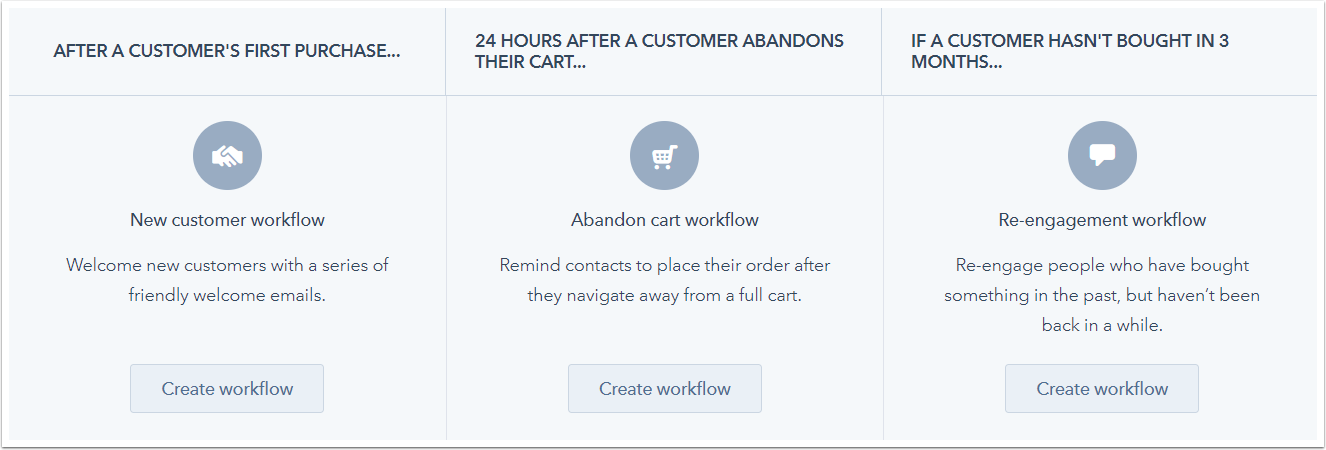
- I den högra panelen, i avsnittet Recommended, visas föreslagna arbetsflödesåtgärder. Om du vill visa fler åtgärder klickar du på Se mer. Välj en åtgärd för att lägga till den i ditt arbetsflöde.
- Konfigurera åtgärdsuppsättningen och klicka sedan på Spara.
- Om du vill lägga till ytterligare en åtgärd i arbetsflödet klickar du på + plus-ikonen.
- När du är klar klickar du på Klicka här för att granska och aktivera.

- Du kommer att omdirigeras till arbetsflödet i arbetsflödesverktyget. Klicka på Granska längst upp till höger.
- Granska inställningarna för arbetsflödet och klicka sedan på Slå på.
Observera: du kan inte ändra registreringstriggers i standardarbetsflödena för e-handel. Om du vill använda ett e-handelsarbetsflöde med andra utlösareklonar du arbetsflödet på .
