- Wissensdatenbank
- Account & Setup
- Integrationen
- Analysieren von Shopify-Daten in HubSpot
Analysieren von Shopify-Daten in HubSpot
Zuletzt aktualisiert am: 8 November 2024
Mit einem der folgenden Abonnements verfügbar (außer in den angegebenen Fällen):
Bitte beachten Sie: Wenn Sie die Shopify-Integration nach dem 2. Dezember 2023 installieren, finden Sie unter in diesem Artikel die Schritte zur Installation der Integration. Sie können die Shopify-Daten nicht mit den folgenden Schritten analysieren.
Sobald Sie Shopify mit Ihrem HubSpot Account verbunden haben, können Sie Ihre Daten in HubSpot analysieren, ein E-Commerce Dashboard erstellen, E-Mails über abgebrochene Warenkörbe erstellen und Ihre Bestellungen mit Workflows automatisieren.
Shopify-Eigenschaften werden mit HubSpot in der Sprache synchronisiert, in der sie in Shopify eingestellt sind. Wenn die Eigenschaften in Shopify beispielsweise auf Englisch sind, werden die mit Ihrem HubSpot Account synchronisierten Eigenschaften auch auf Englisch sein, selbst wenn Ihr Account unter auf eine andere Sprache eingestellt ist.
Analysieren Sie Shopify-Kontakte, Deals und Produkte in HubSpot
Um Ihre Shopify-Kontakte, Deals und Produkte in HubSpot anzuzeigen:
- Klicken Sie in Ihrem HubSpot-Account in der Hauptnavigationsleiste auf das Zahnradsymbol settings, um die Einstellungen aufzurufen. Gehen Sie in der linken Seitenleiste zu Integrationen > Verknüpfte Apps.
- Klicken Sie auf Shopify.
Die Gesamtzahl der Shopify-Kontakte, Deals und Produkte wird im Abschnitt Zusammenfassung angezeigt:

Kontakte
Shopify-Kunden und Kontakte für abgebrochene Warenkörbe werden mit HubSpot-Kontakten synchronisiert und nach E-Mail-Adressen dedupliziert. Neue Kontakte werden erstellt, wenn:- Der Shopify-Kunde oder der Kontakt für den abgebrochenen Warenkorb wurde mit einer E-Mail-Adresse erstellt.
- Es gibt keinen HubSpot-Kontakt mit der gleichen E-Mail-Adresse. Wenn bereits ein HubSpot-Kontakt mit der gleichen E-Mail-Adresse existiert, aktualisiert Shopify den bestehenden Kontakt, wenn ein Wert für die E-Mail-Eigenschaft vorhanden ist.
Wenn Kundendatensätze in Shopify gelöscht werden, werden die entsprechenden Kontaktdatensätze nicht in HubSpot gelöscht.
Wenn Kontakte, die in Shopify erstellt wurden, in HubSpot gelöscht werden, werden die entsprechenden Kundendatensätze nicht in Shopify gelöscht. Diese Kontakte werden in HubSpot nicht neu erstellt, wenn ihre Datensätze in Shopify aktualisiert werden.
HubSpot Kontakte, die als Teil des ersten Imports aus Shopify erstellt werden, haben einen Wert für "Detaillierte Infos zu ursprünglichem Traffic Quelle 1" von INTEGRATION_SYNC und einen Wert für "Effektiver Traffic Quelle Detaillierte Infos 2" von "integrations-sync". Diese Kontakte müssen über ein HubSpot-Formular konvertieren oder auf eine HubSpot-Marketing-E-Mail klicken, die auf eine Seite mit dem installierten Tracking-Code verweist, bevor sie in HubSpot verfolgt werden können.
Kontakte, die nach der Einrichtung der Shopify-Integration in HubSpot synchronisiert und erstellt werden, weisen Detaillierte Infos zur ursprünglichen Traffic-Quelle 1 und Detaillierte Infos zur ursprünglichen Traffic-Quelle 2 auf, die auf ihrem von Shopify bestimmten Typ der ursprünglichen Traffic-Quelle basieren. Diese Kontakte werden in HubSpot nachverfolgt, sobald sie von Shopify synchronisiert werden
Die folgenden Eigenschaften werden zwischen Shopify- und HubSpot-Kontakten synchronisiert:
Accepts marketingCreated atFirst nameLast nameEmailPhoneNoteOrders countTagsTax exempt (checkbox)Verified email (checkbox)Street addressCityCountryState/ProvinceZip code
Bitte beachten Sie: Shopify kann die Telefonnummer eines Kunden in 2 Bereichen speichern: Kundenübersicht und Standardadresse. HubSpot wird nur mit dem Feld „Telefonnummer“ im Abschnitt „Kundenübersicht“ synchronisiert.
Deals
Shopify-Bestellungen werden mit HubSpot-Deals in der eCommerce-Pipeline synchronisiert, die automatisch erstellt wird, wenn die Shopify-Integration eingerichtet wird. Jede Bestellung wird mit einem Produkt und einem Kunden verknüpft, wenn sie von Shopify synchronisiert wird, und der entsprechende Deal in HubSpot wird mit einem Produkt und einem Kontakt verknüpft.
Wenn ein abgebrochener Checkout in Shopify erstellt wird, wird der Deal mit HubSpot mit einer Checkout Abandoned Deal-Stufe synchronisiert. Die Kontaktdaten von Kunden, die ihren Einkaufswagen in Shopify abgebrochen haben, werden ebenfalls mit dem Kontaktdatensatz synchronisiert.
Wenn ein Deal in der Phase "Pending Checkout" feststeckt und Shopify ihn nicht zu einem abgebrochenen Checkout befördert, wird der Deal-Status nach 48 Stunden gelöscht und der Deal erscheint nicht in der eCommerce-Pipeline. Dadurch wird sichergestellt, dass die Pipeline keine ausstehenden Deals enthält, die von Shopify nicht als aufgegeben identifiziert wurden.
Wenn eine Bestellung in Shopify gelöscht wird, wird der entsprechende Deal in HubSpot auf Cancelled und der Wert Cancelled at auf das Datum der Löschung der Bestellung gesetzt.
Die folgenden Eigenschaften werden zwischen Shopify-Bestellungen und HubSpot-Deals synchronisiert:
Abandoned checkout URLBuyer accepts marketingCustomer IDCancel reasonCart tokenCancelled atCreated atCurrencyFinancial statusFulfillment statusLanding siteNameNoteOrder numberProcessing methodReferring siteSource nameSubtotal priceTaxes includedTokenTotal discountsTotal line items priceTotal priceTotal taxTotal weight
Bitte beachten: Eine Shopify-Bestellung mit einem zugehörigen Kunden, der ohne E-Mail-Adresse erstellt wurde, wird in HubSpot als Deal ohne zugeordneten Kontakt synchronisiert.
Produkte
Shopify-Produkte werden in Ihrer HubSpot-Produktbibliothekerstellt. Die folgenden Eigenschaften werden zwischen Shopify- und HubSpot-Produkten synchronisiert:
TitleBody_HTMLCreated atHandleImagesProduct typePublished atPublished scopeTagsVendorPrice
Sie können die Positionseigenschaften in Listen verwenden, um Kontakte nach ihrem Shopify-Produktkauf zu segmentieren. Erfahren Sie mehr über die Festlegung von Kriterien für Ihre Listen.
Wenn Produkte in Shopify gelöscht werden, wird auch das entsprechende Produkt in HubSpot gelöscht. Wenn ein Produkt aus einem Shopify-Warenkorb entfernt wird, wird die entsprechende Position aus dem Deal-Datensatz in HubSpot entfernt.
Bitte beachten Sie: Shopify-Produktvarianten können mit dieser Integration nicht mit HubSpot synchronisiert werden.
Erstellen eines E-Commerce-Dashboards
Nachdem Ihr Shopify-Shop mit HubSpot verbunden ist, werden Ihrem Account E-Commerce-Berichte hinzugefügt. Sie können ein Dashboard mit E-Commerce-Berichten erstellen, die die Kundenbestellungen und die Kundeninteraktion mit Ihrem E-Commerce-Shop verfolgen.
So erstellen Sie ein E-Commerce-Dashboard:
- Gehen Sie in Ihrem HubSpot-Account zu Berichterstattung > Dashboards.
- Klicken Sie oben rechts auf „Dashboard erstellen“.
- Gehen Sie im linken Bereich zu „E-Commerce“.
- Klicken Sie auf die E-Commerce-Vorlage.
- Auf der rechten Seite können Sie die acht vorgefertigten Berichte einsehen. Deaktivieren Sie die Kontrollkästchen neben den Berichten, die Sie nicht einbeziehen möchten, und klicken Sie dann auf Weiter.
- Geben Sie einen Dashboard-Namen ein und legen Sie den Benutzerzugriff auf dieses Dashboard fest
- Klicken Sie auf Dashboard erstellen.
E-Commerce-Kampagnen automatisieren (nur Marketing Hub Professional oder Enterprise)
Erstellen Sie Workflows, um sich erneut bei Kontakten zu melden, die mit Ihren E-Commerce-Kampagnen interagieren. Die Standard-E-Mails des E-Commerce-Workflows basieren auf den E-Commerce-E-Mail-Vorlagen. Diese Vorlagen enthalten benutzerdefinierte, deal-spezifische Module und können im Design-Manager geändert werden.
- Klicken Sie in Ihrem HubSpot-Account in der Hauptnavigationsleiste auf das Zahnradsymbol settings, um die Einstellungen aufzurufen. Gehen Sie in der linken Seitenleiste zu Integrationen > Verknüpfte Apps.
- Klicken Sie auf „Shopify“ und wählen Sie „E-Commerce-Workflow einrichten“ aus.
- Klicken Sie unter einem der drei E-Commerce-Workflow-Typen auf „Workflow erstellen“:
- Neukunde (Deal-basierter Workflow):Dieser Workflow begrüßt neue Kunden mit einer Reihe von E-Mails und wird ausgelöst, wenn ein Kontakt seinen ersten Kauf tätigt.
- Warenkorb abbrechen (Deal-basierter Workflow): Dieser Workflow erinnert Ihre Kontakte daran, eine Bestellung aufzugeben und wird 24 Stunden, nachdem ein Kunde den Warenkorb abgebrochen hat, ausgelöst.
- Re-Engagement (kontaktbasierter Workflow): Dieser Workflow sendet Ihren Kontakten eine Reihe von Re-Engagement-E-Mails und wird ausgelöst, wenn ein Kontakt innerhalb einer bestimmten Anzahl von Tagen keinen Kauf getätigt hat.
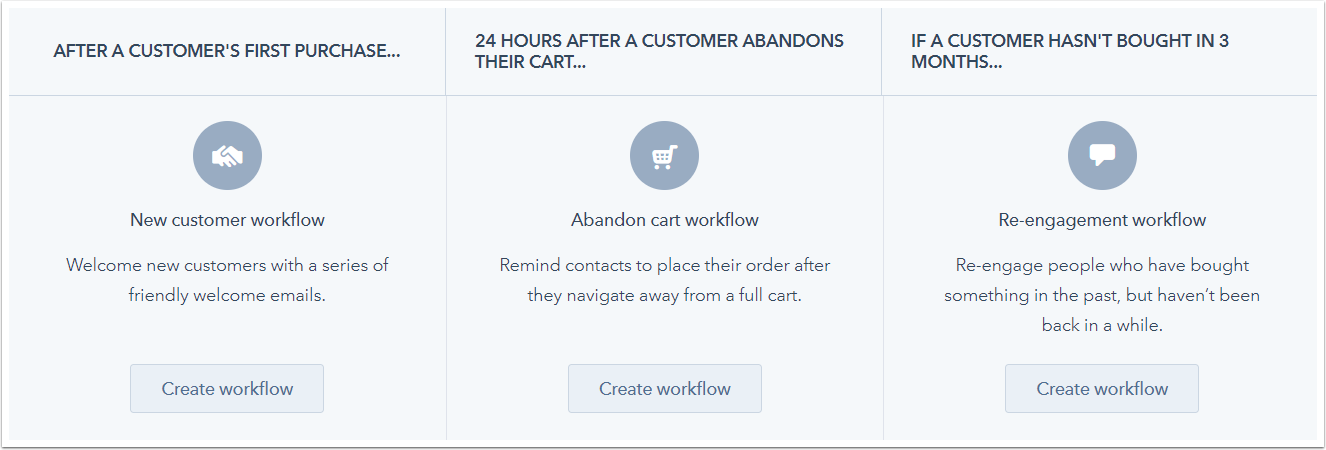
- Auf der rechten Seite erscheinen im Abschnitt Empfohlen die vorgeschlagenen Workflow-Aktionen. Um weitere Aktionen zu sehen, klicken Sie auf Mehr sehen. Wählen Sie eine Aktion aus, um sie zu Ihrem Workflow hinzuzufügen.
- Wählen Sie eine Aktion aus und klicken Sie dann auf „Speichern“.
- Um dem Workflow eine weitere Aktion hinzuzufügen, klicken Sie auf das Pluszeichen +.
- Wenn Sie fertig sind, klicken Sie auf „Zum Überprüfen und Aktivieren hier klicken“.

- Sie werden zum Workflow im Workflow-Tool weitergeleitet. Klicken Sie oben rechts auf „Prüfen“.
- Überprüfen Sie die Workflow-Einstellungen und klicken Sie dann auf „Aktivieren“.
Bitte beachten Sie: Sie können die Trigger für die Registrierung in den standardmäßigen E-Commerce Workflows nicht ändern. Um einen E-Commerce-Workflow mit verschiedenen Triggern zu verwenden, kopieren Sie den Workflow .
