- Base de connaissances
- Compte et configuration
- Intégrations
- Analyser les données de Shopify dans HubSpot
Analyser les données de Shopify dans HubSpot
Dernière mise à jour: 8 novembre 2024
Disponible avec le ou les abonnements suivants, sauf mention contraire :
Remarque : si vous installez l'intégration Shopify après le 2 décembre 2023, reportez-vous à cet article pour les étapes d'installation de l'intégration. Vous ne pourrez pas analyser les données de Shopify en suivant les étapes ci-dessous.
Une fois que vous avez connecté Shopify à votre compte HubSpot, vous pouvez analyser vos données dans HubSpot, créer un tableau de bord ecommerce, créer des e-mails de panier abandonné, et automatiser vos commandes avec des flux de travail.
Les propriétés de Shopify se synchronisent avec HubSpot dans la langue dans laquelle elles sont définies dans Shopify. Par exemple, si les propriétés dans Shopify sont en anglais, les propriétés synchronisées avec votre compte HubSpot seront également en anglais, même si votre compte est réglé sur une langue différente.
Analyser les contacts, les offres et les produits de Shopify dans HubSpot
Pour afficher vos contacts, offres et produits Shopify dans HubSpot :
- Dans votre compte HubSpot, cliquez sur l'icône Paramètres settings dans la barre de navigation principale. Dans le menu latéral de gauche, accédez à Intégrations > Applications connectées.
- Cliquez sur Shopify.
Le nombre total de contacts, d'offres et de produits Shopify apparaîtra dans la section Résumé:

Contacts
Les clients de Shopify et les contacts des paniers abandonnés se synchronisent avec les contacts de HubSpot et sont dédupliqués par adresse e-mail. De nouveaux contacts seront créés lorsque :- Le client Shopify ou le contact du panier abandonné a été créé avec une adresse e-mail.
- Un contact HubSpot n'existe pas avec la même adresse e-mail. Si un contact HubSpot existe déjà avec la même adresse e-mail, Shopify mettra à jour le contact existant si une valeur existe pour la propriété e-mail.
Lorsque des enregistrements de clients sont supprimés dans Shopify, les enregistrements de contacts correspondants ne seront pas supprimés dans HubSpot.
Lorsque des contacts créés à partir de Shopify sont supprimés dans HubSpot, les enregistrements clients correspondants ne seront pas supprimés dans Shopify. Ces contacts ne seront pas recréés dans HubSpot si leurs enregistrements sont mis à jour dans Shopify.
Les contacts HubSpot créés dans le cadre de la import initiale à partir de Shopify auront une valeur d’informations sur la source de trafic d’origine 1 de INTEGRATION_SYNC et une valeur d’informations sur la source de trafic d’origine 2 d’intégrations-synchronisation. Ces contacts doivent se convertir sur un formulaire HubSpot ou cliquer sur un e-mail marketing HubSpot qui renvoie à une page sur laquelle le code de suivi est installé avant de pouvoir être suivis dans HubSpot.
Les contacts synchronisés et créés dans HubSpot après l’installation de l’intégration Shopify auront les valeurs Informations sur la source de trafic d’origine 1 et Informations sur la source de trafic d’origine 2 en fonction de leur type de source de trafic d’origine tel que déterminé par Shopify. Ces contacts seront suivis dans HubSpot dès qu'ils seront synchronisés à partir de Shopify
Les propriétés suivantes sont synchronisées entre les contacts Shopify et HubSpot :
Accepts marketingCreated atFirst nameLast nameEmailPhoneNoteOrders countTagsTax exempt (checkbox)Verified email (checkbox)Street addressCityCountryState/ProvinceZip code
Remarque : Shopify peut stocker le numéro de téléphone d'un client dans 2 sections : Aperçu du client et Adresse par défaut. HubSpot se synchronisera uniquement avec le champ Numéro de téléphone dans la section Aperçu du client.
Transactions
Les commandes Shopify sont synchronisées avec les offres HubSpot dans le pipeline eCommerce, qui est automatiquement créé lorsque l'intégration Shopify est mise en place. Chaque commande est associée à un produit et à un client lorsqu'elle est synchronisée depuis Shopify, et l'opération correspondante dans HubSpot sera associée à un produit et à un contact.
Lorsqu'une commande abandonnée est créée dans Shopify, l'opération est synchronisée avec HubSpot avec une étape de commande abandonnée. Les coordonnées des clients qui ont abandonné leur panier dans Shopify seront également synchronisées avec l'enregistrement du contact.
Si une offre est bloquée à l'étape Pending Checkout et que Shopify ne la transforme pas en offre abandonnée, le statut de l'offre est effacé au bout de 48 heures et l'offre n'apparaîtra pas dans le pipeline eCommerce. Cela permet de s'assurer que le pipeline ne contient pas d'offres en attente qui n'ont pas été identifiées comme abandonnées par Shopify.
Si une commande est supprimée dans Shopify, l'opération correspondante dans HubSpot sera définie comme Cancelled et la valeur Cancelled at à la date à laquelle la commande a été supprimée.
Les propriétés suivantes se synchronisent entre les commandes Shopify et les offres HubSpot :
Abandoned checkout URLBuyer accepts marketingCustomer IDCancel reasonCart tokenCancelled atCreated atCurrencyFinancial statusFulfillment statusLanding siteNameNoteOrder numberProcessing methodReferring siteSource nameSubtotal priceTaxes includedTokenTotal discountsTotal line items priceTotal priceTotal taxTotal weight
Remarque : Une commande Shopify avec un client associé qui n'a pas été créé avec une adresse e-mail sera synchronisée sur HubSpot en tant que transaction sans contact associé.
Produits
Les produits Shopify seront créés dans votre bibliothèque de produits HubSpot. Les propriétés suivantes sont synchronisées entre les produits Shopify et HubSpot :
TitleBody_HTMLCreated atHandleImagesProduct typePublished atPublished scopeTagsVendorPrice
Vous pouvez utiliser les propriétés des postes dans les listes pour segmenter les contacts en fonction de leur achat de produits Shopify. Pour en savoir plus sur , définissez des critères pour vos listes.
Si des produits sont supprimés dans Shopify, le produit correspondant dans HubSpot sera supprimé. Lorsqu'un produit est retiré d'un panier Shopify, l'article correspondant est supprimé de l'enregistrement de l'opération dans HubSpot.
Remarque : Les variantes de produits Shopify ne peuvent pas être synchronisées avec HubSpot à l'aide de cette intégration.
Créer un tableau de bord de commerce électronique
Une fois que votre boutique Shopify est connectée à HubSpot, les rapports de commerce électronique seront ajoutés à votre compte. Vous pouvez créer un tableau de bord de rapports sur le commerce électronique pour suivre les commandes des clients et l'engagement de ces derniers dans votre boutique en ligne.
Pour créer un tableau de bord de commerce électronique :
- Depuis votre compte HubSpot, accédez à Reporting > Tableaux de bord.
- Dans l'angle supérieur droit, cliquez sur Créer un tableau de bord.
- Dans le panneau de gauche, accédez à E-commerce.
- Cliquez sur le modèle E-commerce.
- Dans le panneau de droite, passez en revue les huit rapports préétablis. Décochez les cases en regard des rapports que vous ne souhaitez pas inclure, puis cliquez sur Suivant.
- Entrez un nom de tableau de bord et définissez l'accès de l'utilisateur à ce tableau de bord
- Cliquez sur Créer un tableau de bord.
Automatiser les campagnes de commerce électronique (Marketing Hub Pro ou Entreprise uniquement)
Créez des workflows pour suivre les contacts qui interagissent avec vos campagnes e-commerce. Les e-mails du workflow d'e-commerce par défaut utilisent des modèles d'e-mails d'e-commerce. Ces modèles comprennent des modules personnalisés spécifiques à l'opération, et peuvent être modifiés dans le gestionnaire de conception.
- Dans votre compte HubSpot, cliquez sur l'icône Paramètres settings dans la barre de navigation principale. Dans le menu latéral de gauche, accédez à Intégrations > Applications connectées.
- Cliquez sur Shopify et sélectionnez Configurer un workflow d'e-commerce.
- Cliquez sur Créer un workflow sous l'un des trois types de workflows d'e-commerce :
- Nouveau client (workflow basé sur les transactions) :ce workflow accueille les nouveaux clients avec une série d'e-mails et se déclenche lorsqu'un contact effectue son premier achat.
- Abandon du panier (workflow basé sur les transactions) : ce workflow rappelle à vos contacts de passer une commande et se déclenche 24 heures après qu'un client a abandonné son panier.
- Réengagement (Workflow basé sur les contacts) : ce Workflow envoie à vos contacts une série d'e-mails de réengagement et se déclenche lorsqu'un contact n'a pas effectué d'achat depuis un certain nombre de jours.
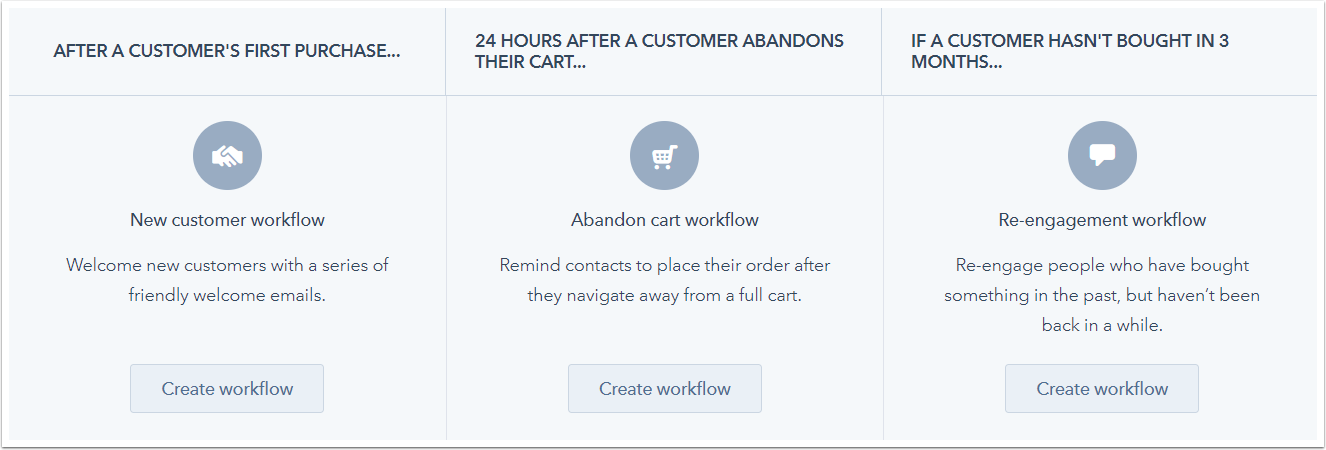
- Dans le panneau de droite, dans la section Recommandé, des actions de workflow suggérées apparaîtront. Pour afficher d'autres actions, cliquez sur Voir plus. Sélectionnez une action pour l'ajouter à votre workflow.
- Sélectionnez votre action, puis cliquez sur Enregistrer.
- Pour ajouter une autre action au Workflow, cliquez sur l'icône + plus.
- Lorsque vous avez terminé, cliquez sur Cliquez ici pour vérifier et activer.

- Cette action vous conduira au workflow dans l'outil Workflows. Cliquez sur Analyser dans l'angle supérieur droit.
- Vérifiez les paramètres du workflow, puis cliquez sur Activer.
Veuillez noter que vous ne pouvez pas modifier les déclencheurs d'inscription dans les workflows de commerce électronique par défaut. Pour utiliser un workflow d’e-commerce avec différents critères,clonez le workflow .
