HubSpotでShopifyのデータを分析する
更新日時 2024年11月8日
以下の 製品でご利用いただけます(別途記載されている場合を除きます)。
注: 2023年12月2日以降にShopifyとの連携をインストールする場合、連携をインストールする手順については、この記事。以下の手順ではshopifyのデータを分析することはできません。
ShopifyをHubSpotアカウントに接続したら、HubSpotでデータを分析し、eコマースダッシュボードを作成し、カート放棄Eメールを作成、ワークフローを使用して注文を自動化することができます。
Shopifyのプロパティーは、Shopifyで設定された言語でHubSpotに同期されます。例えば、Shopifyのプロパティーが英語の場合、HubSpotアカウントに同期されたプロパティーは、アカウントが異なる言語に設定されていても、英語にもなります。
Shopifyのコンタクト、取引、製品をHubSpotで分析する。
Shopifyのコンタクト、取引、製品をHubSpotで表示するには。
- HubSpotアカウントにて、上部のナビゲーションバーに表示される設定アイコンsettingsをクリックします。左側のサイドバーメニューで、[連携]>[接続されたアプリ]の順に進みます。
- [Shopify]をクリックします。
Shopifyコンタクト、取引、製品の合計数が「集計」に表示されます。

コンタクト
Shopifyの顧客とカートを放棄した(カゴ落ち)ユーザーの連絡先情報は、HubSpotのコンタクトと同期され、Eメールアドレスを基準に重複が防止されます。次の場合に、新しいコンタクトが作成されます。- Shopifyの顧客またはカゴ落ちユーザーの連絡先情報にEメールアドレスが登録されている。
- HubSpotに同じEメールアドレスのコンタクトが存在しない。同じEメールアドレスのコンタクトがHubSpotにすでに作成されている場合は、Shopifyの既存の連絡先情報のEメールプロパティー値が更新されます。
Shopifyで顧客レコードを削除しても、対応するHubSpotのコンタクトレコードは削除されません。
Shopify経由で作成されたHubSpotのコンタクトが削除されても、対応するShopifyの顧客レコードは削除されません。また、Shopifyの顧客レコードが更新されても、HubSpotのコンタクトは再作成されません。
Shopifyからの 初回インポート の一部として作成されたHubSpot コンタクトは、[ オリジナルトラフィックソースドリルダウン1 ]プロパティー値が INTEGRATION_SYNC 、[オリジナル トラフィックソースドリルダウン2]プロパティー値が [integrations-sync]に設定されます。これらのコンタクトがHubSpotのトラッキング対象になるには、HubSpotフォームでコンバージョンする、または、トラッキングコードが埋め込まれたページへのリンクをHubSpotのマーケティングEメールでクリックする必要があります。
Shopify 連携のセットアップ 後に HubSpot で同期および作成されたコンタクトには、Shopify によって決定された オリジナル トラフィック ソース タイプ に基づいて、[ オリジナル トラフィック ソース ドリルダウン 1 ] と [ オリジナル トラフィック ソース ドリルダウン 2 ] の値が設定されます。これらのコンタクトはShopifyから同期されるとすぐにHubSpotでトラッキングできるようになります。
Shopifyの連絡先情報とHubSpotのコンタクトの間では次のプロパティーが同期されます。
Accepts marketingCreated atFirst nameLast nameEmailPhoneNoteOrders countTagsTax exempt (checkbox)Verified email (checkbox)Street addressCityCountryState/ProvinceZip code
注: Shopifyは顧客の電話番号を、顧客の概要とデフォルトアドレスの 2つのセクションに保存することができます。HubSpotには[Customer overview(顧客概要)]セクションの電話番号フィールドのみが同期されます。
取引
Shopifyの注文は、Shopifyとの連携を設定すると自動的に作成されるeコマースパイプラインのHubSpot取引と同期します。Shopifyから同期するとき、各注文は商品と顧客に関連付けられており、対応するHubSpotの取引も製品とコンタクトに関連付けられます。
Shopifyで放棄された注文手続きが作成されると、その取引はCheckout Abandonedという取引ステージでHubSpotに同期されます。Shopifyでカートを放棄したお客さまのコンタクト情報も、コンタクトレコードに同期されます。
取引がPending Checkoutの段階で止まっていて、Shopify が放置注文手続きに昇格させなかった場合、取引ステータスは48時間後にクリアされ、取引はeコマースパイプラインに表示されません。これにより、Shopifyによって放棄されたとIDされていない保留中の取引がパイプラインに含まれないようにする。
Shopifyで注文が削除されると、HubSpotの対応する取引はCancelled、Cancelled at、注文が削除された日付に値が設定されます。
以下のプロパティーはShopifyの注文とHubSpotの取引間で同期します:
Abandoned checkout URLBuyer accepts marketingCustomer IDCancel reasonCart tokenCancelled atCreated atCurrencyFinancial statusFulfillment statusLanding siteNameNoteOrder numberProcessing methodReferring siteSource nameSubtotal priceTaxes includedTokenTotal discountsTotal line items priceTotal priceTotal taxTotal weight
注:Shopifyの注文がEメールアドレスを入力せずに作成された顧客に関連付けられている場合、HubSpotにはコンタクトと関連付けられていない取引として同期されます。
製品
Shopify 製品はHubSpot 製品ライブラリーに作成されます。Shopifyの商品とHubSpotの製品の間では次のプロパティーが同期されます。
TitleBody_HTMLCreated atHandleImagesProduct typePublished atPublished scopeTagsVendorPrice
リストの商品項目プロパティーを使用すると、Shopify商品の購入履歴に基づいてコンタクトをセグメント化できます。詳しくはこちらリストの条件設定。
Shopifyで商品を削除した場合、HubSpot側の該当製品も削除されます。Shopifyのカートから商品が削除されると、対応する商品項目がHubSpotの取引記録から削除されます。
注: Shopifyの製品バリエーションは、この連携を使用してHubSpotに同期することはできません。
eコマースダッシュボードを作成する
ShopifyストアをHubSpotに接続すると、お使いのアカウントにeコマースレポートが追加されます。eコマースレポートのダッシュボードを作成して、顧客の注文やeコマースストアの顧客エンゲージメントを追跡できます。
eコマースダッシュボードを作成するには、次の操作を実行します。
- HubSpotアカウントで、[レポート]>[ダッシュボード]の順に進みます。
- 右上の[ダッシュボードを作成]をクリックします。
- 左側のパネルで[eコマース]に移動します。
- eコマーステンプレートをクリックします。
- 右側のパネルで、あらかじめ用意されている8つのレポートを確認する。含めたくないレポートの横のチェックボックスをクリアし、[次へ]をクリックします。
- ダッシュボード名とセットこのダッシュボードへのユーザーアクセスを入力する。
- ダッシュボードの作成をクリックする。
eコマースキャンペーンを自動化する(Marketing Hub ProfessionalとEnterpriseのみ)
eコマースキャンペーンに対して行動を起こしたコンタクトをフォローアップするためのワークフローを作成します。既定のeコマースワークフローのEメールには、eコマースのEメールテンプレートが使用されています。これらのテンプレートには、取引固有のカスタムモジュールが含まれており、デザインマネージャーで変更できます。
- HubSpotアカウントにて、上部のナビゲーションバーに表示される設定アイコンsettingsをクリックします。左側のサイドバーメニューで、[連携]>[接続されたアプリ]の順に進みます。
- [Shopify]をクリックして、[eコマースワークフローをセットアップ]を選択します。
- 3つのeコマースワークフローのうち、いずれかの[ワークフローを作成]をクリックします。
- 新規顧客(取引ベースのワークフロー):このワークフローは、コンタクトの初回購入時にトリガーされ、新規顧客に一連のEメールを送信します。
- カゴ落ち(取引ベースのワークフロー):このワークフローは、カゴ落ちユーザーに注文完了を促すもので、カートが放棄されてから24時間後にトリガーされます。
- 再エンゲージメント(コンタクトベースのワークフロー):このワークフローは、設定されている期間内にコンタクトが購入しなかった場合にトリガーされ、一連の再エンゲージメントEメールを顧客に送信します。
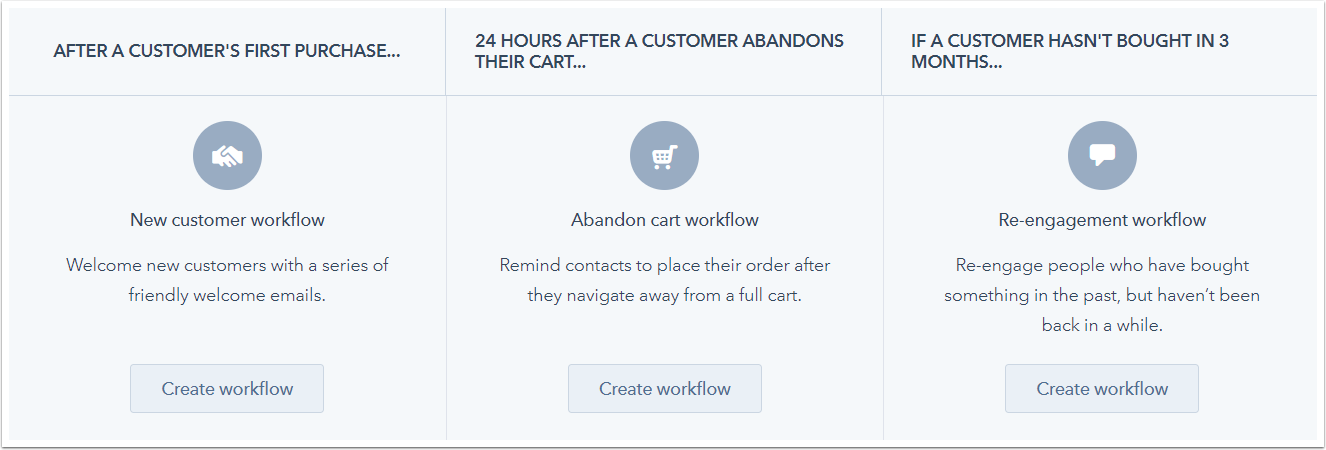
- 右側のパネルの[推奨]セクションには、推奨されるワークフローアクションが表示されます。他のアクションを表示するには[さらに表示]をクリックします。ワークフローに追加するアクションを選択します。
- アクションを設定し、[保存]をクリックします。
- ワークフローにさらにアクションを追加するには、プラスアイコン(+)をクリックします。
- 完了したら、[確認して有効にするには、ここをクリックします]をクリックします。

- ワークフローツール内のワークフローにリダイレクトされます。右上にある[確認]をクリックします。
- ワークフロー設定を確認し、[有効にする]をクリックします。
注:デフォルトのeコマースワークフローの登録トリガーを変更することはできません。eコマースワークフローに異なる登録トリガーを設定するには、ワークフロー複製 。
