- Base de conocimientos
- Cuenta y configuración
- Integraciones
- Analizar los datos de Shopify en HubSpot
Analizar los datos de Shopify en HubSpot
Última actualización: 8 de noviembre de 2024
Disponible con cualquiera de las siguientes suscripciones, a no ser que se indique de otro modo:
Nota: si vas a instalar la integración con Shopify después del 2 de diciembre de 2023, consulta este artículo para conocer los pasos para instalar la integración. No podrás analizar los datos de Shopify siguiendo estos pasos.
Una vez que hayas conectado Shopify a tu cuenta de HubSpot, podrás analizar tus datos en HubSpot, crear un panel de comercio electrónico, crear correos electrónicos de carritos abandonados, y automatizar tus pedidos con workflows.
Las propiedades de Shopify se sincronizan con HubSpot en el idioma en que están configuradas en Shopify. Por ejemplo, si las propiedades en Shopify están en inglés, las propiedades sincronizadas con tu cuenta de HubSpot también estarán en inglés, aunque tu cuenta esté configurada en un idioma diferente.
Analiza contactos, negocios y productos de Shopify en HubSpot
Para ver tus contactos, negocios y productos de Shopify en HubSpot:
- En tu cuenta de HubSpot, haz clic en el icono de settings Configuración en la barra de navegación superior. En el menú de la barra lateral izquierda, ve a Integraciones > Aplicaciones conectadas.
- Haz clic en Shopify.
El número total de contactos, negocios y productos de Shopify aparecerá en la sección Resumen:

Contactos
Los clientes de Shopify y los contactos de carritos abandonados se sincronizan con los contactos de HubSpot y se deduplican por dirección de correo electrónico. Se crearán nuevos contactos cuando:- El cliente de Shopify o el contacto de carrito abandonado se creó con una dirección de correo electrónico.
- No existe ningún contacto de HubSpot con la misma dirección de correo electrónico. Si ya existe un contacto HubSpot con la misma dirección de correo electrónico, Shopify actualizará el contacto existente si existe un valor para la propiedad de correo electrónico.
Cuando se eliminan registros de clientes en Shopify, los registros de contactos correspondientes no se eliminarán en HubSpot.
Cuando los contactos que fueron creados desde Shopify son eliminados en HubSpot, los registros de clientes correspondientes no serán eliminados en Shopify. Estos contactos no se volverán a crear en HubSpot si sus registros se actualizan en Shopify.
Los contactos de HubSpot que se crean como parte de la importación inicial desde Shopify tendrán un valor de Desglose de la Fuente de Tráfico Original 1 de INTEGRATION_SYNC y un valor de Desglose de la Fuente de Tráfico Original 2 de integrations-sync. Estos contactos deben convertir en un formulario de HubSpot o hacer clic en un correo electrónico de marketing de HubSpot que enlace a una página con el código de seguimiento instalado antes de que puedan ser rastreados en HubSpot.
Los contactos sincronizados y creados en HubSpot una vez configurada la integración con Shopify tendrán los valores Desglose de la fuente de tráfico original 1 y Desglose de la fuente de tráfico original 2 según el tipo de fuente de tráfico original determinado por Shopify. Estos contactos serán rastreados en HubSpot tan pronto como se sincronicen desde Shopify
Las siguientes propiedades se sincronizan entre los contactos de Shopify y HubSpot:
Accepts marketingCreated atFirst nameLast nameEmailPhoneNoteOrders countTagsTax exempt (checkbox)Verified email (checkbox)Street addressCityCountryState/ProvinceZip code
Nota: Shopify puede almacenar el número de teléfono de un cliente en 2 secciones; Vista general del cliente y Dirección por defecto. HubSpot solo se sincronizará con el campo de número de teléfono en la sección Resumen del cliente.
Negocios
Los pedidos de Shopify se sincronizan con los negocios de HubSpot en el canal de comercio electrónico, que se crea automáticamente cuando se configura la integración de Shopify. Cada pedido se asocia a un producto y a un cliente cuando se sincroniza desde Shopify, y el negocio correspondiente en HubSpot se asociará a un producto y a un contacto.
Cuando se crea un pago abandonado en Shopify, el negocio se sincroniza con HubSpot con una etapa de pago abandonado. Los datos de contacto de los clientes que hayan abandonado su carrito en Shopify también se sincronizarán con el registro de contacto.
Si un negocio está atascado en la etapa de Pendiente de Pago y Shopify no lo promueve a un pago abandonado, el estado del negocio se borra después de 48 horas y el negocio no aparecerá en el pipeline de eCommerce. Esto asegura que el pipeline no contenga negocios pendientes que no hayan sido identificados como abandonados por Shopify.
Si se elimina un pedido en Shopify, el negocio correspondiente en HubSpot se establecerá en Cancelado y el valor Cancelado en en la fecha en que se eliminó el pedido.
Las siguientes propiedades se sincronizan entre los pedidos de Shopify y los negocios de HubSpot:
Abandoned checkout URLBuyer accepts marketingCustomer IDCancel reasonCart tokenCancelled atCreated atCurrencyFinancial statusFulfillment statusLanding siteNameNoteOrder numberProcessing methodReferring siteSource nameSubtotal priceTaxes includedTokenTotal discountsTotal line items priceTotal priceTotal taxTotal weight
Nota: un pedido de Shopify con un cliente asociado que no fue creado con una dirección de correo electrónico se sincronizará con HubSpot como un negocio sin un contacto asociado.
Productos
Los productos de Shopify se crearán en tu biblioteca de productos de HubSpot . Las siguientes propiedades se sincronizan entre los productos de Shopify y HubSpot:
TitleBody_HTMLCreated atHandleImagesProduct typePublished atPublished scopeTagsVendorPrice
Puede utilizar las propiedades de los elementos de pedido en las listas para segmentar los contactos por su compra de productos de Shopify. Más información sobre establecer criterios para tus listas.
Si se eliminan productos en Shopify, se eliminará el producto correspondiente en HubSpot. Cuando se elimina un producto de un carrito de Shopify, la elemento de pedido correspondiente se elimina del registro del negocio en HubSpot.
Nota: Las variantes de productos de Shopify no se pueden sincronizar con HubSpot mediante esta integración.
Crear un panel de comercio electrónico
Una vez que tu tienda Shopify esté conectada a HubSpot, los informes de comercio electrónico se añadirán a tu cuenta. Puede crear un panel de informes de comercio electrónico que realice un seguimiento de los pedidos de los clientes y de la interacción de los clientes con su tienda de comercio electrónico.
Para crear un panel de comercio electrónico:
- En tu cuenta de HubSpot, dirígete a Informes > Paneles.
- En la parte superior derecha, haz clic en Crear panel.
- En el panel izquierdo, navega a Comercio electrónico.
- Haz clic en la plantilla de comercio electrónico.
- En el panel derecho, revise los ocho informes preelaborados. Desactive las casillas de verificación situadas junto a los informes que no desea incluir y, a continuación, haga clic en Siguiente.
- Introduce un nombre para el panel y establece el acceso del usuario a este panel
- Haga clic en Crear cuadro de mandos.
Automatiza campañas de ecommerce (Marketing Hub Pro o Enterprise únicamente)
Crea workflows para seguir a los contactos que interactúan con tus campañas de comercio electrónico. Los correos electrónicos de workflow de comercio electrónico predeterminados utilizan plantillas de correo electrónico de comercio electrónico. Estas plantillas incluyen módulos personalizados específicos para cada negocio y pueden modificarse en el gestor de diseño.
- En tu cuenta de HubSpot, haz clic en el icono de settings Configuración en la barra de navegación superior. En el menú de la barra lateral izquierda, ve a Integraciones > Aplicaciones conectadas.
- Haz clic en Shopify y selecciona Configurar un workflow de comercio electrónico.
- Haz clic en Crear workflow debajo de uno de los tres tipos de workflows de comercio electrónico:
- Nuevo cliente (workflow basado ennegocios):este workflow da la bienvenida a los nuevos clientes con una serie de correos electrónicos y se activará cuando un contacto realice su primera compra.
- Abandonar carrito (workflow basado en negocios): este workflow recuerda a sus contactos que deben realizar un pedido y se activará 24 horas después de que un cliente haya abandonado el carrito.
- Reenganche (workflow basado en contactos): este workflow envía a sus contactos una serie de correos electrónicos de reenganche y se activará cuando un contacto no haya realizado una compra en un número determinado de días.
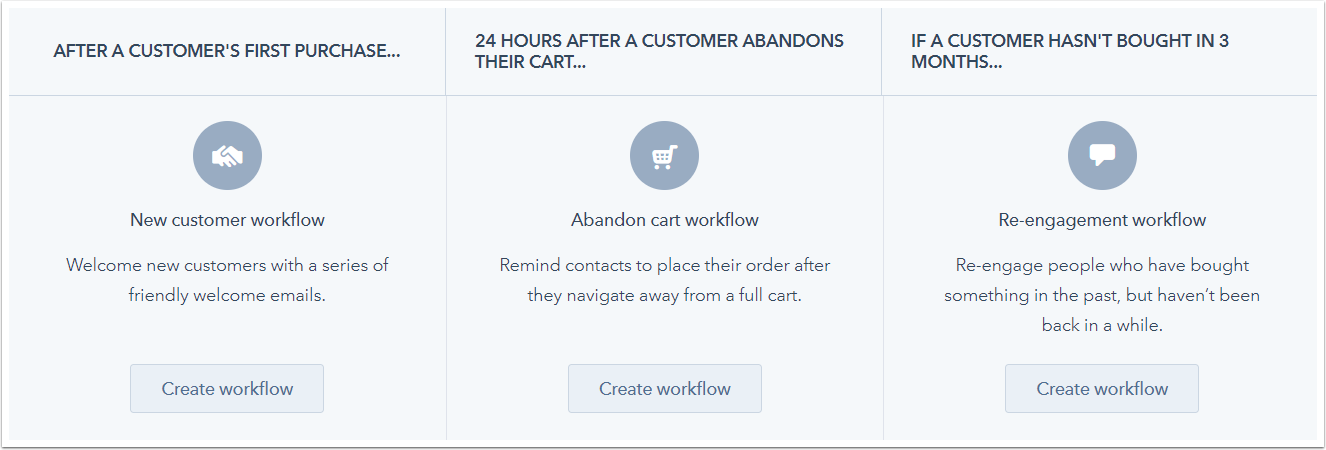
- En el panel derecho, en la sección Recomendadas, aparecerán las acciones de workflow sugeridas. Para ver más acciones, haga clic en Ver más. Seleccione una acción para añadirla a su workflow.
- Configura tu acción, luego haz clic en Guardar.
- Para añadir otra acción al workflow, haga clic en el icono + más.
- Cuando termines, haz clic en Haz clic aquí para revisar y activar.

- Serás redirigido al Workflows en la herramienta de Workflows. En la parte superior derecha, haz clic en Revisar.
- Revisa la configuración del workflow y haz clic en Activar.
Nota: no puede modificar los activadores de inscripción en los workflows de comercio electrónico predeterminados. Para utilizar un workflow de comercio electrónico con diferentes desencadenantes, clone el workflow.
