- Central de conhecimento
- Conta e configuração
- Integrações
- Analisar dados do Shopify em HubSpot
Analisar dados do Shopify em HubSpot
Ultima atualização: 8 de Novembro de 2024
Disponível com qualquer uma das seguintes assinaturas, salvo menção ao contrário:
Observe: se você estiver instalando a integração do Shopify após 2 de dezembro de 2023, consulte este artigo para obter as etapas para instalar a integração. Você não poderá analisar os dados de shopify usando as etapas abaixo.
Depois de conectar o Shopify à sua conta HubSpot, você pode analisar seus dados no HubSpot, criar um painel de comércio eletrônico, criar emails de carrinho abandonado e automatizar seus pedidos com fluxos de trabalho.
As propriedades da Shopify são sincronizadas com o HubSpot no idioma definido na Shopify. Por exemplo, se as propriedades no Shopify estiverem em inglês, as propriedades sincronizadas com sua conta HubSpot também estarão em inglês, mesmo se sua conta estiver definida para um idioma diferente.
Analise os contatos, negócios e produtos do Shopify no HubSpot
Para exibir seus contatos, ofertas e produtos do Shopify no HubSpot:
- Na sua conta HubSpot, clique no ícone de <configurações< <settings icon< na barra de navegação superior. No menu da barra lateral esquerda, acesse <Integrações< > <Apps conectados<.
- Clique em Shopify.
O número total de contatos, negociações e produtos do Shopify serão exibidos na seção Resumo da :

Contatos
Clientes do Shopify e contatos abandonados do carrinho sincronizam com contatos do HubSpot e são desduplicados por endereço de e-mail. Novos contatos serão criados quando:- O contato do cliente do Shopify ou do carrinho abandonado foi criado com um endereço de e-mail.
- Não existe um contato HubSpot com o mesmo endereço de email. Se já existir um contato HubSpot com o mesmo endereço de e-mail, o Shopify atualizará o contato existente se existir um valor para a propriedade de e-mail.
Quando os registros de cliente são excluídos no Shopify, os registros de contato correspondentes não serão excluídos no HubSpot.
Quando os contatos criados a partir do Shopify são excluídos no HubSpot, os registros de clientes correspondentes não são excluídos no Shopify. Esses contatos não serão recriados no HubSpot se seus registros forem atualizados no Shopify.
Os contatos HubSpot criados como parte da importação inicial do Shopify terão um valor de drill-down 1 de Origem de Tráfego Original de INTEGRATION_SYNCogie um valor de drill-down 2 de Origem de Tráfego Original. Esses contatos devem ser convertidos em um formulário do HubSpot ou clicados em um email de marketing do HubSpot que vincule a uma página com o código de rastreamento instalado antes que eles possam ser rastreados no HubSpot.
Os contatos sincronizados e criados no HubSpot após a configuração da integração Shopify terão drill-down Original Traffic Source 1 e valores de drill-down Original Traffic Source 2 com base em seu tipo de origem de tráfego original conforme determinado pelo Shopify. Esses contatos serão rastreados no HubSpot assim que forem sincronizados do Shopify
As seguintes propriedades são sincronizadas entre os contatos do Shopify e do HubSpot:
Accepts marketingCreated atFirst nameLast nameEmailPhoneNoteOrders countTagsTax exempt (checkbox)Verified email (checkbox)Street addressCityCountryState/ProvinceZip code
Observação: o Shopify pode armazenar o número de telefone de um cliente em 2 seções; Visão geral do cliente e Endereço padrão. O HubSpot só será sincronizado com o campo de número de telefone na seção Visão geral do cliente .
Negócios
As ordens do Shopify são sincronizadas com as negociações do HubSpot na pipeline de eCommerce, que é criada automaticamente quando a integração do Shopify é configurada. Cada pedido é associado a um produto e cliente quando sincronizado do Shopify, e o negócio correspondente no HubSpot será associado a um produto e contato.
Quando um checkout abandonado é criado no Shopify, o negócio é sincronizado com o HubSpot com uma fase do negócio Abandonada . Os detalhes de contato para clientes que abandonaram seu carrinho no Shopify também serão sincronizados com o registro de contato.
Se um negócio estiver preso no estágio Finalização da compra pendente e o Shopify não promovê-lo para um finalização da compra abandonado, o status do negócio será cancelado após 48 horas e o negócio não aparecerá na pipeline de eCommerce. Isso garante que a pipeline não contenha negócios pendentes que não tenham sido identificados como abandonados pelo Shopify.
Se um pedido for excluído no Shopify, a negociação correspondente no HubSpot será definida como Cancelada e o Cancelada no valor da data em que o pedido foi excluído.
As seguintes propriedades são sincronizadas entre as ordens do Shopify e as ofertas do HubSpot:
Abandoned checkout URLBuyer accepts marketingCustomer IDCancel reasonCart tokenCancelled atCreated atCurrencyFinancial statusFulfillment statusLanding siteNameNoteOrder numberProcessing methodReferring siteSource nameSubtotal priceTaxes includedTokenTotal discountsTotal line items priceTotal priceTotal taxTotal weight
Observe: um pedido do Shopify com um cliente associado que não foi criado com um endereço de e-mail será sincronizado com o HubSpot como um negócio sem um contato associado.
Produtos
Os produtos do Shopify serão criados em sua biblioteca de produtos HubSpot. As seguintes propriedades são sincronizadas entre os produtos Shopify e HubSpot:
TitleBody_HTMLCreated atHandleImagesProduct typePublished atPublished scopeTagsVendorPrice
Você pode usar as propriedades de item de linha em listas para segmentar contatos por sua compra de produtos do Shopify. Saiba mais sobre como definir critérios para suas listas.
Se os produtos forem excluídos no Shopify, o produto correspondente no HubSpot será excluído. Quando um produto é removido de um carrinho do Shopify, o item de linha correspondente é removido do registro de negócios no HubSpot.
Observação: as grades de produtos do Shopify não podem ser sincronizadas com o HubSpot usando esta integração.
Criar um painel de comércio eletrônico
Depois que sua loja do Shopify for conectada ao HubSpot, os relatórios de comércio eletrônico serão adicionados à sua conta. Você pode criar um painel de relatórios de comércio eletrônico que rastreie os pedidos dos clientes e o envolvimento deles com sua loja de comércio eletrônico.
Para criar um painel de controle de comércio eletrônico:
- Na sua conta da HubSpot, navegue até Relatórios > Painéis.
- Na parte superior direita, clique em Criar painel.
- No painel esquerdo, navegue até Ecommerce.
- Clique no modelo Ecommerce .
- No painel direito, analise os oito relatórios pré-fabricados. Desmarque as caixas de seleção ao lado dos relatórios que você não deseja incluir e clique em Avançar.
- Insira um nome de painel e defina o acesso do usuário para este painel
- Clique Criar painel.
Automatizar campanhas de comércio eletrônico (Marketing hub Professional ou Enterprise somente)
Crie fluxos de trabalho para acompanhar contatos que estejam se engajando com sua campanhas de comércio eletrônico. Os emails de fluxo de trabalho de comércio eletrônico padrão usam modelos de email de comércio eletrônico. Esses modelos incluem módulos personalizados específicos para cada negócio e podem ser modificados no gerenciador de projetos.
- Na sua conta HubSpot, clique no ícone de <configurações< <settings icon< na barra de navegação superior. No menu da barra lateral esquerda, acesse <Integrações< > <Apps conectados<.
- Clique em Shopify e selecione Configurar um fluxo de trabalho de comércio eletrônico.
- Clique em Criar fluxo de trabalho abaixo de um dos três tipos de fluxo de trabalho de comércio eletrônico:
- Novo cliente (fluxo de trabalho baseado em negociação):este fluxo de trabalho acolhe novos clientes com uma série de e-mails e será acionado quando um contato fizer sua primeira compra.
- Abandonar carrinho (fluxo de trabalho baseado em negociação): esse fluxo de trabalho lembra seus contatos de fazer um pedido e será acionado 24 horas depois que um cliente tiver abandonado um carrinho.
- Re-engajamento (workflow baseado em contato): esse workflow envia aos seus contatos uma série de e-mails de re-engajamento e será acionado quando um contato não tiver feito uma compra em um número definido de dias.
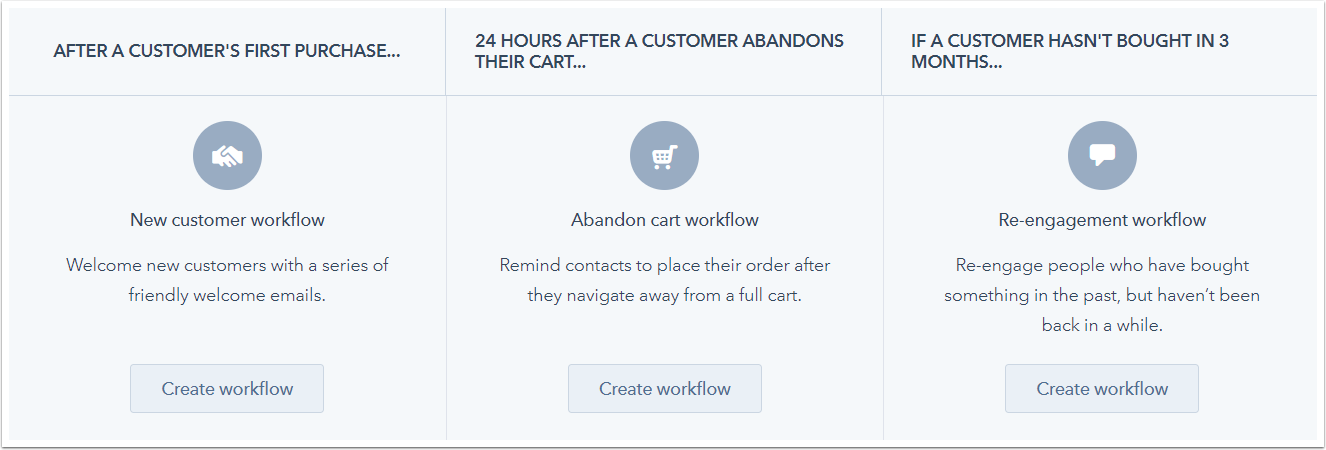
- No painel direito, na seção Recomendado , as ações de fluxo de trabalho sugeridas serão exibidas. Para exibir mais ações, clique em Ver mais. Selecione uma ação para adicioná-la ao fluxo de trabalho.
- Configure sua ação e clique em Salvar.
- Para adicionar outra ação ao fluxo de trabalho, clique no ícone do + mais .
- Quando terminar, clique aqui para revisar e ativar.

- Você será redirecionado para o fluxo de trabalho na ferramenta de fluxos de trabalho. Na parte superior direita, clique em Revisar.
- Revise as configurações do fluxo de trabalho e clique em Ativar.
Observação: não é possível modificar gatilhos de inscrição nos fluxos de trabalho de comércio eletrônico padrão. Para usar um fluxo de trabalho de comércio eletrônico com gatilhos diferentes, clone o fluxo de trabalho.
