Customize the create record form for each object
Last updated: February 26, 2024
Available with any of the following subscriptions, except where noted:
|
|
Users with Account permissions can set up which properties appear when users manually create contacts, companies, deals, tickets, campaigns, and custom objects in HubSpot. Depending on your subscription, you can select to include certain associations, make fields mandatory during manual creation, or set conditional logic based on enumeration properties.
If properties or associations aren't in the create record form, you can edit a record's property values or associated records after creation.
Customize the create record form for an object
To edit an object's create record form:
-
In your HubSpot account, click the settings settings icon in the top navigation bar.
-
In the left sidebar menu, navigate to Objects, then select the object for which you’d like to edit the create record form.
-
Under Creating [objects], click Customize the 'Create [object]' form.
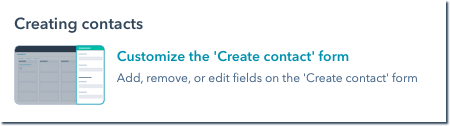
-
To add properties to the form, in the left sidebar, click Add properties. Select the checkboxes next to the properties you'd like to appear when a user creates a record for the object.
-
To add associations to the form (Starter, Professional, or Enterprise only), in the left sidebar, click Add associations. Select the checkboxes next to the object associations that should appear during creation.
- To set a default name for deals created on records, click Add default values, then set up a default name.
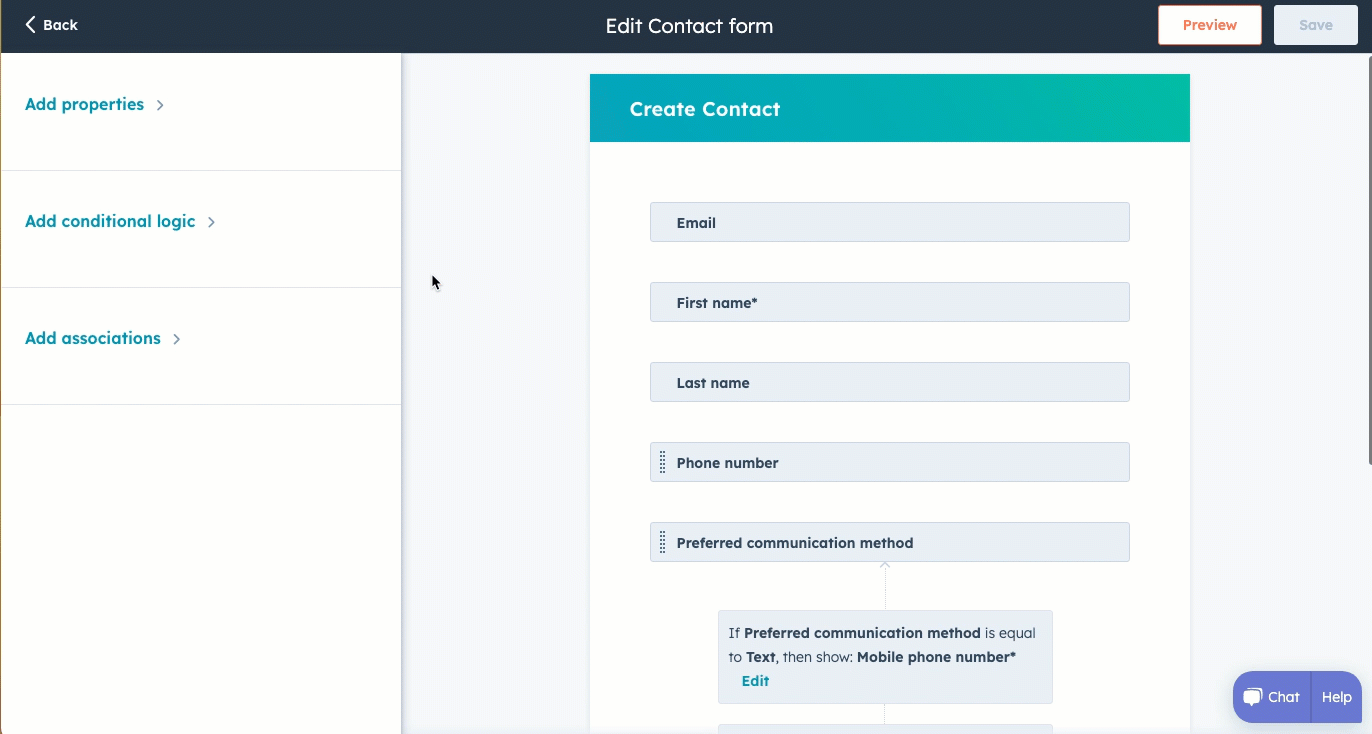
- On the right, click and drag a dragHandle handle to reorder the properties or associations. Default properties will remain at the top.
- To make a property or association mandatory (Starter, Professional, and Enterprise only), hover over the property/association, then select the requiredProperty required icon. If a property is required, users will not be able to manually create a record without entering the property. If an association is required, users will not be able to manually create a record without selecting an existing record of that object to associate with the new record. Certain properties will always be required (e.g., Ticket name, Pipeline, and Ticket status for tickets).
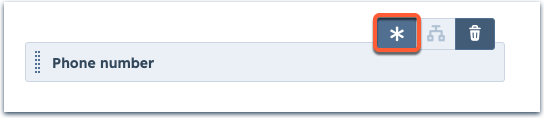
-
- Accounts with any Starter, Professional, or Enterprise subscription can set required properties or associations for contacts, companies, deals, and tickets.
- Accounts with a Marketing Hub Professional or Enterprise subscription can set required properties or associations for campaigns.
- Accounts with an Enterprise subscription can set required properties or associations for custom objects.
- To remove a property or association from the form, hover over the property/association, then click the delete delete icon. Certain default properties cannot be deleted (e.g., First name, Last name, Email for contacts).
- To add conditional logic for the create record form (Professional and Enterprise only), in the left sidebar, click Add conditional logic, or hover over a property and click the conditional conditional icon. Learn more about setting up conditional logic.
- In the top right, click Save.
- In the top left, click Back to exit the form editor. You can now create records using the customized form.
Please note:
- Certain properties, such as score or calculation properties, cannot be added to the Create record form. You'll be unable to select these properties when adding form fields.
- If you include the Companies association, you'll only be able to associate one company to the contact, ticket, deal, or custom object record while creating. This company will automatically be set as the Primary company.
- Required associations are not supported when creating records in the HubSpot mobile app.
Add conditional logic to the create record form (Professional and Enterprise only)
If your account has a Professional or Enterprise subscription, you can set up conditional logic so that certain fields appear or become required once a specific property value is selected. Conditional properties appear in addition to those included in the default record creator form.
For example, you can customize which properties are shown when creating new deals based on the pipeline a deal is added to.
Please note: conditional logic is not supported when creating records in the HubSpot mobile app.
-
In your HubSpot account, click the settings settings icon in the top navigation bar.
-
In the left sidebar menu, navigate to Objects, then select the object for which you’d like to edit the create record form.
-
Click Customize the 'Create [object]' form.
- In the left panel, click Add conditional logic, or hover over a property and click the conditional conditional icon. A property must already be included in the default create record form before you can set up conditional logic based on its values. If the icon is grey, conditional logic is not available for that property.
Please note: you can only set conditional logic using enumeration properties with pre-defined options (e.g., checkbox, radio select, dropdown select).
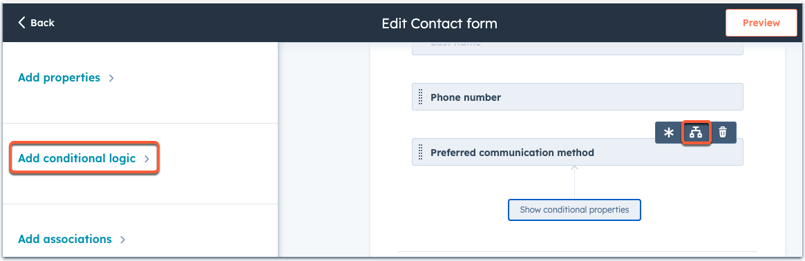
- To add new logic:
- Click +Add logic.
- Click the Controlling property dropdown menu, then select the property in the form that will trigger conditional logic.
- Once a property is selected, click the Value dropdown menu, then select the option that will cause additional properties to appear or become required when selected.
- Click the Property dropdown menu, then select checkboxes next to properties you want included in the form once the property value is selected.
- To require a property, select the Required checkbox. If a property is required, users cannot create a record until they set a value for the property.
- To reorder the properties, click and drag a property to a new position. The properties will be displayed in this order when they appear in the form.
- Click Add.
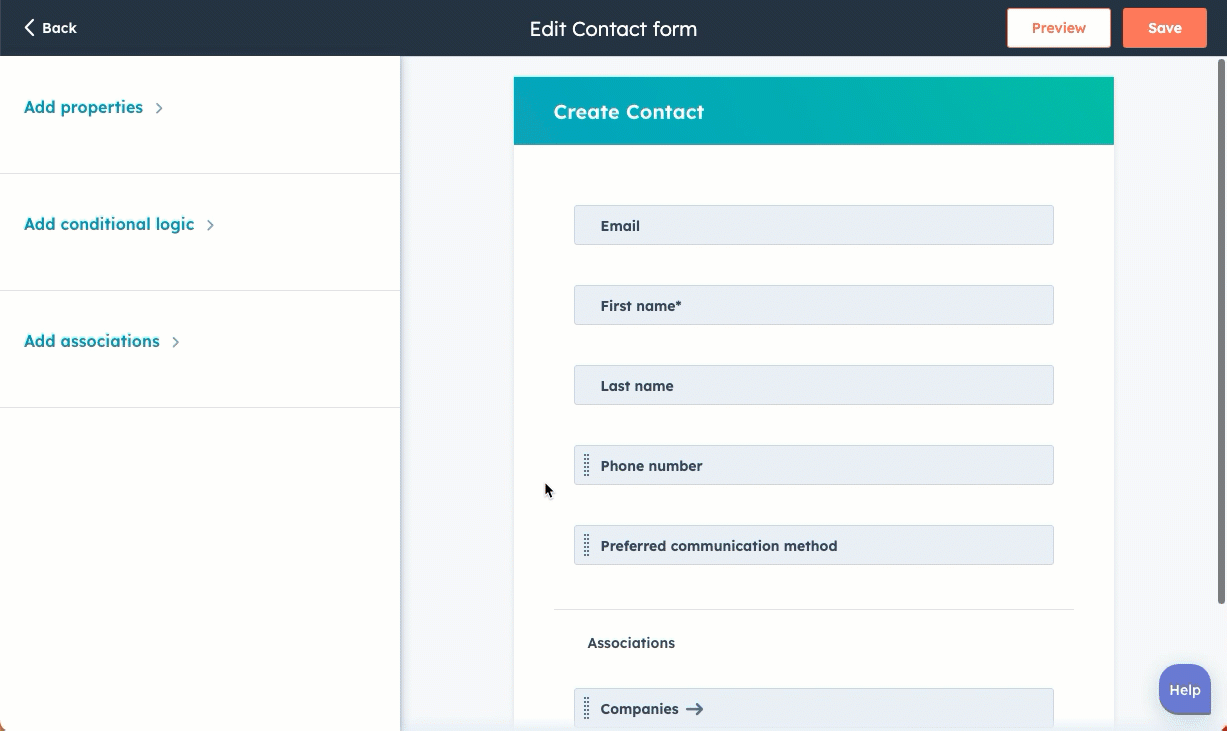
- To edit existing logic, in the left panel, click the edit pencil icon. Edit the properties that are shown or required, then click Update.
- To delete existing logic, in the left panel, click the delete delete icon. In the dialog box, click Delete to confirm.
- In the right panel, conditional logic you've set will automatically appear below the controlling property in the form. Click [Hide/Show] conditional properties to edit whether the properties are displayed while editing.
- To review the form from a user's perspective, click Preview in the top right. You can select a value for the controlling property to test the conditional logic. The preview will also reflect requirements set in the default record creator form and stage properties set in your deal or ticket pipeline settings.
- Once you're done editing the form, click Save in the top right.
- In the top left, click Back to exit the form editor. The logic will now apply to the create record form.
