- Baza wiedzy
- CRM
- Skrzynka odbiorcza
- Przekazywanie wiadomości e-mail na hostowany adres e-mail w skrzynce odbiorczej konwersacji
Przekazywanie wiadomości e-mail na hostowany adres e-mail w skrzynce odbiorczej konwersacji
Data ostatniej aktualizacji: 29 lutego 2024
Dostępne z każdą z następujących podpisów, z wyjątkiem miejsc, w których zaznaczono:
Jeśli Twoja skrzynka odbiorcza nie jest hostowana przez Office 365 lub Google, albo używasz konta Google Groups, aliasu e-mail lub udostępnionej skrzynki pocztowej (np. udostępnionej skrzynki pocztowej Microsoft 365) do komunikacji z kontaktami, skonfiguruj hostowaną wiadomość e-mail w skrzynce odbiorczej konwersacji, aby móc przekazywać wiadomości e-mail z klienta poczty do skrzynki odbiorczej.
Na przykład, jeśli masz listę mailingową Google Groups, możesz dodać hostowaną wiadomość e-mail HubSpot w ustawieniach Google Groups, aby wiadomości e-mail wysyłane na konto Google Groups pojawiały się w skrzynce odbiorczej konwersacji.
Aby skonfigurować hostowaną pocztę e-mail, należy wykonać dwa kroki: skonfigurować hostowaną pocztę e-mail w HubSpot, a następnie dodać hostowaną pocztę e-mail jako adres przekierowania u dostawcy poczty e-mail.
Uwaga: HubSpot przeprowadza kontrole bezpieczeństwa przychodzących wiadomości e-mail, aby zapobiec pojawianiu się spamu w skrzynce odbiorczej konwersacji hostowanych przez HubSpot. Niektóre wiadomości e-mail mogą zostać odrzucone. Jeśli uważasz, że legalne wiadomości e-mail są odrzucane, skontaktuj się z działem IT, aby upewnić się, że serwer pocztowy jest poprawnie skonfigurowany.
Konfiguracja hostowanego adresu e-mail w HubSpot
Hostowany adres e-mail można dostosować w ustawieniach skrzynki odbiorczej.
- Na koncie HubSpot przejdź do sekcji System CRM > Skrzynka odbiorcza.
- W lewym dolnym rogu kliknij Ustawienia skrzynki odbiorczej.
- Na karcie Kanały kliknij opcję Połącz kanał.
- Kliknij opcję E-mail zespołu.
- Wybierz Inne konto pocztowe.

- Na następnym ekranie dostosuj sposób wyświetlania nazwy from i adresu from, gdy kontakt otrzyma od Ciebie wiadomość e-mail:
Uwaga: nie można używać nazwy from dla więcej niż jednego hostowanego adresu e-mail. Wartość from name musi być unikalna dla hostowanego adresu e-mail, z którym się łączysz.
- Aby dostosować wyświetlaną nazwę od, kliknij menu rozwijane Nazwa od i wybierz opcję.
- Agent i nazwa firmy : wybierz tę opcję, aby wyświetlić nazwę użytkownika i nazwę firmy. Wprowadź nazwę firmy w polu tekstowym.
- Nazwa firmy: wybierz tę opcję, aby wyświetlić tylko nazwę firmy. Wprowadź nazwę firmy w polu tekstowym.

- Aby dostosować adres e-mail, wybierz przycisk opcji obok jednej z opcji.
- Użyj domyślnego: domyślny adres od dla użytkowników na płatnym koncie będzie wyświetlany jako [username]@[subdomain].hs-inbox.com . Domyślny adres od dla użytkowników bezpłatnych to [username]@[subdomain ].hubspot.inbox.com.
- Dostosuj adres od: w polu tekstowym wprowadź adres e-mail , który chcesz wyświetlić. Jeśli wprowadzisz adres e-mail, który nie jest rozpoznawany, będziesz musiał zweryfikować, czy masz dostęp do tej domeny. Kliknij Połącz swoją domenę, aby połączyć i uwierzytelnić domenę wysyłającą wiadomości e-mail.

Uwaga: jeśli jesteś użytkownikiem Marketing Hub, Sales Hub lub Service HubStarter, Professional lub Enterprise , możesz wprowadzić połączoną domenę wysyłania wiadomości e-mail jako niestandardowy adres wysyłania z. Dowiedz się, jak połączyć domenę wysyłającą wiadomości e-mail.
- Aby dołączyć podpis zespołu do wiadomości e-mail wysyłanych ze skrzynki odbiorczej, kliknij opcję Dodaj podpis zespołu.
- W polu tekstowym dostosuj swój zespołowy podpis e-mail w prostym edytorze.
- Użyj ikon na dole, aby sformatować tekst, wstawić link lub obraz.
- Aby wstawić token personalizacji, który zostanie wypełniony pełnym nazwiskiem lub imieniem nadawcy, kliknij menu rozwijane Wstaw token i wybierz opcję Pełne nazwisko lub Imię. Gdy kontakt otrzyma wiadomość e-mail z adresu e-mail zespołu, nazwa użytkownika, który wysłał wiadomość e-mail, pojawi się w podpisie wiadomości e-mail.

- W polu tekstowym dostosuj swój zespołowy podpis e-mail w prostym edytorze.
- Po prawej stronie znajduje się podgląd tego, jak nazwa from, adres from i podpis wiadomości e-mail będą wyświetlane w skrzynce odbiorczej kontaktu.
- Kliknij przycisk Dalej.
- Domyślnie przychodzące konwersacje pozostają nieprzypisane, aby Twój zespół mógł je ocenić. Jeśli chcesz skierować konwersację do określonych użytkowników i członków zespołu, kliknij, aby włączyć przełącznik Automatycznie przypisz konwersacje .
- Kliknij menu rozwijane Przypisz do i wybierz opcję routingu:
- Określeni użytkownicy i zespoły : przekieruj przychodzące wątki do wybranych użytkowników lub zespołów. Wybierz nazwy użytkowników lub zespołów z menu rozwijanego Określeni użytkownicy i zespoły .
- Właściciel kontaktu : przekierowuje rozmowy przychodzące do właściciela kontaktu. Kontakt musi mieć właściciela przypisanego do swojego rekordu i być śledzony za pomocą pliku cookie. Jeśli właściciel jest offline, konwersacja zostanie wysłana e-mailem do właściciela odwiedzającego.
- Domyślnie przychodzące konwersacje będą przypisywane tylko do agentów, którzy są dostępni. Jeśli żaden agent nie jest dostępny, konwersacja e-mail nie zostanie przypisana. Możesz usunąć zaznaczenie pola wyboru Przypisz tylko do dostępnych użytkowników, aby wyłączyć przypisywanie na podstawie dostępności agenta.
- Kliknij menu rozwijane Przypisz do i wybierz opcję routingu:
- Domyślnie dla przychodzących konwersacji tworzony jest bilet:
- Aby dostosować właściwości zgłoszenia, kliknij Edytuj zgłoszenie.
- Edytuj właściwości w prawym panelu, a następnie kliknij Zapisz.
- Jeśli nie chcesz tworzyć zgłoszenia dla każdej przychodzącej rozmowy, kliknij, aby wyłączyć opcję Traktuj przychodzące rozmowy jako zgłoszenia do pomocy technicznej.
- Kliknij przycisk Dalej.
- W polu Kopiuj adres przekierowania wyświetl podgląd adresu przekierowania. Aby edytować adres przekierowania, kliknij Dostosuj adres, a następnie w oknie dialogowym edytuj adres i kliknij Zapisz.
Zanim będzie można zacząć odbierać wiadomości e-mail w skrzynce odbiorczej konwersacji, należy dodać adres przekierowania do ustawień dostawcy poczty e-mail.
Uwaga: po wykonaniu tego kroku nie można edytować adresu przekierowania. Wszelkie zmiany należy wprowadzić przed zakończeniem konfigurowania hostowanej poczty e-mail.
Dodaj adres przekierowania do ustawień dostawcy poczty e-mail
Po skonfigurowaniu hostowanego adresu e-mail w HubSpot należy dodać hostowany adres e-mail jako adres przekierowania w ustawieniach dostawcy poczty e-mail.
- W HubSpot, obok adresu przekierowania, kliknij Kopiuj.
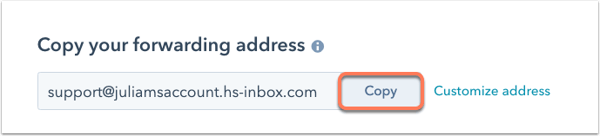
- Aby wyświetlić instrukcje dotyczące dodawania adresu przekierowania, kliknij menu rozwijane Wybierz dostawcę poczty e-mail. Postępuj zgodnie z instrukcjami, aby dodać adres przekierowania do ustawień dostawcy poczty e-mail.

- Jeśli Twój dostawca nie jest wymieniony w menu rozwijanym, przejrzyj listę dodatkowych dostawców poniżej:
- Po dodaniu adresu przekierowania do ustawień dostawcy poczty e-mail, przejdź z powrotem do HubSpot, a następnie w prawym dolnym rogu kliknij Połącz i zakończ.
Uwaga: maksymalny rozmiar wiadomości e-mail wysyłanych do hostowanych skrzynek odbiorczych wynosi 30 MB. Obejmuje to wszelkie załączniki w wiadomości e-mail.
Możesz otrzymać powiadomienie, że wiadomość e-mail z potwierdzeniem została wysłana do hostowanej skrzynki odbiorczej. Przejdź do skrzynki odbiorczej konwersacji na swoim koncie, aby wyświetlić kod potwierdzenia i zweryfikować swój adres e-mail. Gdy hostowana poczta e-mail zostanie pomyślnie połączona, zobaczysz ją na liście wraz z innymi połączonymi kanałami e-mail zespołu. Dowiedz się, jak odpowiadać na wiadomości e-mail przekazywane do skrzynki odbiorczej konwersacji.

Uwaga: gdy wiadomość e-mail jest przekazywana na hostowany adres e-mail w skrzynce odbiorczej konwersacji, HubSpot domyślnie kojarzy tę wiadomość e-mail z rekordem kontaktu z adresem e-mail From w oryginalnej wiadomości e-mail, a nie z adresem e-mail osoby przekazującej. Zapewnia to prawidłowe powiązanie wiadomości e-mail z kontaktami w przypadku korzystania z automatycznej reguły przekazywania w skrzynce odbiorczej. Dowiedz się, jak zarządzać regułami przekazywania w skrzynce odbiorczej.
