- Baza wiedzy
- Marketing
- Formularze
- Tworzenie i edytowanie formularzy
Tworzenie i edytowanie formularzy
Data ostatniej aktualizacji: 3 września 2025
Dostępne z każdą z następujących podpisów, z wyjątkiem miejsc, w których zaznaczono:
Twórz i korzystaj z formularzy za pomocą edytora formularzy, aby zbierać informacje o odwiedzających i przechowywać je w HubSpot CRM. Korzystając z edytora formularzy, można tworzyć formularze wieloetapowe. Następnie nadaj swojemu formularzowi styl odzwierciedlający tożsamość i branding Twojej firmy.
Po utworzeniu formularza możesz dodać go do swoich stron HubSpot za pomocą modułu formularzy HubSpot, zewnętrznej witryny za pomocą kodu osadzania formularza lub udostępnić go jako samodzielną stronę z linkiem do udostępniania.
Utwórz nowy formularz
Aby utworzyć nowy formularz:
- Na koncie HubSpot przejdź do sekcji Marketing > Formularze..
- W prawym górnym rogu kliknij przycisk Utwórz formularz.
- Uwaga: formularz można powiązać tylko z markami podczas jego tworzenia. Dowiedz się więcej o kojarzeniu formularzy z markami.
- Wybierz Edytor formularzy.
- W prawym górnym rogu kliknij przycisk Dalej.
- Wybierz gotowy szablon lub, aby utworzyć własny, wybierz szablon Start from blank.
- U góry kliknij ikonę edycji edit, aby edytować nazwę formularza.
Dodawanie i edytowanie pól formularza
Dodaj pola formularza, aby zbierać informacje od odwiedzających witrynę i kontaktów. Każde pole formularza musi być powiązane z właściwością HubSpot. Aby dodać pole formularza:
- Na koncie HubSpot przejdź do sekcji Marketing > Formularze..
- Utwórz nowy formularz lub najedź kursorem na istniejący formularz i kliknij Edytuj .
- W lewym górnym rogu kliknij ikonę dodawania +.
- W lewym panelu kliknij i przeciągnij typ pola na podgląd formularza po prawej stronie, aby umieścić je w formularzu. Pola można umieszczać powyżej, poniżej lub obok innych pól.
- Podczas dodawania pola Numer telefonu, kod kraju będzie domyślnie odpowiadał adresowi IP urządzenia odwiedzającego. Nie ma możliwości skonfigurowania domyślnego kodu kraju.
- W prawym panelu kliknij i wprowadź etykietę pola. Po wprowadzeniu etykiety pola pojawi się lista podobnych istniejących właściwości.
- W oknie dialogowym Połącz pole z właściwością kliknij sugerowaną właściwość.
- Aby połączyć pole formularza z inną właściwością, kliknij Wyszukaj właściwości.

- Aby dodać połączoną właściwość, w lewym panelu kliknij, aby rozwinąć sekcję Connected property. Kliknij właściwość , którą chcesz połączyć z polem formularza.
- Aby użyć istniejącej właściwości jako połączonej właściwości z polem w formularzu, użyj paska wyszukiwania , aby wyszukać istniejącą właściwość. Typ obiektu dodanego pola może określać, czy przesłanie formularza pojawi się na osi czasu aktywności powiązanych rekordów.
Uwaga:
- Domyślnie pole Email jest wymagane dla zgłoszeń formularzy w celu utworzenia kontaktów. HubSpot sprawdzi, czy adres e-mail jest prawidłowy, zanim zezwoli użytkownikowi na przesłanie formularza. Dowiedz się więcej o zezwalaniu na przesyłanie formularzy bez adresów e-mail w celu tworzenia kontaktów.
- Właściwości Score, calculation i rich text nie mogą być używane w formularzu.

- Aby utworzyć nową właściwość i użyć jej jako połączonej właściwości z polem w formularzu:
- Kliknij przycisk Utwórz nową właściwość.
-
- W prawym panelu skonfiguruj pole formularza.
- Przejrzyj reguły właściwości, a następnie kliknij Utwórz. Domyślnie wybrana zostanie opcja Pokaż w formularzach, formularzach wyskakujących i botach . Po utworzeniu nowej właściwości zostanie ona automatycznie powiązana z polem formularza. Dowiedz się, jak zarządzać właściwościami.
- Aby edytować lub odłączyć właściwość połączoną z polem formularza:
- Kliknij pole formularza.
- W lewym panelu kliknij opcję Connected property, aby rozwinąć sekcję.
- Aby zmienić właściwość:
- Kliknij Change property.
- W oknie dialogowym kliknij przycisk Zmień właściwość.
- Użyj paska wyszukiwania, aby wyszukać istniejące właściwości lub kliknij opcję Utwórz nową właściwość.
- Aby odłączyć właściwość:
- Kliknij opcję Odłącz właściwość.
- W oknie dialogowym kliknij opcję Odłącz właściwość.
- Aby dodać właściwość jako pole w formularzu, kliknij Właściwości w lewym panelu:
- Użyj menu rozwijanego Wszystkie właściwości, aby wybrać kontakt, firmę, bilet lub niestandardowe właściwości obiektu.
- Jeśli używasz właściwości zgłoszenia, kliknij menu rozwijane w oknie dialogowym i wybierz help desk lub skrzynkę odbiorczą , z którą chcesz połączyć formularz. Po przesłaniu formularza automatycznie utworzone zostanie zgłoszenie.
-
- Aby dodać właściwość jako pole w formularzu, kliknij i przeciągnij właściwość na podgląd formularza. Pola można umieszczać powyżej, poniżej lub obok innych pól.
- Po dodaniu pola formularza, aby edytować opcje pola:
- W prawym panelu kliknij pole w podglądzie formularza.
- W lewym panelu kliknij, aby rozwinąć sekcję Opcje pola. Dostępne opcje mogą się różnić w zależności od typu właściwości pola.
- Tekst pomocy: tekst informacyjny poniżej etykiety pola, aby pomóc użytkownikowi wypełnić pole.
- Tekst zastępczy : tekst wyświetlany w polu wprowadzania dla pola. Tekst zniknie, gdy odwiedzający wprowadzi wartość w polu i nie zostanie przesłany, nawet jeśli pole pozostanie puste.
- Wartość domyślna : wartość, która zostanie domyślnie przesłana dla pola, chyba że zostanie zmieniona przez odwiedzającego.
- Ukryte pole: gdy ta opcja jest włączona, pole będzie miało ustawioną wartość podczas przesyłania formularza, ale pole nie będzie widoczne dla odwiedzającego. Po włączeniu ustawienia należy ustawić wartość domyślną, która zostanie przekazana do właściwości po przesłaniu formularza.
- Pole wymagane: gdy ta opcja jest włączona, pole musi zostać wypełnione, aby przesłać formularz. Jeśli pole formularza zostało ustawione jako wymagane, nie można go ustawić jako ukrytego.

Dodawanie dodatkowych elementów formularza
Dodaj dodatkowy tekst i multimedia lub zabezpieczenia do swojego formularza. Podobnie jak w przypadku pól formularza, elementy te mogą być umieszczone powyżej, poniżej lub obok innych pól.
- Na koncie HubSpot przejdź do sekcji Marketing > Formularze.
- Utwórz nowy formularz lub najedź kursorem na istniejący formularz i kliknij Edytuj.
- W lewym górnym rogu kliknij ikonę dodawania +.
- W lewym panelu kliknij opcję Inne.
- Kliknij i przeciągnij elementy na podgląd formularza po prawej stronie, aby umieścić je w formularzu.

Dodaj i edytuj wiadomość z podziękowaniem za wypełnienie formularza lub przekieruj adres URL
Gdy odwiedzający prześle formularz, możesz wyświetlić wiadomość z podziękowaniem lub przekierować go na stronę lub link do spotkania.
- Na koncie HubSpot przejdź do sekcji Marketing > Formularze.
- Utwórz nowy formularz lub najedź kursorem na istniejący formularz i kliknij Edytuj.
- W lewym górnym rogu kliknij ikonę zawartościsiteTreeIcon .
- W lewym panelu kliknij opcję Prześlij. Możesz także kliknąć krok formularza w edytorze.
- Na karcie Opcje wybierz zawartość, która będzie wyświetlana po przesłaniu formularza:
- Pokaż wiadomość z podziękowaniem: najedź kursorem na domyślną wiadomość z podziękowaniem i kliknij ikonę edycji editIcon, aby dodać lub edytować tekst.
- Aby edytować wiadomość z podziękowaniem w rozszerzonym edytorze tekstu sformatowanego, w lewym panelu, w sekcji Tekst sformatowany, kliknij Edytuj w widoku rozszerzonym.
- Przekieruj na stronę, adres URL lub spotkanie: przekieruj odwiedzającego na stronę HubSpot, link do spotkania lub określony adres URL po przesłaniu formularza.
- Kliknij menu rozwijane Przekieruj na stronę, adres URL lub spotkanie, wybierz stronę przekierowania lub link do spotkania. Możesz także wprowadzić konkretny adres URL.
- Pokaż wiadomość z podziękowaniem: najedź kursorem na domyślną wiadomość z podziękowaniem i kliknij ikonę edycji editIcon, aby dodać lub edytować tekst.
- W prawym górnym rogu kliknij przycisk Sprawdź i zaktualizuj, aby opublikować zmiany w formularzu na żywo.
Aby skonfigurować logikę warunkową w celu przekierowania odwiedzających na określoną stronę na podstawie ich poprzednich odpowiedzi, dowiedz się, jak dodać logikę warunkową do formularzy.
Dodawanie logiki warunkowej do formularzy( tylkoContent Hub lub Marketing Hub Professional i Enterprise )
Po dodaniu pól formularza możesz skonfigurować logikę warunkową, aby ukryć lub pokazać odpowiednie pola lub przekierować odwiedzających na inne strony HubSpot na podstawie ich poprzednich odpowiedzi.
Dla każdego formularza można dodać do 100 reguł z 10 warunkami na regułę.
Aby skonfigurować logikę warunkową w formularzu:
- Na koncie HubSpot przejdź do sekcji Marketing > Formularze..
- Utwórz nowy formularz lub najedź kursorem na istniejący formularz i kliknij Edytuj.
- W lewym górnym rogu kliknij ikonę logiki workflows.
- W lewym panelu kliknij Dodaj logikę.
- W sekcji logiki skonfiguruj warunkowe reguły logiczne. Na przykład, jeśli filtrujesz według miasta i wybierzesz dowolne z Dublina, warunkowa reguła logiczna będzie miała zastosowanie tylko do rekordów z wartością Dublin.
- Aby usunąć filtr, kliknij ikonę usuwania deletee.
- Aby sklonować filtr, kliknij ikonę klonowaniaduplicate .
- Aby dodać dodatkowe filtry do reguły, kliknij add Dodaj filtr do tej grupy.
- Aby dodać dodatkową grupę do reguły, kliknij add Dodaj grupę .
- Jeśli do reguły dodano wiele filtrów lub grup, kliknij menu rozwijane AND OR pomiędzy filtrami i grupami, aby zastosować logikę AND lub OR:
- AND: Wszystkie filtry w regule muszą być prawdziwe, aby reguła została uruchomiona.
- OR: Tylko jeden filtr w grupie musi być prawdziwy, aby reguła została wyzwolona. Dowiedz się więcej o logice AND lub OR.
- W sekcji Następnie kliknij menu rozwijane, aby wybrać akcje na formularzu. Do wyboru są następujące opcje:
-
- Pokaż pole: jeśli odpowiedzi użytkownika spełniają kryteria określone w regułach, pokaż określone pole.
- Ukryj pole: jeśli odpowiedzi użytkownika spełniają kryteria określone w regułach, pokaż określone pole.
- Przejdź do kroku: jeśli odpowiedzi użytkownika spełniają kryteria określone w regułach, przejdź do określonego kroku. Aby użyć tej opcji, formularz musi mieć co najmniej trzy kroki. Dowiedz się więcej o dodawaniu kroków formularza.
- Przekieruj do: jeśli odpowiedzi użytkownika spełniają kryteria określone w regułach, przekieruj go na stronę HubSpot lub zewnętrzny adres URL. Użytkownicy konta Sales Hub Enterprise lub Service Hub Enterprise mogą przekierowywać formularze do linku do spotkania na stronie planowania.
- W zależności od wybranej akcji wypełnij wymagane pola.
- Aby zastosować logikę warunkową, kliknij Zapisz i aktywuj.

Zarządzanie regułami logiki warunkowej
- Na koncie HubSpot przejdź do sekcji Marketing > Formularze.
- Utwórz nowy formularz lub najedź kursorem na istniejący formularz i kliknij Edytuj.
- W lewym górnym rogu kliknij ikonę logiki workflows.
- Aby dodać kolejną regułę, kliknij Dodaj logikę.
- Aby edytować regułę, kliknij menu rozwijane Akcje i wybierz Edytuj.
- Aby usunąć regułę, kliknij menu rozwijane Akcje i wybierz opcję Usuń.
Dodawanie i edytowanie kroków formularza
Uwaga: ta funkcja jest dostępna tylko dla Marketing Hub, Sales Hub lub Service Hub Starter, Professional i Enterprise lub Content Hub Enterprise.
Twórz wieloetapowe formularze, aby zachęcić użytkowników do wypełniania wielu segmentów formularzy zamiast jednego długiego formularza. Aby dodać krok formularza w formularzu wieloetapowym:
- Na koncie HubSpot przejdź do Marketing > Formularze.
- Utwórz nowy formularz lub najedź kursorem na istniejący formularz i kliknij Edytuj.
- W prawym panelu najedź kursorem na dwa istniejące kroki i kliknij ikonę + dodaj. Pojawi się sekcja nowego kroku. Następnie możesz skonfigurować pola formularza i dodatkowe elementy formularza w panelu kroku.

- Aby zmienić kolejność kroku, najedź na niego kursorem. Następnie w lewym górnym rogu kroku kliknij i przeciągnij krok [x] , aby zmienić jego położenie.
- Aby sklonować krok, najedź na niego kursorem i kliknij ikonę klonowania duplicate. Nie można klonować kroków, które zawierają e-mail, reCAPTCHA lub pola prywatności danych.
- Aby usunąć krok, najedź na niego kursorem i kliknij ikonęusuwania delete .
- Pasek postępu wizualnie wskazuje, jaka część formularza została wypełniona przez użytkownika, poprawiając wskaźniki wypełniania formularzy. Aby edytować pasek postępu:
-
- Najedź kursorem na pasek postępu i kliknij ikonęedycji edit .

-
- W lewym panelu możesz edytować pasek postępu i włączać go lub wyłączać:
-
-
- Pasek postępu jest domyślnie dodawany do wszystkich formularzy. Aby wyłączyć pasek postępu, przełącz przełącznik Pasek postęp u. Spowoduje to usunięcie paska postępu ze wszystkich kroków formularza.
- W sekcji Format wybierz sposób wyświetlania tekstu na pasku postępu. Do wyboru są następujące opcje: Pokaż procent ukończenia, Pokaż liczbę kroków lub Nie pokazuj tekstu.
-
Uwaga:
- Przesłanie formularza zostanie zakończone tylko wtedy, gdy odwiedzający prześle wszystkie kroki formularza. Jeśli odwiedzający ukończył pierwszy krok, ale nie wypełnił pozostałej części formularza, pola w pierwszym kroku nie zostaną przesłane do formularza.
- Można dodać maksymalnie 20 kroków na formularz.
Edytuj układ kroku i baner tła
Wybieraj spośród predefiniowanych układów kroków za pomocą szybkiego przełącznika układu i dostosuj baner tła formularza.
- Na koncie HubSpot przejdź do sekcji Marketing > Formularze.
- Utwórz nowy formularz lub najedź kursorem na istniejący formularz i kliknij Edytuj.
- Najedź kursorem na krok formularza i kliknij ikonę edycji edit w prawym górnym rogu.
- W lewym panelu kliknij kartę Styl i wybierz układ kroku.
- Aby usunąć układ, kliknij Usuń układ w prawym górnym rogu.

- Kliknij Banner background, aby rozwinąć sekcję:
-
- Przełącz przełącznik Kolor tła, aby dostosować baner tła formularza.
-
- Wybierz kolor i krycie.
- Kliknij menu rozwijane Gradient , aby dodać gradient.
- Użyj obrazu jako tła banera. Możesz przesłać obraz z plików HubSpot, przeglądać obrazy z dysku twardego komputera lub użyć asystentów AI do generowania obrazów.

Styl formularza
Dostosuj tekst, pola wprowadzania, przycisk i tło dla formularza i kroków formularza. Opcje stylu skonfigurowane na karcie Globalny styl zostaną zastosowane do wszystkich kroków formularza. Nie można osobno stylizować poszczególnych kroków formularza.
Uwaga: w zaktualizowanym edytorze nie można ustawić formularza jako surowego HTML. Tylko formularze zbudowane przy użyciu starszego edytora mogą być ustawione jako surowy HTML.
Aby nadać styl formularzowi:
- Na koncie HubSpot przejdź do sekcji Marketing > Formularze..
- Utwórz nowy formularz lub najedź kursorem na istniejący formularz i kliknij Edytuj.
- Po lewej stronie kliknij ikonę Stylizacja.

- Podczas dostosowywania tekstu, pól wprowadzania lub przycisków można wybierać spośród istniejących stylów za pomocą szybkich stylów wprowadzania pól. Możesz też ręcznie dostosować styl dla każdego elementu formularza:
- Pola: dostosuj pole, w tym tło i obramowanie. Możesz także dostosować czcionkę, rozmiar czcionki i kolory etykiet, a także kolory tekstu pomocy, symboli zastępczych i tekstu błędu.
- Przyciski: dostosuj wysokość przycisku, zaokrąglenie narożników, tło, gradient i dodaj cień do przycisku. Możesz także dostosować czcionkę, rozmiar czcionki i kolor tekstu przycisku.
- Akapit (tekst sformatowany): dostosuj czcionkę, rozmiar czcionki i kolor tekstu głównego.
- Nagłówek : dostosuj czcionkę i kolor tekstu nagłówka. Możesz dodać cień do tekstu nagłówka.
- Tło: dostosuj tło formularza i kroków formularza. Możesz ustawić kolor tła lub użyć obrazu jako tła. Do generowania obrazów można użyć asystentów AI. Możesz także ustawić obramowanie formularza.
- Pasek postępu: dostosuj pasek postępu w formularzu, w tym kolor linii postępu i czcionkę paska postępu.
Zautomatyzuj swój formularz
Włącz proste funkcje automatyzacji, takie jak wysyłanie wiadomości e-mail do kontaktu lub wysyłanie automatycznych wewnętrznych powiadomień e-mail do innych użytkowników HubSpot. Możesz również użyć przesłania formularza jako wyzwalacza w prostym przepływie pracy.
- Na koncie HubSpot przejdź do sekcji Marketing > Formularze.
- Utwórz nowy formularz lub najedź kursorem na istniejący formularz i kliknij Edytuj .
- W lewym panelu kliknij ikonę automatyzacjisettis automati workflows .
-
W sekcji Automatyzuj to, co dzieje się po przesłaniu formularza :
- Aby automatycznie wyzwalać wiadomość e-mail po każdym przesłaniu formularza, w sekcji Wyślij wiadomość e-mail po przesłaniu formularza kliknij przycisk Utwórz ten przepływ pracy.
- Aby utworzyć własny przepływ pracy z pustego szablonu, w sekcji Utwórz własny prosty przepływ pracy kliknij opcję Utwórz nowy przepływ pracy. W prawym panelu w sekcji Wyzwalaj akcje, gdy wybierz opcję Kontakt przesłał formularz.
- Aby dodać inne akcje przepływu pracy, kliknij ikonę + plus.
- Aby włączyć przepływ pracy, kliknij obok nazwy przepływu pracy, aby włączyć przełącznik . Następnie kliknij Gotowe. Po opublikowaniu prostego przepływu pracy wszelkie zmiany wprowadzone w przepływie pracy zostaną automatycznie zastosowane do aktualnie zarejestrowanych kontaktów.
- Jeśli zdecydowałeś się na powiadomienia dla automatyzacji formularzy w wersji beta, możesz powiadamiać użytkowników, gdy automatyzacja wymaga przeglądu i gdy zmienia się wskaźnik rejestracji:
- Aby otrzymywać powiadomienia o błędach w przepływie pracy, które wymagają uwagi, włącz przełącznik Otrzymuj powiadomienia, gdy ta automatyzacja wymaga sprawdzenia.
-
- Aby otrzymywać powiadomienia o zmianach wskaźnika rejestracji, włącz opcję Otrzymuj powiadomienia o zmianach wskaź nika rejestracji. Następnie wybierz jedną z następujących opcji:
-
-
- Użyj inteligencji Breeze: włącz ten przełącznik, aby automatycznie wykrywać wszelkie zmiany wskaźnika rejestracji na podstawie danych z ostatnich 30 dni.
- Użyj ręcznego zakresu: włącz ten przełącznik, aby ręcznie ustawić stały próg wskaźnika, którego przekroczenie spowoduje uruchomienie powiadomień.

- W sekcji Odbiorcy powiadomień kliknij menu rozwijane Użytkownicy i Zespoły i wybierz odbiorców, do których mają być wysyłane powiadomienia. Tylko użytkownicy, którzy włączyli powiadomienia HubSpot dla co najmniej jednego kanału, będą mogli otrzymywać te powiadomienia.
-
Dowiedz się więcej o korzystaniu z automatyzacji z formularzami.
Dostosowywanie ustawień formularzy
Skonfiguruj ustawienia formularza, w tym to, co dzieje się z odpowiednim kontaktem po przesłaniu formularza, ustawienia powiadomień użytkownika i domyślny język formularza. Możesz ustawić status marketingowy kontaktu, etap cyklu życia i nie tylko. Niektóre opcje mogą nie być wyświetlane w zależności od subskrypcji HubSpot.
- Na koncie HubSpot przejdź do sekcji Marketing > Formularze.
- Utwórz nowy formularz lub najedź kursorem na istniejący formularz i kliknij Edytuj .
- W lewym panelu kliknij ikonę ustawień settings.
- Na karcie Ogólne skonfiguruj następujące ogólne ustawienia formularza:
- Automatycznie twórz nowe kontakty z nieznanych adresów e-mail: wybierz tę opcję, aby utworzyć nowy rekord kontaktu dla każdego zgłoszenia z unikalnym adresem e-mail. Jeśli przesłany adres e-mail pasuje do istniejącego rekordu kontaktu w bazie danych, szczegóły istniejącego rekordu zostaną zaktualizowane.
- Jeśli ta opcja jest wyłączona, HubSpot najpierw spróbuje powiązać zgłoszenie z istniejącym kontaktem przy użyciu przesłanego adresu e-mail. Jeśli pod danym adresem e-mail nie istnieje żaden kontakt, HubSpot rozpozna i zaktualizuje kontakty na podstawie plików cookie w ich przeglądarkach. Może to spowodować nadpisanie kontaktów, jeśli ten sam formularz zostanie przesłany wielokrotnie z tego samego urządzenia.
- Jeśli ta opcja jest włączona, gdy kontakt prześle formularz przy użyciu innego adresu e-mail w przeglądarce, w której jest już plik cookie, wyświetlenia nie będą śledzone dla tego kontaktu. Opcje Wstępnie wypełnij pola kontaktu znanymi wartościami i Dodaj link, aby zresetować formularz również zostaną automatycznie wyłączone.
- Jeśli ta opcja jest wyłączona, HubSpot najpierw spróbuje powiązać zgłoszenie z istniejącym kontaktem przy użyciu przesłanego adresu e-mail. Jeśli pod danym adresem e-mail nie istnieje żaden kontakt, HubSpot rozpozna i zaktualizuje kontakty na podstawie plików cookie w ich przeglądarkach. Może to spowodować nadpisanie kontaktów, jeśli ten sam formularz zostanie przesłany wielokrotnie z tego samego urządzenia.
- Ustaw nowe kontakty jako kontakty marketingowe: jeśli Twoje konto HubSpot ma dostęp do kontaktów marketingowych, możesz automatycznie ustawić wszystkie kontakty, które przesłały ten formularz jako marketingowe. Dotyczy to zarówno nowych, jak i istniejących kontaktów.
- Wstępne wypełnianie pól dla powracających użytkowników: jeśli kontakt wcześniej odwiedził Twoją witrynę i przesłał formularz, a HubSpot był w stanie przechowywać i śledzić jego pliki cookie, wszelkie znane wartości pól mogą zostać wstępnie wypełnione w formularzu. Ta opcja jest domyślnie włączona. Dowiedz się więcej o wstępnie wypełnionych polach formularza.
- Automatycznie twórz nowe kontakty z nieznanych adresów e-mail: wybierz tę opcję, aby utworzyć nowy rekord kontaktu dla każdego zgłoszenia z unikalnym adresem e-mail. Jeśli przesłany adres e-mail pasuje do istniejącego rekordu kontaktu w bazie danych, szczegóły istniejącego rekordu zostaną zaktualizowane.
-
- Skracanie formularzy: jeśli posiadasz HubSpot Credits, możesz usprawnić swoje formularze, automatycznie ukrywając wszystkie pola formularza, które mogą zostać wypełnione przez Data Enrichment. Dowiedz się więcej o skracaniu formularzy.
- Dodaj link do resetowania formularza: jeśli włączyłeś opcję Wstępnie wypełnij pola dla powracających użytkowników, możesz również dodać link do resetowania formularza. Jeśli ta opcja jest włączona, odwiedzający może kliknąć Nie jesteś? Kliknij tutaj, aby zresetować formularz, aby wyczyścić wszystkie wstępnie wypełnione pola formularza. Gdy formularz zostanie zresetowany:
- Śledzenie plików cookie zostanie wyłączone dla konkretnego przesłania formularza. Wszelkie istniejące śledzące pliki cookie nie zostaną nadpisane.
- Przesłanie formularza spowoduje utworzenie nowego rekordu kontaktu dla adresu e-mail, który nie pasuje do istniejącego rekordu kontaktu.
-
- Dodaj do kampanii marketingowej: jeśli posiadasz subskrypcję Marketing Hub Professional lub Enterprise, możesz powiązać formularz z kampanią:
- Aby powiązać formularz z istniejącą kampanią, kliknij menu rozwijane Kampania i wybierz kampanię.
- Aby powiązać formularz z nową kampanią, kliknij menu rozwijane Kampania i kliknij opcję Utwórz kampanię. Następnie kontynuuj konfigurowanie kampanii.
- Dodaj do kampanii marketingowej: jeśli posiadasz subskrypcję Marketing Hub Professional lub Enterprise, możesz powiązać formularz z kampanią:
-
- Po przesłaniu formularza zaktualizuj etap cyklu życia kontaktu i firmy: kliknij menu rozwijane Ustaw etap cyklu życia na i wybierz etap cyklu życia. Gdy odwiedzający prześlą formularz, wszelkie nowe lub istniejące rekordy zostaną ustawione na wybrany etap cyklu życia.
- Nie można przenieść etapu cyklu życia rekordu wstecz. Jeśli istniejący kontakt lub firma z późniejszym etapem cyklu życia prześle formularz, etap cyklu życia nie zostanie zaktualizowany.
- Etap cyklu życia ustawiony w formularzu zastąpi domyślny etap cyklu życia skonfigurowany w ustawieniach HubSpot.
- Po przesłaniu formularza zaktualizuj etap cyklu życia kontaktu i firmy: kliknij menu rozwijane Ustaw etap cyklu życia na i wybierz etap cyklu życia. Gdy odwiedzający prześlą formularz, wszelkie nowe lub istniejące rekordy zostaną ustawione na wybrany etap cyklu życia.
- Aby dostosować ustawienia przesyłania, w lewym panelu kliknijkartę Ustawienia przesyłania . Dostosuj następujące ustawienia przesyłania formularzy:
- Wyślij do właściciela kontaktu: automatyczne wysyłanie powiadomienia do właściciela kontaktu. Jeśli kontakt nie ma właściciela, powiadomienia nie będą wysyłane. Dowiedz się więcej o własności obiektów w HubSpot.
- Wyślij do innych użytkowników: wybierz domyślne zespoły lub osoby, do których mają być wysyłane powiadomienia e-mail o zgłoszeniach, niezależnie od własności kontaktu. Odbiorcy ustawieni tutaj zostaną nadpisani przez odbiorców ustawionych w opcjach formularza na stronach HubSpot.
-
Dodatkowe domeny e-mail do zablokowania: wprowadź określone domeny e-mail, aby zablokować możliwość przesyłania formularzy. Na przykład, jeśli chcesz zablokować zgłoszenia z email@domain.com, możesz dodać domain.com. Aby zablokować zgłoszenia od wszystkich bezpłatnych dostawców poczty e-mail, kliknij, aby włączyć przełącznik Blokuj bezpłatnych dostawców poczty e-mail.

- Aby dostosować ustawienia języka formularza, kliknij kartę Język i region. Kliknij menu rozwijane Primary language, a następnie wybierz domyślny język formularza. Komunikaty o błędach, etykiety domyślnych właściwości, tekst pomocy, tekst zastępczy i wartości domyślne zostaną przetłumaczone na ten język.
- Aby utworzyć tłumaczenie AI formularza( tylkoMarketing Hub lub Content Hub Professional i Enterprise ):
- Włącz przełącznik Enabled AI translations for all form content AI.
- W menu rozwijanym Primary language wybierz język, na który chcesz przetłumaczyć formularz. Komunikaty o błędach, etykiety właściwości domyślnych, tekst pomocy, tekst zastępczy, wartości domyślne, etykiety niestandardowe, tekst sformatowany i tekst zgody zostaną automatycznie przetłumaczone na ten język.
- Jeśli formularz został zaktualizowany od czasu poprzedniego tłumaczenia, kliknij przycisk Przetłumacz ponownie teraz, aby zaktualizować tłumaczenie.

Zarządzanie walidacją na żywo w polach formularza
Jeśli ustawiłeś reguły walidacji dla nieruchomości, reguły te będą miały zastosowanie do pól formularzy, a odwiedzający muszą spełnić te wymagania, aby przesłać formularz. Walidacja na żywo w polach formularzy daje odwiedzającym natychmiastową informację zwrotną na temat ich danych wejściowych, ułatwiając poprawianie błędów i dokładne wypełnianie formularzy.Na przykład, jeśli ustawiłeś regułę walidacji dla właściwościOrder Number, aby zawierała tylko wartości liczbowe, odwiedzający otrzymają informację zwrotną, aby poprawić wszelkie wpisy nienumeryczne.
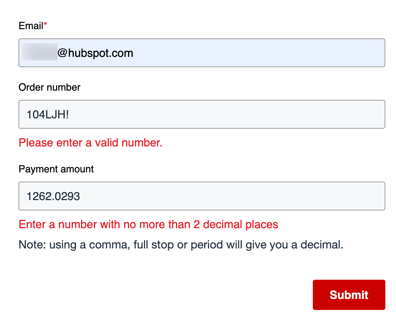
Domyślnie walidacja na żywo w formularzach jest włączona. Aby zarządzać walidacją na żywo w polach formularzy:
- Na koncie HubSpot kliknij settings ikonę ustawień w górnym pasku nawigacyjnym..
-
W menu na lewym pasku bocznym przejdź do Marketing > Formularze.
- Kliknij kartę Ustawienia przesyłania.
- Włącz lub wyłącz opcję Enable live validation of form fields.
- W lewym dolnym rogu kliknij przycisk Zapisz.
Opublikuj i udostępnij swój formularz
Po utworzeniu nowego formularza lub dokonaniu jego aktualizacji należy zaktualizować formularz, aby wprowadzić zmiany na żywo. Następnie możesz osadzić formularz na stronie HubSpot lub w wezwaniu do działania. Jeśli masz treści hostowane poza HubSpot, możesz skopiować kod osadzania formularza lub użyć linku do udostępniania, aby udostępnić samodzielną stronę formularza.
Aby opublikować i udostępnić formularz:
- Na koncie HubSpot przejdź do sekcji Marketing > Formularze..
- Utwórz nowy formularz lub najedź kursorem na istniejący formularz i kliknij Edytuj.
- W prawym górnym rogu kliknij Przeglądaj i aktualizuj , aby opublikować aktualizacje formularza.
- W prawym panelu na dole kliknij przycisk Aktualizuj.
- Aby osadzić lub udostępnić formularz, wybierz jedną z następujących opcji:
- Osadź w HubSpot: osadzenie formularza na stronie internetowej HubSpot CMS, stronie docelowej lub w wezwaniach do działania HubSpot.
- W sekcji Wybierz między osadzeniem formularza w witrynie HubSpot, na stronie docelowej lub w wezwaniach do działania HubSpot wybierz opcję zawartości.
- Kliknij menu rozwijane i wybierz stronę docelową lub wezwanie do działania, w którym formularz ma zostać osadzony.
- Pobierz kod osadzania: użyj kodu osadzania, aby dodać formularz na zewnętrznie hostowanej stronie. Aby śledzić analitykę formularza na stronie zewnętrznej, kod śledzenia HubSpot musi być zainstalowany na stronie. Dowiedz się więcej o dodawaniu formularza HubSpot do strony zewnętrznej.
- Na dole kliknij Kopiuj.
- Wklej kod osadzania do modułu HTML na swojej stronie.
- Skopiujlink udostępniania: użyj adresu URL, aby udostępnić formularz jako samodzielną stronę.
- Osadź w HubSpot: osadzenie formularza na stronie internetowej HubSpot CMS, stronie docelowej lub w wezwaniach do działania HubSpot.

