Połącz się i korzystaj z synchronizacji danych HubSpot
Data ostatniej aktualizacji: czerwca 26, 2024
Dostępne z każdą z następujących podpisów, z wyjątkiem miejsc, w których zaznaczono:
|
|
Dzięki synchronizacji danych HubSpot możesz utworzyć jednokierunkową lub dwukierunkową synchronizację między HubSpot i innymi aplikacjami, aby połączyć wszystkie dane klientów na jednej platformie. Sprawdź, które aplikacje korzystają z synchronizacji danych tutaj.
Zanim zaczniesz
- Musisz być super administratorem lub mieć uprawnienia App Marketplace na swoim koncie HubSpot.
- Mogą być wymagane inne uprawnienia dla konkretnej aplikacji, którą łączysz z kontem HubSpot.
Podłącz aplikację
Istnieją dwa sposoby wyszukiwania i łączenia się z aplikacją. Można to zrobić za pośrednictwem App Marketplace lub strony importu.
- Na koncie HubSpot kliknij ikonę Marketplace marketplace w górnym panelu nawigacyjnym, następnie wybierz App Marketplace.
- Na pasku wyszukiwania wpisz nazwę aplikacji, a następnie kliknij wynik wyszukiwania.
- W prawym górnym rogu kliknij Zainstaluj aplikację.
- W oknie dialogowym kliknij Dalej, a następnie zaloguj się na konto aplikacji.
- Przejrzyj wymagane uprawnienia dostępu, a następnie kliknij Zezwól. Nastąpi przekierowanie z powrotem do strony aplikacji w ustawieniach HubSpot.
Jeśli konfigurujesz synchronizację ze strony importu:
- Kliknij przycisk Importuj w prawym górnym rogu strony głównej dowolnego obiektu lub przejdź do ustawień importu:
- Na koncie HubSpot kliknij settings ikonę ustawień w górnym pasku nawigacyjnym..
- W menu na lewym pasku bocznym przejdź do opcji Importuj i eksportuj.
- Kliknij Przejdź do importu.
- Kliknij opcję Skonfiguruj synchronizację.
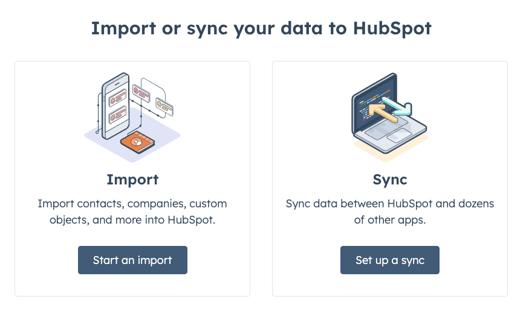
- W prawym panelu wprowadź nazwę aplikacji, a następnie kliknij wynik wyszukiwania.
- Kliknij Zainstaluj aplikację.
- Nastąpi przekierowanie do strony z listą aplikacji, aby kontynuować kroki połączenia.
Możliwe jest podłączenie więcej niż jednej instancji tej samej aplikacji innej firmy do HubSpot. Na przykład, jeśli zarządzasz dwoma kontami Microsoft Dynamics, możesz połączyć i zsynchronizować dane z obu kont z jednym kontem HubSpot. Aby połączyć dodatkowe konto:
- Na koncie HubSpot przejdź do sekcji Raportowanie i dane > Integracje..
- Kliknij nazwę aplikacji.
- Kliknij Akcje > Zarządzaj kontami.
- W prawym panelu kliknij opcję Podłącz inne konto.
- Wykonaj kolejne kroki, aby połączyć aplikację z HubSpot.
Włącz synchronizację danych
Po podłączeniu aplikacji należy skonfigurować ustawienia aplikacji i włączyć synchronizację, aby rozpocząć synchronizację danych między dwiema integracjami.
- Na koncie HubSpot przejdź do sekcji Raportowanie i dane > Integracje.
- Kliknij aplikację.
- Kliknij opcję Skonfiguruj synchronizację.
- Na stronie Wybierz obiekt do synchronizacji wybierz obiekt, który chcesz zsynchronizować, a następnie kliknij przycisk Dalej. Dowiedz się więcej o synchronizowaniu kontaktów i potencjalnych klientów z innymi aplikacjami.
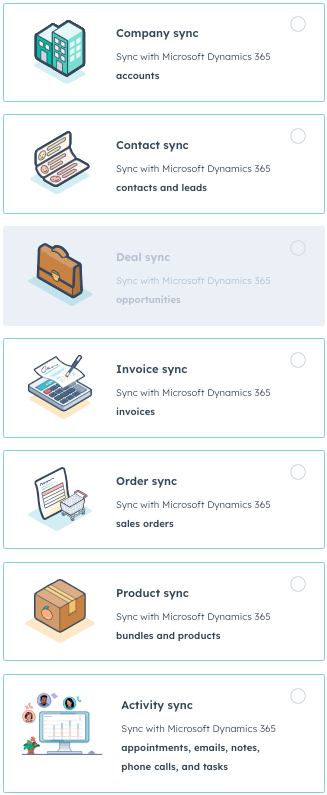
- Kliknij przycisk Dalej.
Skonfiguruj kierunek synchronizacji
Na ekranie Configure wybierz kierunek synchronizacji i zmapuj pola aplikacji innej firmy do właściwości HubSpot.
W sekcji Wybierz kierunek synchronizacji zdecyduj, w jaki sposób chcesz synchronizować dane z HubSpot do aplikacji innej firmy i odwrotnie. Dostępne są trzy opcje:
- Synchronizacja danych między aplikacjami: wszystkie nowe i zaktualizowane informacje o obiekcie zostaną zsynchronizowane między dwiema aplikacjami. Właściwości zostaną scalone dla rekordów, które już istnieją na obu platformach.
- Dane są synchronizowane tylko do HubSpot z aplikacji innej firmy.
- Dane są synchronizowane z HubSpot tylko do aplikacji innej firmy.
W sekcji Rozwiązywanie konfliktów danych kliknij menu rozwijane i wybierz domyślną aplikację, która zastąpi drugą w przypadku rozbieżności danych. Jeśli w domyślnej aplikacji nie ma wartości pola, żadne dane nie zostaną zmienione w aplikacji innej firmy. To ustawienie nie zastępuje kierunku synchronizacji wybranego w sekcji Wybierz kierunek synchronizacji.

Sprawdź mapowania pól
W sekcji Mapuj swoje pola przejrzyj domyślne mapowania właściwości i sposób synchronizacji informacji między HubSpot a aplikacją innej firmy. Jeśli posiadasz płatną subskrypcję Operations Hub, możesz skonfigurować niestandardowe mapowania właściwości.
Wymagane pola będą wyświetlane w tabeli mapowań pól z gwiazdką (*).
Aby wyłączyć mapowanie, kliknij, aby wyłączyć przełącznik.

Aby skonfigurować niestandardowe mapowanie pola:
- Kliknij przycisk Dodaj mapowanie.
- Użyj menu rozwijanych, aby wybrać aplikację innej firmy i właściwość HubSpot, którą chcesz zmapować.
- Kliknij success Update.

- Aby wyłączyć niestandardowe mapowania, kliknij, aby wyłączyć przełącznik .
Dowiedz się więcej o konkretnych zasadach i uwagach dotyczących mapowania pól synchronizacji danych.
Konfigurowanie reguł synchronizacji
Na ekranie Limit skonfiguruj sposób synchronizacji rekordów z HubSpot do aplikacji innej firmy i odwrotnie.
Domyślnie HubSpot synchronizuje tylko te kontakty, które mają prawidłowy adres e-mail. Aby to wyłączyć, w sekcji Reduce the change of duplicates usuń zaznaczenie pola wyboru Only sync contacts with an email address.
Podczas początkowej synchronizacji HubSpot porówna obie bazy danych. Po wykryciu zgodności istniejące rekordy zostaną zaktualizowane. Synchronizacja danych dopasowuje rekordy kontaktów, porównując adresy e-mail kontaktów, a następnie adres e-mail firmy, nazwę i domeny.
W przypadku rekordów firm synchronizacja danych dopasowuje rekordy firm w każdej aplikacji na podstawie nazwy firmy lub nazwy domeny firmy. W przypadku niektórych konektorów konektor może używać tylko nazwy jako głównego identyfikatora, ponieważ niektóre aplikacje nie mają pola domeny. Właściwość HubSpot company domain name musi być zdefiniowana jako domyślne mapowanie pola, aby mogła być używana jako identyfikator do deduplikacji. Właściwość HubSpot Website URL nie może być używana do deduplikacji.
Uwaga: gdy aplikacja ma zarówno pole nazwy firmy, jak i domeny firmy, HubSpot dopasuje dwa rekordy, jeśli mają tę samą nazwę firmy, ale inną domenę i odwrotnie.
W sekcji Ogranicz synchronizację rekordów wybierz kryteria, aby ograniczyć, które rekordy będą synchronizowane z HubSpot do aplikacji innej firmy i odwrotnie:
- Kliknij Edytuj.
- W prawym panelu wybierz właściwość, aby ograniczyć synchronizację rekordów z HubSpot do aplikacji innej firmy i odwrotnie.
- Kliknij przycisk Gotowe.
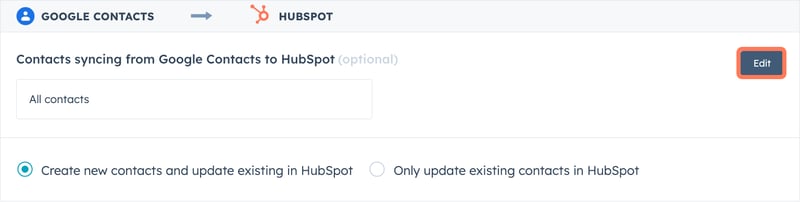
Uwaga: sekcja Limit which records sync ogranicza tylko to, które rekordy są początkowo synchronizowane między HubSpot i aplikacją innej firmy. Po zsynchronizowaniu rekordów będą one nadal synchronizować dane w obie strony w oparciu o skonfigurowane mapowanie właściwości.
Powiązanie rekordów
HubSpot stara się zachować te same powiązania między rekordami (np. firmy powiązane z kontaktami lub transakcje powiązane z firmami) podczas synchronizacji z oryginalną aplikacją, z którą się połączyłeś, o ile to możliwe.
Aby wyświetlić rekordy powiązane z kontaktami synchronizowanymi z innej aplikacji:
- Kliknij menu rozwijane Działania na dowolnym synchronizowanym obiekcie, a następnie wybierz opcję Edytuj ustawienia synchronizacji.
- Kliknij przycisk Konfiguruj.
- W sekcji Mapuj pola kliknij menu rozwijane Wszystkie mapowania i wybierz opcję Mapowania asocjacji.
- Zobaczysz rekord synchronizowany z aplikacji innej firmy i jego powiązanie z obiektem.
Powiązane rekordy zostaną utworzone tylko wtedy, gdy dla tego samego obiektu jest uruchomiona synchronizacja. Na przykład, jeśli masz tylko synchronizację kontaktu, ale nie masz synchronizacji firmy, powiązana firma nie będzie synchronizowana.
Jeśli rekord ma wiele powiązań z firmą, synchronizowana będzie tylko firma główna.
Uwaga: w większości przypadków synchronizacja danych może automatycznie kojarzyć faktury tylko z kontakt ami. Faktury muszą być ręcznie powiązane z rekordami firm w HubSpot.
Przejrzyj reguły i rozpocznij synchronizację
Na ekranie Review przejrzyj skonfigurowane reguły, a następnie kliknij Save and sync. Rozpocznie się proces początkowej synchronizacji.
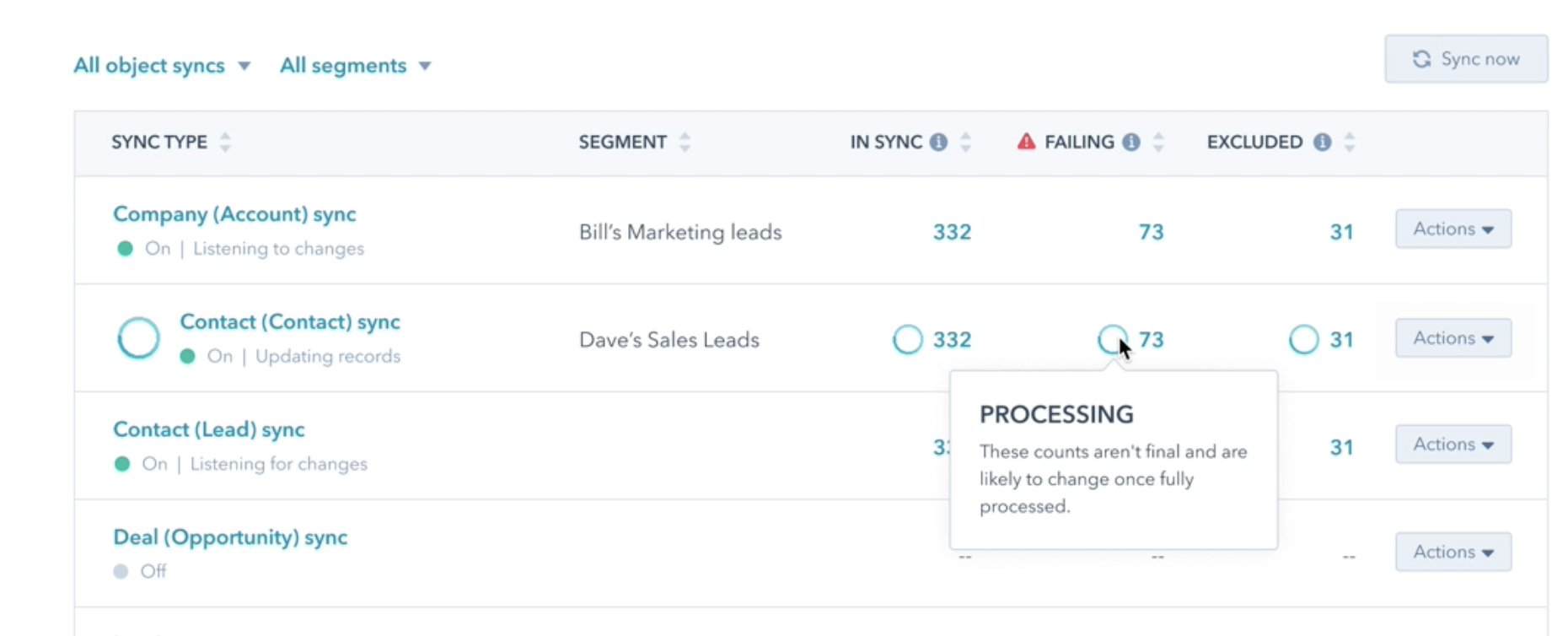
Po zakończeniu początkowej synchronizacji rekordy zostaną zsynchronizowane w ciągu 10 minut od zmiany.
Resynchronizacja usuniętych rekordów
Jeśli usunąłeś rekordy w HubSpot lub aplikacji innej firmy, możesz ponownie zsynchronizować usunięte rekordy, aby odtworzyć je w dowolnej aplikacji:
- Na koncie HubSpot przejdź do sekcji Raportowanie i dane > Integracje..
- Kliknij aplikację.
- Na karcie Object view w kolumnie Failing kliknij liczbę rekordów, których synchronizacja nie powiodła się.
- W prawym panelu kliknij opcję Akcje.
- Wybierz opcję Resync deleted records in HubSpot lub Resync deleted records in [third-party app].
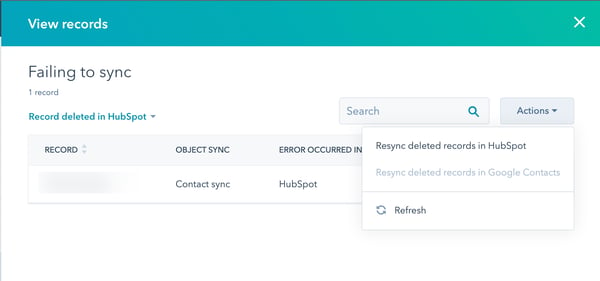
- Kliknij przycisk Resynchronizuj wszystko.
Możesz także:
- Na karcie Record view (Widok rekordów) kliknąć More (Więcej) > Restore all deleted records (Przywróć wszystkie usunięte rekordy).
- W panelu bocznym kliknij menu rozwijane Typ rekordu i wybierz typ rekordu oraz menu rozwijane Aplikacja docelowa, aby wybrać aplikację, w której mają zostać odtworzone kontakty.
- Kliknij przycisk Przejrzyj przed przywróceniem.
- Przejrzyj wszystkie rekordy, które zostaną przywrócone, i kliknij przycisk Przywróć wszystkie [liczba].
Wyłączanie synchronizacji danych
Możesz wyłączyć synchronizację danych, aby zapobiec synchronizacji rekordów z aplikacji z HubSpot i odwrotnie.- Na koncie HubSpot przejdź do sekcji Raportowanie i dane > Integracje.
- Kliknij aplikację.
- Kliknij menu rozwijane Akcje i wybierz opcję Wyłącz synchronizację.
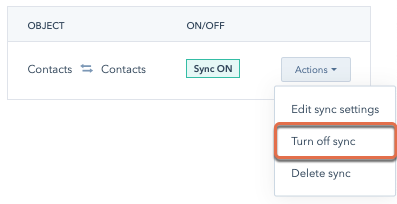
- W wyskakującym okienku kliknij opcję Wyłącz synchronizację.
Po wyłączeniu synchronizacji można ją ponownie włączyć, klikając Edytuj ustawienia synchronizacji, lub usunąć synchronizację .
Sprawdzanie kondycji synchronizacji
Po podłączeniu aplikacji można wyświetlić przegląd rekordów zsynchronizowanych między HubSpot i aplikacją innej firmy.
- Na koncie HubSpot przejdź do sekcji Raportowanie i dane > Integracje.
- Kliknij aplikację.
- Na karcie Sync overview kliknij Object view, aby wyświetlić stan synchronizacji według obiektów.
- W kolumnie In sync kliknij liczbę rekordów, aby przejrzeć wszystkie rekordy zsynchronizowane między HubSpot i aplikacją.
- W kolumnie Niepowodzenie kliknij liczbę rekordów, aby wyświetlić wszystkie rekordy, których synchronizacja między HubSpot a aplikacją nie powiodła się.
- W kolumnie Kategoria błędu przejrzyj przyczynę niepowodzenia.
- Najedź kursorem na podpowiedź, aby przejrzeć kroki do rozwiązania.
- W kolumnie Wykluczone kliknij liczbę rekordów, aby wyświetlić wszystkie rekordy wykluczone z synchronizacji. Może to być spowodowane tym, że nie pasują one do żadnego z filtrów w ustawieniach synchronizacji lub nie mają przypisanego unikalnego identyfikatora. Sprawdź identyfikator dla każdego typu obiektu w poniższej tabeli:
| Obiekt HubSpot | Identyfikator |
| Kontakty lub leady | Adres e-mail |
| Firmy | Nazwa firmy i/lub nazwa domeny |
| Produkty | SKU lub nazwa produktu |
| Umowy | Brak określonego identyfikatora |
| Faktury | Brak określonego identyfikatora |
| Bilety | Brak określonego identyfikatora |
| Działania (połączenia, wiadomości e-mail, zadania, notatki, spotkania) | Brak określonego identyfikatora |
- Kliknij Record view, aby wyświetlić wszystkie rekordy zsynchronizowane między HubSpot i aplikacją.
- Użyj rozwijanych menu, aby filtrować rekordy według typu obiektu, stanu synchronizacji lub określonego przedziału czasowego.
- Aby edytować kolejność kolumn, kliknij opcję Więcej > Edytuj kolumny.
- Aby wyeksportować wszystkie rekordy, kliknij Więcej > Eksportuj.
- W oknie dialogowym wybierz format pliku.
- Kliknij przycisk Eksportuj. Wyeksportowany plik zostanie wysłany pocztą e-mail.
- Aby przywrócić wszystkie usunięte rekordy, kliknij More > Restore all deleted records.
- W prawym panelu wybierz typ rek ordu i aplikację docelową. Wszystkie wcześniej usunięte rekordy zostaną przywrócone w wybranej aplikacji docelowej.