Tworzenie marketingowych wiadomości e-mail w edytorze wiadomości e-mail typu "przeciągnij i upuść
Data ostatniej aktualizacji: czerwca 28, 2024
Dostępne z każdą z następujących podpisów, z wyjątkiem miejsc, w których zaznaczono:
|
|
Edytor wiadomości e-mail HubSpot typu " przeciągnij i upuść " zapewnia intuicyjny interfejs do skalowania działań e-mail marketingowych dla Twojej firmy. Korzystaj z marketingowych kampanii e-mailowych, aby udostępniać subskrybentom aktualizacje i promować oferty specjalne.
Uwaga: jeśli nie korzystasz z edytora wiadomości e-mail typu "przeciągnij i upuść", zapoznaj się z naszym przewodnikiem na temat tworzenia i wysyłania marketingowych wiadomości e-mail za pomocą zaktualizowanego klasycznego edytora wiadomości e-mail.
Utwórz nową wiadomość e-mail
- Na koncie HubSpot przejdź do sekcji Marketing > Marketingowa wiadomość e-mail.
- Kliknij przycisk Utwórz wiadomość e-mail.
- Jeśli masz konto Marketing Hub Enterprise i zakupiłeś dodatek Jednostki biznesowe, kliknij menu rozwijane Jednostka biznes owa i wybierz jednostkę biznesową. Spowoduje to powiązanie wiadomości e-mail z jednostką biznesową i umożliwi zaprojektowanie wiadomości e-mail przy użyciu domyślnych kolorów zestawu marki w próbniku kolorów.
- Wybierz typ wiadomości e-mail:
- Regularny : jednorazowa spersonalizowana wiadomość e-mail, którą można wysłać do segmentu kontaktów.
- Automated : spersonalizowana wiadomość e-mail, którą można skonfigurować tak, aby była wysyłana do określonych kontaktów, gdy spełniają kryteria rejestracji w przepływie pracy.
- Blog/RSS : wiadomość e-mail, która będzie wysyłana do subskrybentów bloga lub kanału RSS automatycznie po opublikowaniu nowych treści na blogu lub w kanale RSS.
- Na karcie Przeciągnij i upuść wybierz szablon w oparciu o typ wiadomości e-mail, którą chcesz utworzyć. Każdy szablon wiadomości e-mail zawiera konfigurowalne elementy, takie jak obrazy i pola tekstowe, które są pogrupowane w sekcje.
Edycja układu i treści wiadomości e-mail
Dodaj nowe elementy do wiadomości e-mail, a następnie dostosuj ich wygląd, układ i zawartość.
Dodawanie elementów i edytowanie ich układu
- Aby dodać więcej treści do szablonu, kliknij i przeciągnij nowy element z karty Treść w lewym panelu bezpośrednio do edytora wiadomości e-mail.
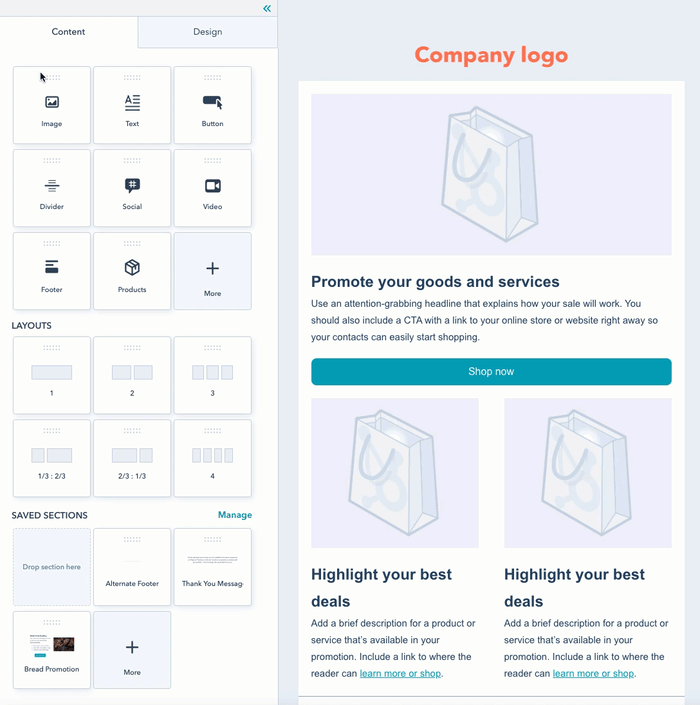
- Aby zmodyfikować układ szablonu, najedź kursorem na element i kliknij niebieską krawędź po lewej stronie, aby przeciągnąć go do nowej pozycji. Kliknij ikonę klonowania duplicate lub ikonę ko sza deletet , aby sklonować lub usunąć element.
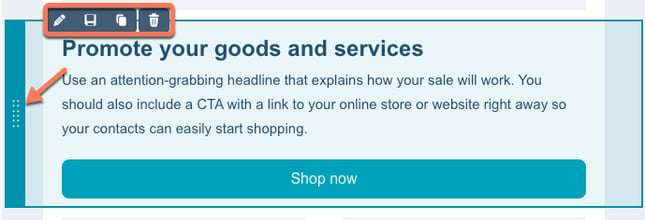
- Na lewym pasku bocznym kliknij kartę Style , aby dostosować czcionki, nagłówki, kolory, obramowanie i odstępy szablonu.

- Kliknij obszar tuż poza treścią wiadomości e-mail, aby wybrać sekcję elementów do zmodyfikowania na lewym pasku bocznym. W ustawieniach sekcji możesz:
- Określić liczbę kolumn i sposób ich rozmieszczenia w danej sekcji w sekcji Układ kolumn.
- Dostosować odstępy, kolory i wzory dla tej sekcji wiadomości e-mail.
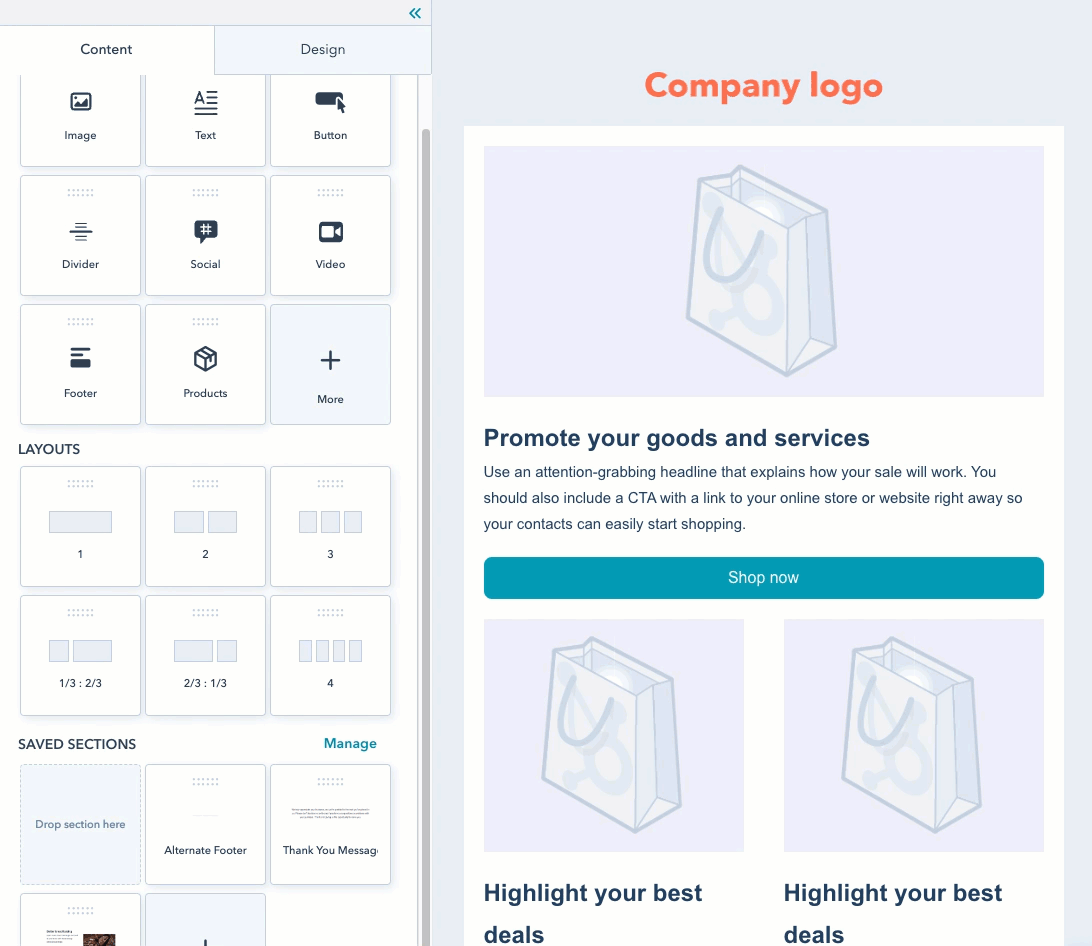
- Możesz także dostosować ustawienia kolumn dla określonego elementu:
- Kliknij element, który chcesz dostosować.
- Aby dodać lub usunąć kolumnę, kliknij ikonę dodawania add lub ikonę minusminus po lewej lub prawej stronie elementu.
- Aby zmienić odstęp między dwiema kolumnami, kliknij i przeciągnij uchwyt przeciągania dragHandle w lewo lub w prawo.

- Kliknij element, aby dostosować jego zawartość.
- Obrazy, przyciski i separatory można dostosowywać w lewym panelu.
- Elementy tekstowe można edytować w tekście i stylizować za pomocą paska narzędzi tekstu sformatowanego. Do pola tekstowego można wstawiać emotikony, klikając ikonę emoji emoji.
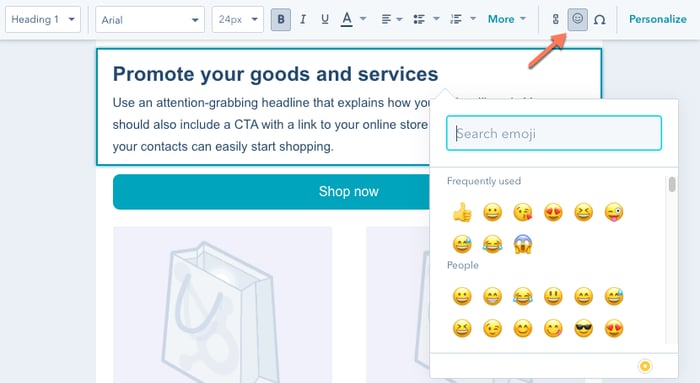
Uwaga: jeśli rozmiar wiadomości e-mail przekracza 102 KB, pojawi się ostrzeżenie, że Gmail przytnie część treści wiadomości e-mail dla odbiorców. Przekroczenie tego limitu rozmiaru może mieć wpływ na wygląd wiadomości e-mail, linki do rezygnacji z subskrypcji i piksel używany do śledzenia otwarć wiadomości e-mail. Jeśli istnieje prawdopodobieństwo, że wiadomość e-mail zostanie przycięta, w edytorze treści i paneluRecenzja zostanie wyświetlony alert
Zapisz sekcję do ponownego wykorzystania w przyszłych wiadomościach e-mail( tylkoMarketing Hub Professional i Enterprise )
Jeśli dostosowałeś sekcję i chcesz ją ponownie wykorzystać w przyszłej wiadomości e-mail:
- Najedź kursorem na sekcję, którą chcesz zapisać i kliknijikonę serca socialHeart .
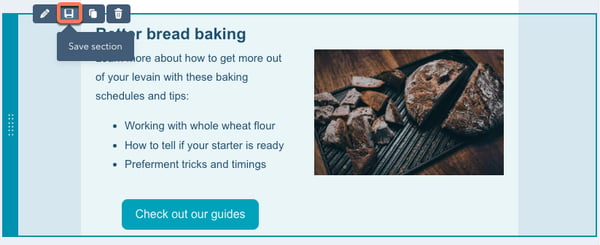
- W oknie dialogowym wprowadź nazwę sekcji, a następnie kliknij przycisk Zapisz. Sekcja pojawi się w sekcji Zapisane sekcje na dole karty Zawartość w edytorze wiadomości e-mail.
- Aby przejrzeć i uporządkować istniejące zapisane sekcje, kliknij przycisk Zarządzaj:
- W prawym panelu znajdź sekcję, wpisując jej nazwę w pasku wyszukiwania lub kliknij menu rozwijane Wyświetl lub Sortuj, aby filtrować zapisane sekcje.
- Sekcję można dodać do ulubionych, ukryć lub usunąć, klikając menu rozwijane Akcje obok zapisanej sekcji, a następnie wybierając powiązaną akcję.
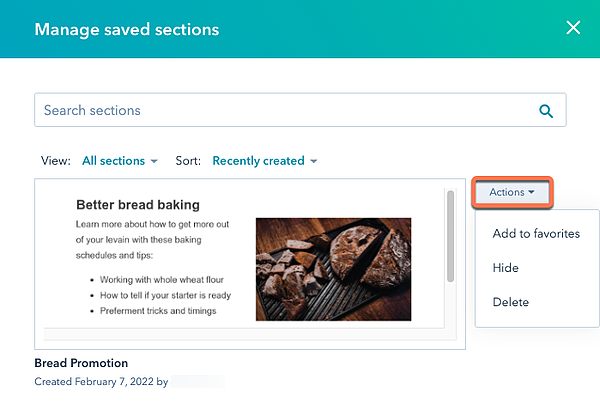
Edycja stopki wiadomości e-mail
Kliknij stopkę , aby edytować informacje o lokalizacji biura. Na lewym pasku bocznym kliknij Zarządzaj , aby zaktualizować adres swojego biura. Zaktualizuj styl tekstu w opcjach Czcionka, Czcionka łącza i Wyrównaj, a następnie kliknij menu rozwijane Anuluj subskrypcję, aby wybrać typ łącza rezygnacji z subskrypcji.
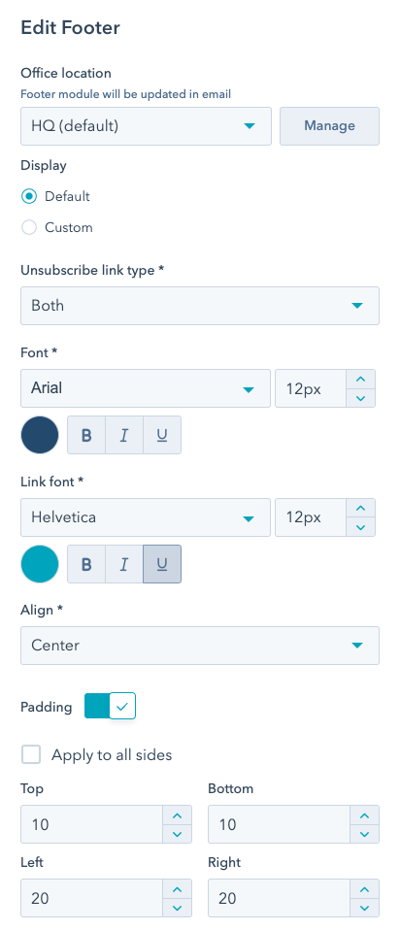
Dodaj personalizację
Możesz dodać personalizację do tekstu, pobierając wartości bezpośrednio z rekordów kontaktów odbiorców wiadomości e-mail.
- Na pasku formatowania kliknij opcję Personalizuj contacts.
- Kliknij menu rozwijane Typ, a następnie wybierz typ tokenu personalizacji do wstawienia. W zależności od typu tworzonej wiadomości e-mail dostępne są różne typy tokenów:
- Domyślnie wszystkie marketingowe wiadomości e-mail obsługują tokeny personalizacji kontaktu i firmy, a także tokeny lokalizacji biura (np. pola ze stopki wiadomości e-mail) i typ subskrypcji wiadomości e-mail.
- Jeśli tworzysz zautomatyzowaną marketingową wiadomość e-mail, możesz również wstawić do niej dodatkowe typy tokenów:
- Transakcja: te tokeny wykorzystują wartości właściwości transakcji powiązanych z transakcjami w bazie danych HubSpot. Obejmuje to tokeny dla właściciela transakcji, kwoty i daty zamknięcia.
- Ticket : jeśli posiadasz konto Service Hub Starter, Professional lub Enterprise, możesz używać właściwości ticketów powiązanych z ticketami w bazie danych HubSpot.
- Obiekt niestandardowy: jeśli masz konto Enterprise, możesz używać właściwości z dowolnych utworzonych obiektów niestandardowych.
Uwaga: jeśli wstawisz token personalizacji obiektu niestandardowego do zautomatyzowanej marketingowej wiadomości e-mail, wyrenderuje on powiązaną właściwość tylko wtedy, gdy używasz wiadomości e-mail w przepływie pracy opartym na obiekcie niestandardowym.
- Kliknij menu rozwijane Właściwość, aby wybrać wartość właściwości, która ma zostać pobrana do treści wiadomości e-mail.
- Wprowadź wartość domyślną, która może być używana dla każdego kontaktu bez wartości dla tej właściwości i kliknij Zapisz. Następnie kliknij Insert, aby dodać token do tekstu.
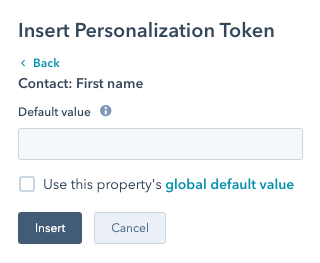
Cofnij ostatnie zmiany
W przypadku popełnienia błędów podczas edytowania wiadomości e-mail można cofnąć ostatnio wprowadzone zmiany. A jeśli chcesz przywrócić właśnie cofniętą zmianę, możesz także ponowić zmianę, aby przywrócić wiadomość e-mail do najnowszej wersji:
- W lewym górnym rogu edytora kliknij ikonę cofnij , aby cofnąć ostatnią zmianę. Aby powrócić do cofniętej zmiany, kliknij ikonę ponów.
- Edytor obsługuje również standardowe skróty klawiaturowe. W systemie Windows można nacisnąć Ctrl + Z, aby cofnąć, a Shift + Ctrl + Z, aby ponowić. Na komputerach Mac można użyć kombinacji klawiszy Command + Z , aby cofnąć zmianę i Shift + Command + Z, aby ją ponowić.
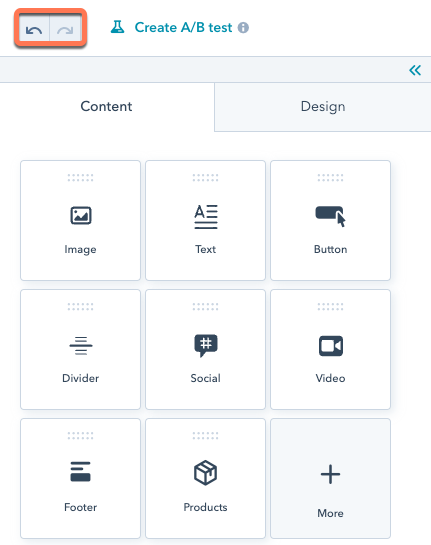
Edycja ustawień poczty e-mail
W górnej części ekranu kliknij kartę
Ustawienia . Tutaj możesz dostosować następujące ustawienia:
- From name : nazwa, którą odbiorcy zobaczą po otrzymaniu wiadomości e-mail.
- Kliknij menu rozwijane, aby wybrać użytkownika HubSpot na swoim koncie, wybierz token {{ owner.first.name }}, aby automatycznie pobrać imię i nazwisko użytkownika przypisanego jako właściciel kontaktu dla każdego odbiorcy, lub wprowadź nową nazwę.
- Kliknij contacts Personalize, aby użyć personalizacji do pobrania nazwy przechowywanej jako właściwość w rekordzie kontaktu.
- Od adresu : adres e-mail, z którego wysyłana jest wiadomość e-mail.
- Kliknij menu rozwijane, aby wybrać adres, dodać nowy adres lub token personalizacji albo zarządzać istniejącymi zapisanymi adresami.
- W sekcji Adresy e-mail możesz wybrać adres e-mail użytkownika HubSpot na swoim koncie.
- W sekcji Niestandardowe adresy można wybrać niestandardowy adres e-mail, taki jak alias, który służy jako ogólny adres kontaktowy dla firmy (np. contact@yourcompany. com). Możesz dodać nowy niestandardowy adres, klikając Dodaj adres e-mail w dolnej części menu rozwijanego.
- Można również wybrać token personalizacji, np.
{{ owner.email }}aby automatycznie pobrać adres e-mail właściciela HubSpot dla odbiorcy. Możesz także dodać nowy token personalizacji, klikając opcję Dodaj token personalizacji w dolnej części menu rozwijanego. - Jeśli połączyłeś skrzynkę odbiorczą zespołu z HubSpot, możesz wybrać adres skrzynki odbiorczej w sekcji Skrzynki odbiorcze HubSpot.
- Jeśli chcesz, aby odpowiedzi na wiadomości e-mail trafiały na adres Od, zaznacz pole wyboru Użyj tego jako mojego adresu do odpowiedzi.
- Jeśli chcesz, aby odpowiedzi e-mail trafiały na inny adres, usuń zaznaczenie pola wyboru Użyj tego jako mojego adresu do odpowiedzi i wprowadź inny adres e-mail w polu Adres do odpowiedzi.
- Kliknij menu rozwijane, aby wybrać adres, dodać nowy adres lub token personalizacji albo zarządzać istniejącymi zapisanymi adresami.
- Linia tematu: linia tematu wiadomości e-mail wyświetlana w skrzynce odbiorczej.
- Wprowadź temat wiadomości e-mail w polu Subject line.
- Kliknij ikonę emoji emoji, aby dodać emoji do tematu.
- Kliknij test Smart, aby uczynić wiersz tematu inteligentnym( tylkoMarketing Hub Professional i Enterprise ).
- Kliknij contacts Personalize, aby wstawić token personalizacji.
- Tekst pod glądu: dodaj tekst podglądu, który zwykle pojawia się obok tematu wiadomości e-mail w skrzynce odbiorczej.
- Wewnętrzna nazwa wiadomości e-mail:wewnętrzna nazwa wiadomości e-mail wyświetlana na pulpicie nawigacyjnym.Nazwa ta nie jest widoczna dla odbiorców wiadomości e-mail.
- Typ subskrypcji: wybierz typ subskrypcji wiadomości e-mail. Dowiedz się więcej o tworzeniu i korzystaniu z typów subskrypcji.
- Kampania: jeśli posiadasz subskrypcję Marketing Hub Professional lub Enterprise, możesz powiązać wiadomość e-mail z kampanią:
-
- Aby powiązać wiadomość e-mail z istniejącą kampanią, kliknij menu rozwijane Kampania i wybierz kampanię.
- Aby powiązać wiadomość e-mail z nową kampanią, kliknij menu rozwijane Kampania i kliknij opcję Utwórz kampanię. Następnie kontynuuj konfigurowanie kampanii.
-
- Jeśli nigdy wcześniej nie tworzyłeś kampanii, kliknij Utwórz kampanię. Następnie kontynuuj konfigurowanie kampanii.
- Język: wybierzjęzyk, tekst stopki wiadomości e-mail i tekst łącza do wersji internetowej, który pojawi się na dole wiadomości e-mail.
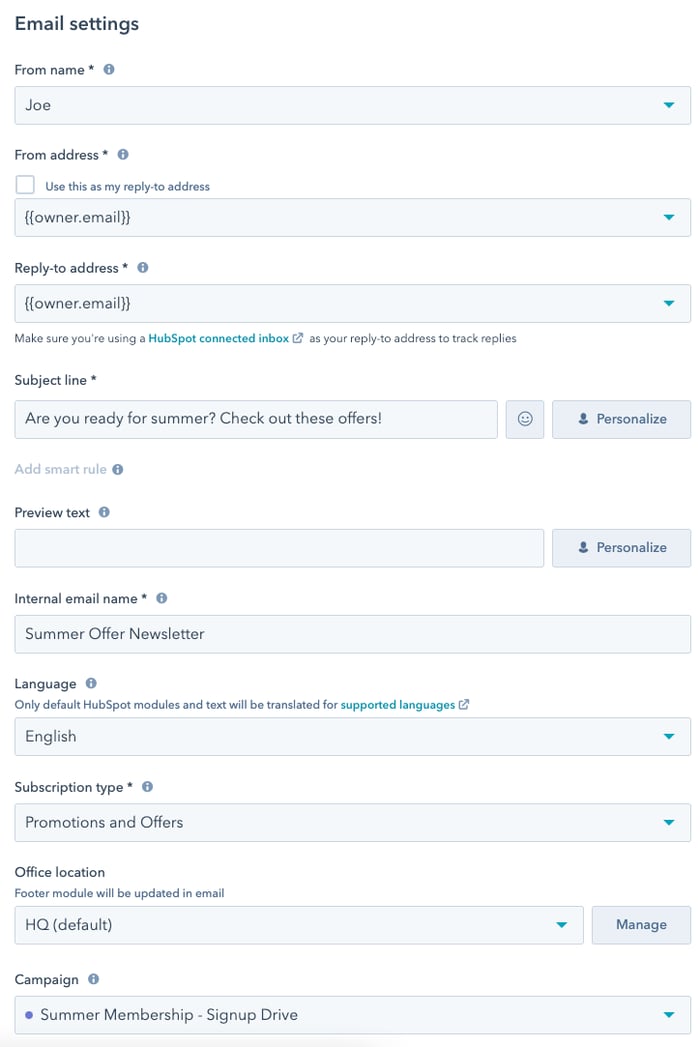
Kliknij > Zwykły tekst i wersja internetowa, aby rozwinąć sekcję. Tutaj możesz dostosować następujące ustawienia:
- Dostosuj zwykły tekst: HubSpot automatycznie tworzy zwykłą wersję tekstową wiadomości e-mail do wysłania, jeśli odbiorca nie może otrzymać wersji z tekstem sformatowanym. Kliknij przycisk Dostosuj, aby edytować zawartość zwykłej wersji tekstowej.
- Wersja internetowa :(tylkoMarketing Hub Basic, Professional i Enterprise ) kliknij, aby włączyć przełącznik Wersja internetowa, aby włączyć wersję internetową wiadomości e-mail.
- Tytuł strony: tekst wersji internetowej, który pojawia się na pasku tytułu przeglądarki i w wynikach wyszukiwania.
- AdresURL strony: adres URL wersji internetowej. Kliknij menu rozwijane domeny, aby wybrać połączoną domenę. W polu tekstowym wprowadź slug strony. Użyj tylko znaku "/", aby opublikować na stronie głównej domeny.
- (Opcjonalnie) Unpublish page on a specific date: zaznacz pole wyboru Unpublish page on a specific date, jeśli chcesz przekierować internetową wersję wiadomości e-mail na stronę HubSpot lub zewnętrzny adres URL w zaplanowanym dniu i godzinie.
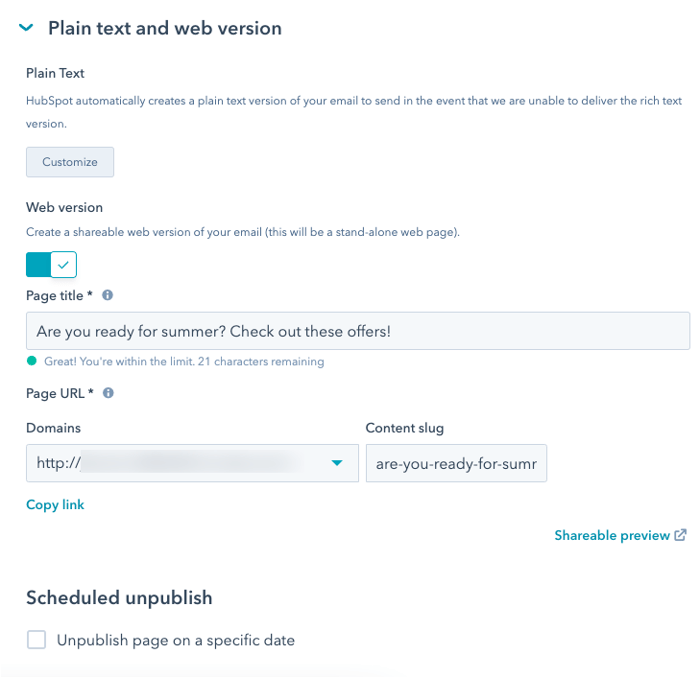
(Opcjonalnie) Testy A/B wiadomości e-mail( tylkoMarketing Hub Professional i Enterprise )
- W lewym górnym rogu edytora kliknij test Uruchom test.
- W oknie dialogowym wprowadź nazwę dla każdej wersji wiadomości e-mail.
- Skonfiguruj opcje testowania:
- Dystrybucja A/B: użyj suwaka, aby zdecydować, jaki procent kontaktów otrzyma wariant A i wariant B. Możesz także ustawić suwak, aby wysłać wariant A do 50% i wariant B do 50%. Spowoduje to wysłanie jednego wariantu wiadomości e-mail do połowy kontaktów na liście, a drugiego do drugiej połowy kontaktów. Pozwala to przeanalizować statystyki dwóch e-maili po wysłaniu, aby zobaczyć, który wariant był bardziej skuteczny.
- Zwycięska metryka: jeśli zdecydowałeś się wysłać warianty A i B do mniejszej grupy, a następnie wysłać zwycięską wersję do pozostałych odbiorców, kliknij menu rozwijane Zwycięska metryka, aby wybrać metrykę, która określa, w jaki sposób zostanie wybrana zwycięska odmiana: Współczynnik otwarć, Współczynnik kliknięć lub Współczynnik kliknięć.
- Czas trwania testu: użyj suwaka, aby ustawić okres zbierania danych przed wybraniem zwycięzcy i wysłaniem zwycięskiej odmiany. Test A/B może trwać do 100 godzin. Jeśli wyniki testu nie będą jednoznaczne po upływie czasu trwania testu, wariant A zostanie wysłany do pozostałych odbiorców.
- Kliknij przycisk Utwórz test.
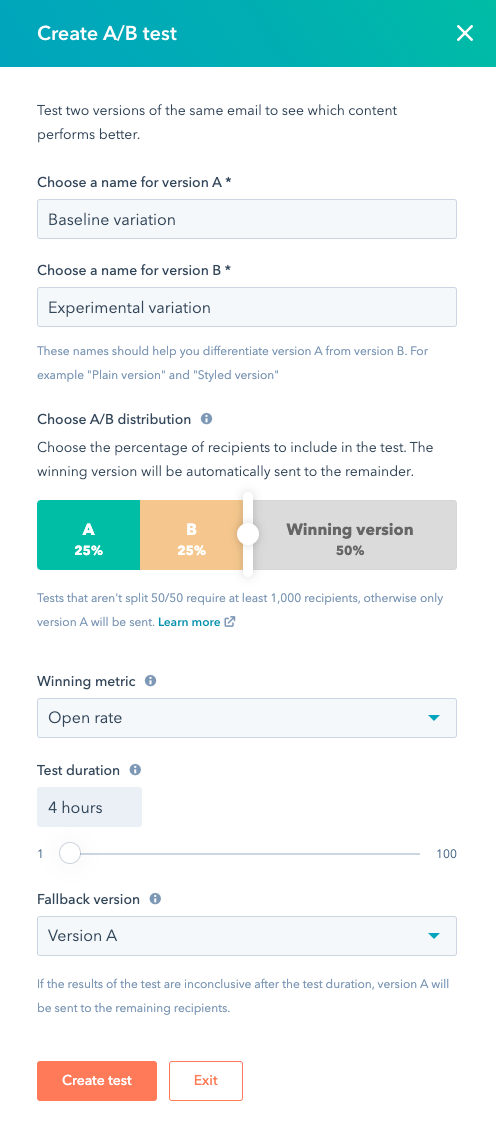
Uwaga: możesz przeprowadzić test A/B z pełnym podziałem (50/50) przy użyciu dowolnej wielkości próby. Wszystkie inne podziały próbek wymagają listy zawierającej co najmniej 1000 odbiorców, z wyłączeniem kontaktów, które wcześniej zostały odrzucone lub zrezygnowały z subskrypcji.
Po utworzeniu obu wersji wiadomości e-mail do testu A/B można przełączać się między nimi w dowolnym momencie lub aktualizować opcje testu.
- W lewym górnym rogu edytora treści kliknij nazwę wersji wiadomości e-mail.
- Aby edytować drugą wersję wiadomości e-mail, wybierz jej nazwę.
- Jeśli chcesz zmienić którąkolwiek z opcji testu A/B, kliknij Zarządzaj testem.
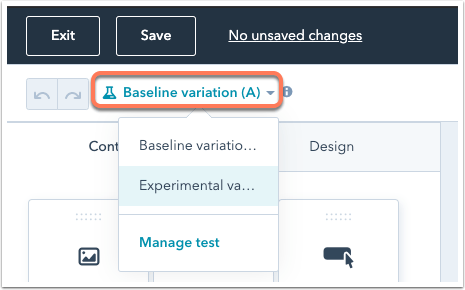
Podgląd lub testowanie wiadomości e-mail
Przed wysłaniem lub zaplanowaniem wiadomości e-mail możesz wyświetlić podgląd jej wyglądu dla odbiorców na różnych typach urządzeń. Możesz również wysłać testową wiadomość e-mail do siebie lub innego użytkownika na swoim koncie.- W prawym górnym rogu kliknij Podgląd, a następnie Podgląd skrzynki odbiorczej.
- Karta Urządzenia pokaże, jak wiadomość e-mail będzie renderowana na komputerze stacjonarnym lub urządzeniu mobilnym. Domyślnie wiadomość e-mail będzie renderowana z domyślnymi wartościami personalizacji. Kliknij menu rozwijane Podgląd , aby wyświetlić podgląd wiadomości e-mail z określonymi wartościami rekordów w celu przetestowania wyglądu wiadomości e-mail.
- Kliknij kartę Klienci i zaznacz pola wyboru dla dowolnego klienta poczty e-mail, którego chcesz przetestować, a następnie kliknij przycisk Przetestuj teraz moją wiadomość e-mail. W dolnej części listy klientów możesz zobaczyć wyniki wcześniejszych testów klienta dla wiadomości e-mail.
Uwaga: użytkownicyMarketing Hub Starter nie majądostępu do podglądu klienta poczty e-mail.

- Jeśli maszkonto Marketing Hub Starter, Professional lub Enterprise , możesz wysłać testową wiadomość e-mail, aby sprawdzić, czy jej treść pojawi się zgodnie z oczekiwaniami w skrzynce odbiorczej odbiorcy:
- W prawym górnym rogu edytora wiadomości e-mail kliknij opcję Podgląd, a następnie kliknij opcję Wyślij testową wiadomość e-mail.
- W prawym panelu kliknij menu rozwijane Wybierz jednego lub więcej odbiorców, aby wybrać odbiorców testowej wiadomości e-mail.
- (Opcjonalnie) Kliknij menu rozwijane Odbierz podgląd wiadomości e-mail, aby wyświetlić podgląd wiadomości e-mail z określonymi opcjami personalizacji.
- Możesz także zaznaczyć pole wyboru Wyślij zwykłą wersję tekst ową, aby wysłać zwykłą wersję tekstową wiadomości e-mail, która nie zawiera żadnych stylizacji.
- Kliknij Wyślij testową wiadomość e-mail.

- Aby przekonwertować wiadomość e-mail na zautomatyzowaną wiadomość e-mail do wykorzystania w przepływach pracy, kliknij menu rozwijane Akcje i wybierz Konwertuj na zautomatyzowaną wiadomość e-mail.
Wyślij lub zaplanuj wiadomość e-mail
W górnej części ekranu kliknij kartę Wyślij lub zaplanuj, aby wybrać odbiorców wiadomości e-mail i sfinalizować opcje wysyłania.

- Aby skonfigurować odbiorców wiadomości e-mail:
- Kliknij menu rozwijane Wyślij do i wybierz listę (listy) i/lub indywidualny kontakt (kontakty), aby dodać je do listy odbiorców.
- Kliknij menu rozwijane Nie wysyłaj do i wybierz listę( y) i/lub indywidualny(e) kontakt (y ), aby wykluczyć je z listy odbiorców.
Uwaga: jeśli chcesz wysyłać wiadomości e-mail do kontaktów z tej samej firmy, możesz utworzyć listę kontaktów, a następnie ustawić kryteria listy na segmentację na podstawie właściwości Nazwa firmy.
-
- Kliknij pole wyboru Nie wysyłaj do niezaangażowanych kontaktów, aby wykluczyć kontakty o niskim zaangażowaniu. Z tej funkcji najlepiej korzystać po wysłaniu kilku kampanii e-mail z HubSpot, aby mieć dane umożliwiające identyfikację niezaangażowanych kontaktów.
- Możesz wyświetlić podgląd liczby kontaktów, które otrzymają Twoją wiadomość e-mail w sekcji Szacowani odbiorcy, w oparciu o wybrane listy i poszczególne kontakty.
- Jeśli wybrałeś listę do wysłania, szacowani odbiorcy będą nadal zawierać wszystkie kontakty z listy, które zrezygnowały z subskrypcji lub nigdy nie subskrybowały Twoich e-maili marketingowych. Chociaż kontakty te są uwzględnione w szacunkach, nie otrzymają wiadomości e-mail, jeśli nie są subskrybentami typu subskrypcji wybranego na karcie Ustawienia.
- Podczas dodawania odbiorców możesz sprawdzić, ile kontaktów poddanych kwarantannie, odesłanych, niezaangażowanych lub niemarketingowych zostanie automatycznie wykluczonych z otrzymywania wiadomości e-mail. Kontakty z nieprawidłowymi lub brakującymi adresami e-mail również zostaną wykluczone.
- Wybierz, kiedy chcesz wysłać wiadomość e-mail, wybierając opcję wysyłania:
- Wyślij teraz: wiadomość e-mail zostanie wysłana natychmiast.
- Zaplanuj na później: wyślij wiadomość e-mail o określonej dacie i godzinie:
- Kliknij menu rozwijane Data i Godzina, aby zaplanować wysyłkę wiadomości e-mail. Domyślnie wiadomości e-mail są wysyłane w oparciu o strefę czasową konta HubSpot. Aby ręcznie skonfigurować optymalny czas wysyłki w oparciu o określoną strefę czasową odbiorców, można użyć konwertera stref czasowych.
- Jeśli chcesz wysłać wiadomość e-mail do kontaktu na podstawie jego strefy czasowej zamiast strefy czasowej konta HubSpot, zaznacz pole wyboru Wyślij zamiast tego na podstawie strefy czasowej kontaktów. Jeśli kontakt nie ma wypełnionej właściwości strefy czasowej IP w swoim rekordzie, czas wysłania będzie domyślny dla strefy czasowej konta.
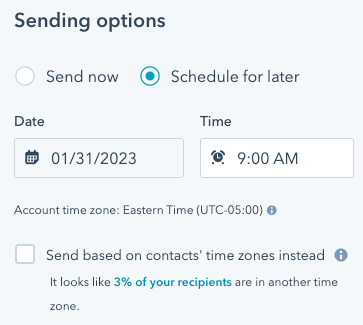
- Aby użyć wiadomości e-mail w przepływie pracy, kliknij menu rozwijane Akcje, a następnie wybierz Konwertuj na automatyczną wiadomość e-mail.
- W prawym górnym rogu kliknij opcję Sprawdź i wyślij. W prawym panelu możesz zająć się wszelkimi błędami lub ostrzeżeniami, które musisz naprawić przed wysłaniem wiadomości e-mail.
- Po wysłaniu lub zaplanowaniu wiadomości e-mail możesz wysłać ją do większej liczby odbiorców, jeśli zapomniałeś ich uwzględnić podczas jej tworzenia:
- Na koncie HubSpot przejdź do sekcji Marketing > Marketingowa wiadomość e-mail..
- Kliknij nazwę wysłanej lub zaplanowanej wiadomości e-mail, którą chcesz wysłać do dodatkowych odbiorców.
- W prawym górnym rogu kliknij menu rozwijane Akcje, a następnie wybierz opcję Wyślij do więcej.
- Kliknij menu rozwijane Wyślij do i wybierzlistę(y) i/lubposzczególne kontakty, aby dodać je do listy odbiorców.
- Kliknij menu rozwijane Nie wysyłaj do i wybierz listę(y) i/lub indywidualny(e) kontakt(y ), aby wykluczyć je z listy odbiorców.
- Kliknij pole wyboru Nie wysyłaj do niezaangażowanych kontaktów, aby wykluczyć kontakty o niskim poziomie zaangażowania.
- Kliknij Wyślij.
Więcej informacji
- Po wysłaniu kampanii e-mailowej dowiedz się, jak analizować wyniki wiadomości e-mail, aby zrozumieć, co działa dobrze, a co można poprawić.
- Jeśli otrzymasz informację zwrotną od niektórych kontaktów, że nie otrzymali Twojej wiadomości e-mail w swojej skrzynce odbiorczej, sprawdź kilka kroków, które mogą podjąć Twoje kontakty, aby poprawić dostarczalność przyszłych wiadomości e-mail.
- Zapoznaj się z lekcjami e-mail marketingu z HubSpot Academy, aby dowiedzieć się, jak ulepszyć treść i strategię e-mail marketingu.