Zarządzanie biletami w skrzynce odbiorczej
Data ostatniej aktualizacji: sierpnia 28, 2024
Dostępne z każdą z następujących podpisów, z wyjątkiem miejsc, w których zaznaczono:
|
|
Uwaga:
- Użytkownicy wersjiProfessional i Enterprise utworzonych po 1 kwietnia 2024 r. nie mogą tworzyć zgłoszeń ani zarządzać nimi w skrzynce odbiorczej. Utworzenie zgłoszenia w skrzynce odbiorczej spowoduje przeniesienie zarówno zgłoszenia, jak i konwersacji do działu pomocy. Dowiedz się, jak zarządzać zgłoszeniami w dziale pomocy.
- Konta Free i Starter utworzone po 1 kwietnia 2024 r. mogą ręcznie tworzyć zgłoszenia w skrzynce odbiorczej. Dowiedz się więcej o tworzeniu zgłoszeń.
Możesz utworzyć bilet dla każdej przychodzącej konwersacji w skrzynce odbiorczej, aby lepiej zarządzać kontaktem z Twoją firmą. Odpowiadając na konwersacje w skrzynce odbiorczej, możesz wyświetlać szczegóły powiązanego zgłoszenia i zarządzać nimi, kontaktując się z nim lub aktualizując status zgłoszenia. Na prawym pasku bocznym można użyć informacji kontekstowych o powiązanym zgłoszeniu, kontakcie i wcześniejszych konwersacjach, aby odpowiedzieć na zapytanie kontaktu.
Uwaga: z każdą konwersacją można powiązać tylko jedno zgłoszenie i nie można oddzielić zgłoszenia od konwersacji.
- Na koncie HubSpot przejdź do sekcji System CRM > Skrzynka odbiorcza.
- W lewym panelu kliknij konwersację , aby ją otworzyć.
- Na prawym pasku bocznym kliknij, aby rozwinąć sekcję Ticket .
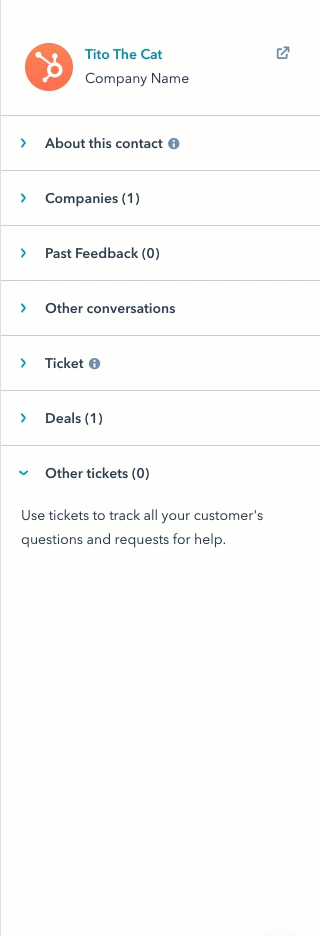
- Aby edytować wartości właściwości biletu, kliknij właściwość i wprowadź nową wartość.
Uwaga: jeślizmienisz właściciela konwersacji, właściciel zgłoszenia również zostanie zaktualizowany. Jeśli jednak zmienisz właściciela zgłoszenia, właściciel powiązanego z nim wątku nie zostanie zaktualizowany.
- Aby wyświetlić dodatkowe informacje o zgłoszeniu, kliknij przycisk Wyświetl więcej na karcie zgłoszenia.
- W panelu, który zostanie otwarty po prawej stronie, kliknij opcję Edytuj wyświetlane właściwości, aby dostosować właściwości wyświetlane w panelu Szczegóły biletu.Nie można edytować właściwości wyświetlanych na powiązanych kartach biletów w skrzynce odbiorczej.
- Aby odpowiedzieć na kontakt, użyj edytora odpowiedzi na dole. Dowiedz się, jak odpowiedzieć na konwersację w skrzynce odbiorczej.
- Aby uzyskać dostęp do rekordu zgłoszenia, kliknij nazwę zgłoszenia w górnej części konwersacji. Rekord zgłoszenia zostanie otwarty w innej karcie przeglądarki internetowej.
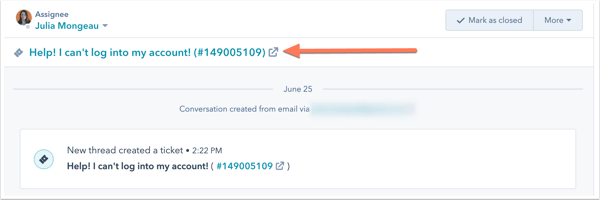
- Aby zamknąć zgłoszenie, w górnej części edytora odpowiedzi kliknij menu rozwijane Status zgłoszenia i wybierz opcję Zamknięte. Spowoduje to również zamknięcie wszystkich powiązanych konwersacji.
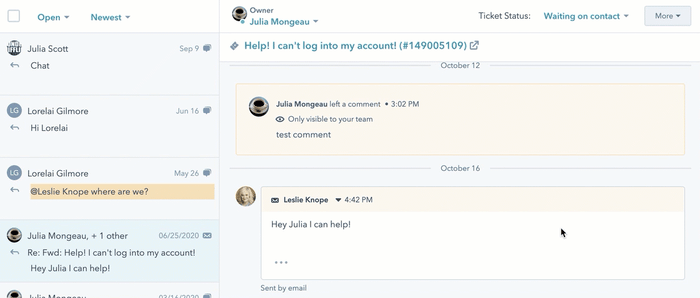
- Aby ponownie otworzyć zamknięte zgłoszenie, kliknij menu rozwijane Status zgłoszenia i wybierz inny status. Jeśli zgłoszenie jest powiązane tylko z jedną konwersacją, zostanie ona również ponownie otwarta. Jeśli zgłoszenie jest powiązane z wieloma konwersacjami, żadna z nich nie zostanie ponownie otwarta.
- Jeśli chcesz zamknąć konwersację, ale pozostawić otwarte zgłoszenie, kliknij menu rozwijane Więcej i wybierz opcję Zamknij konwersację. Spowoduje to zamknięcie tylko wybranej konwersacji. Powiązany bilet i inne powiązane z nim wątki konwersacji pozostaną otwarte.
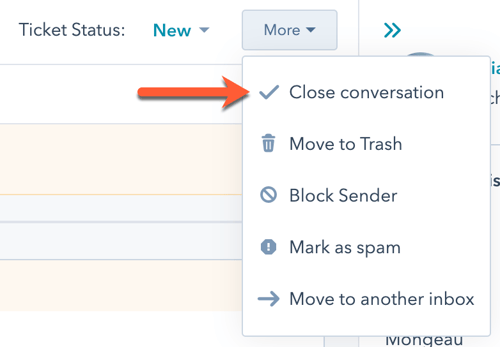
- Usunięcie konwersacji ze skrzynki odbiorczej spowoduje również usunięcie zgłoszenia. Kliknij menu rozwijane Więcej i wybierz opcję Przenieś do kosza. Dodatkowo, jeśli usuniesz zgłoszenie z CRM, powiązana konwersacja również zostanie usunięta.