Gerenciar negócios, tickets e registros de objetos personalizados no modo de exibição de quadro
Ultima atualização: Fevereiro 14, 2024
Disponível com qualquer uma das seguintes assinaturas, salvo menção ao contrário:
|
|
Todas as páginas iniciais dos objectos de têm uma vista de lista, mas os objectos com pipelines (negócios, bilhetes e objectos personalizados) também têm uma vista de quadro, em que os registos são apresentados como cartões que se deslocam pelas fases de um pipeline. Na exibição de quadro, você pode editar, excluir e mover registros entre as fases do pipeline, bem como personalizar o quadro e seus cartões para exibir informações específicas.
Este artigo descreve como gerenciar registros em um pipeline enquanto estiver na visualização do quadro. Existem outras formas de editar os seus pipelines ou de personalizar o aspecto da vista de quadro:
- Gerir os pipelines deal, ticket, ou custom object
- Personalizar o aspeto e as propriedades de apresentadas nos cartões na vista de quadro
Ver pipelines de negócios, tickets e objetos personalizados na exibição de quadro
- Navegue até à página inicial do seu negócio, bilhete ou objeto personalizado:
- Negócios: Na sua conta HubSpot, acesse CRM > Negócios.
- Tickets: Na sua conta HubSpot, acesse CRM > Tickets.
- Objectos personalizados (Enterprise apenas): Na sua conta HubSpot, acesse CRMe selecione objeto personalizado.
-
Clique no gridícone de quadro no canto superior esquerdo. Você somente pode acessar a exibição de quadro para pipelines com fases definidas. Saiba como criar fases para os pipelines deal, ticket e custom object.
-
Para visualizar uma conduta específica, clique no menu pendente conduta seguinte e seleccione a conduta .
- Para aceder a uma vista guardada em , clique no separador da vista. Para abrir uma vista guardada não apresentada como um separador, clique em + Adicionar vista e, em seguida, seleccione uma vista no menu pendente.
- Se estiver a visualizar negócios, será apresentado um resumo das propriedades de montante da vista acima da tabela ou do quadro. Para ocultá-lo, clique em Ocultar insights no canto superior direito. Clique em Mostrar insights para visualizar o resumo.
- Para ocultar os registros em uma fase/status, clique no left ícone de seta para a esquerda no topo da coluna. Se a coluna já estiver recolhida, clique no right ícone de seta para a direita para expandi-la.
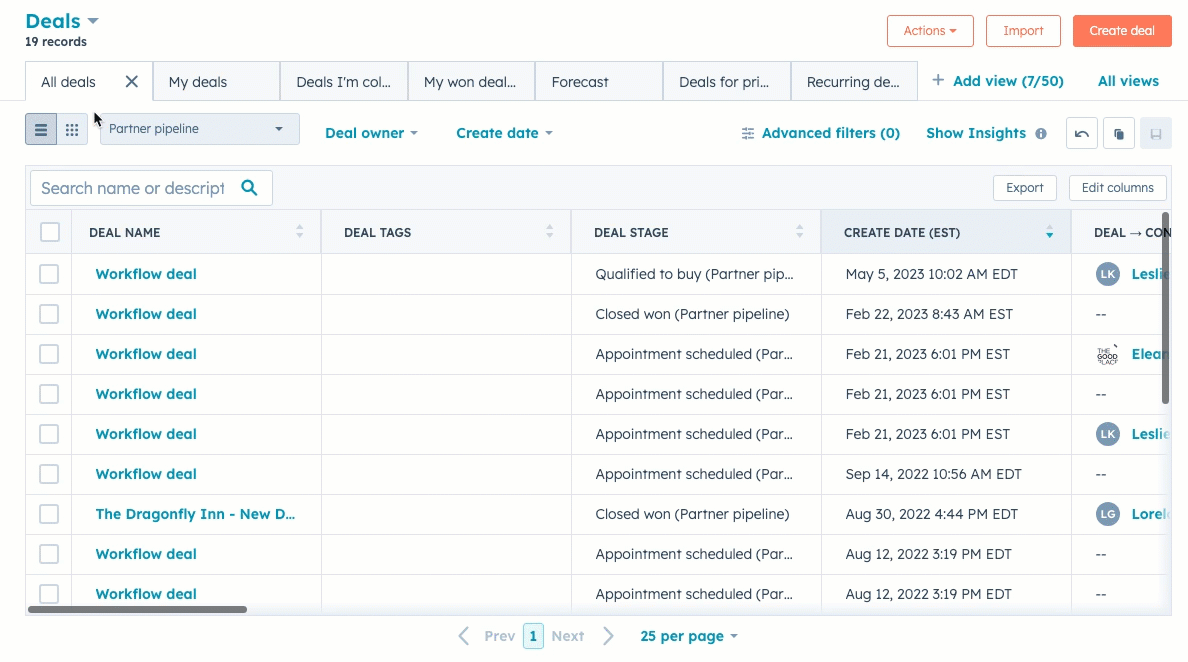
- Para segmentar os registos com base nas propriedades, clique nos menus pendentes de propriedades para filtrar por propriedades comuns ou clique em Filtros avançados para filtrar por outras propriedades. Saiba mais sobre como filtrar registos e guardar visualizações, e como selecionar critérios de filtragem.
- Clique em um cartão do quadro para exibir um registro no painel direito ou clique no nome do registro para exibir e editar o registro completo.
Editar ou excluir registros no modo de exibição de quadro
Você pode editar os valores de propriedades do registro ou excluir registros na exibição de quadro.
-
Navegue até os registros que deseja editar. Você pode abrir uma exibição salva ou aplicar filtros para encontrar os registros que deseja editar.
- Passe o mouse sobre um cartão do quadro e marque a caixa de seleção para selecionar um registro individual.
- Se você estiver editando vários registros, marque as caixas de seleção nos cartões dos registros que deseja editar.
- Para selecionar todos os registros no pipeline, marque a caixa de seleção no canto superior esquerdo do quadro.
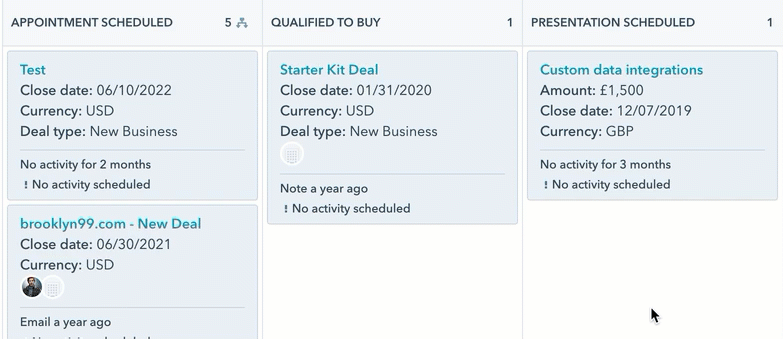
- Para editar os valores de uma propriedade específica nesses registros, na parte superior da tabela, clique em edit Editar.
-
Na caixa de diálogo, clique no menu suspenso Propriedade a atualizar e selecione a propriedade que deseja editar.
-
-
-
No campo exibido, insira ou selecione um novo valor para a propriedade selecionada. Para propriedades de seleção múltipla:
- Para adicionar novos valores e manter os valores existentes, selecione Anexar ao(s) valores atuais.
- Para substituir os valores existentes, selecione Substituir valores atuais.
-
-
-
Clique em Atualizar. Para propriedades de texto ou de seleção única, isso substituirá os valores antigos na propriedade por esses registros.
-
- Parao eliminar os registos, na parte superior da tabela, clique em delete Eliminar. Na caixa de diálogo, insira o número de registros e clique em Excluir. Os utilizadores devem ter permissão Bulk delete para eliminar vários registos.
Avançar os registros pelas fases do pipeline
Na exibição de quadro, você pode mover negócios, tickets ou registros de objetos personalizados para uma nova fase ou status de pipeline.
- Navegue até o pipeline que deseja editar.
- Clique e arraste o cartão do quadro para outra fase ou status.
- Se existirem propriedades necessárias para essa fase do negócio, estado do bilhete, ou fase do objeto personalizado, introduza ou seleccione um valor de propriedade e, em seguida, clique em Next.
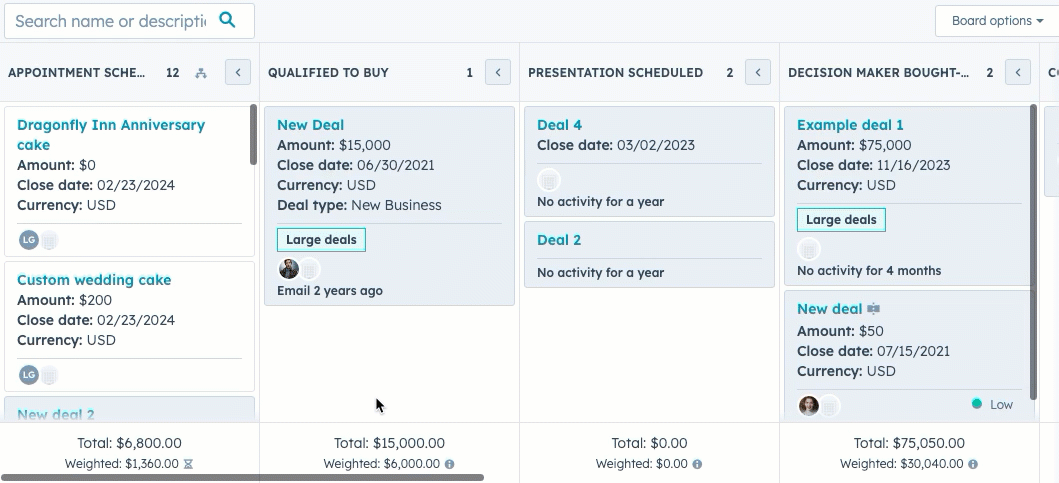
- Assim que o registo for movido para uma nova fase ou estado, a contagem de registos da coluna é actualizada e os cartões da coluna são novamente ordenados com base nos seus critérios de ordenação . Para negócios, os montantes totais e ponderados da coluna são actualizados e a probabilidade do negócio pode ser actualizada automaticamente com base na probabilidade da fase .
Nota: Ao mover um negócio para uma fase diferente, os totais ponderados devem ser recalculados com base na probabilidade do negócio, que também pode ser actualizada com base na nova fase. Durante o recálculo, um ícone de atraso delay aparecerá ao lado do valor ponderado.
Também é possível editar o pipeline ou a fase/estado de um registo individual enquanto visualiza um registo.
Classificar os cartões do quadro com base em uma propriedade
Você pode selecionar qual propriedade é usada para determinar a ordem de classificação dos seus negócios, tickets ou registros de objetos personalizados em cada coluna. Por exemplo, você pode classificar os tickets pelo valor mais recente para Data de criação ou classificar os negócios do maior para o menor valor para a propriedade Valor .- Navegue até a exibição de pipeline para a qual deseja classificar os cartões.
- Clique em Opções do quadro no canto superior direito do quadro.
- Selecione Classificar.
- Clique no menu suspenso Prioridade e selecione a propriedade que será usada para classificar os registros em cada coluna (por exemplo, Valor).
- Clique no menu suspenso Classificar por e selecione os critérios que determinarão a ordem dos registros (por exemplo, Maior para menor).
- Clique em Salvar.
