Exportar seus registros
Ultima atualização: Julho 16, 2024
Disponível com qualquer uma das seguintes assinaturas, salvo menção ao contrário:
|
|
Exporte seus registros (por exemplo, registros do contato) na sua conta da HubSpot. Você também pode ver uma lista das exportações anteriores da sua conta.
Atividades em registros, como observações ou e-mails, não podem ser exportados. Para recuperar atividades, você pode exportar determinados relatórios de atividades ou use o API de engajamentos.
Exportar registros
- Acesse os registros:
- Chamadas: Na sua conta HubSpot, acesse CRM > Chamadas.
- Contatos: Na sua conta HubSpot, acesse CRM > Contatos.
- Empresas: Na sua conta HubSpot, acesse CRM > Empresas.
- Negócios: Na sua conta HubSpot, acesse CRM > Negócios.
- Pagamentos: Na sua conta HubSpot, acesse Comércio > Pagamentos.
- Tickets: Na sua conta HubSpot, acesse CRM > Tickets.
- Objetos personalizados: Na sua conta HubSpot, acesse CRMe selecione objeto personalizado.
- Para abrir o visualizar você deseja exportar:
- Na exibição de listalistView, clique na guia da exibição ou em + Adicionar exibição e, em seguida, selecione a exibição no menu suspenso. Para exportar todos os registos desse objeto, abra a exibição Todos os [registros].
- Em grid visualização do quadro (somente negócios, tickets ou objetos personalizados), clique em gasoduto menu suspenso e selecione o gasoduto com a visualização que deseja exportar e clique na visualização menu suspenso e selecione o visualizar. Para exportar todos os registros no pipeline, abra a exibição Todos os [registros].
- Para exportar os relatórios:
- Na exibição de lista listView , no canto superior direito da tabela, clique em Exportar.

-
- Na exibição de quadro grid, no canto superior direito, clique em Opções do quadro e selecione Exportar exibição.
- Na caixa de diálogo, para escolher o formato do arquivo exportado, clique no botão Formato de arquivo menu suspenso e selecione o formatar.
- Para escolher o linguagem para os cabeçalhos das colunas no arquivo exportado, clique no botão Idioma dos cabeçalhos das colunas menu suspenso e, em seguida, selecione os linguagem. Por padrão, o menu suspenso mostrará o idioma padrão que você selecionou em suas configurações. Os cabeçalhos de coluna de propriedades padrão serão traduzidos, mas os valores de propriedade dentro de cada coluna não serão traduzidos para o idioma selecionado.

- Por padrão, apenas as propriedades e associações da visualização serão incluídas no arquivo e, para associações, isso incluirá até mil registros associados por coluna de associação. Para editar quais propriedades e associações estão incluídas, clique em Customizar e selecione uma das seguintes opções:
- Contatos com vários endereços de e-mail: selecione os Incluir todos os endereços de e-mail caixa de seleção para incluir todos os endereços de e-mail dos contatos com vários e-mails no arquivo de exportação.
- Empresas com vários domínios: selecione os Incluir todos os domínios caixa de seleção para incluir todos os nomes de domínio de empresas com vários domínios no arquivo de exportação.
- Propriedades incluídas na exportação: as opções incluem Propriedades e associações na sua visualização (padrão), Todas as propriedades nos registros (ou seja, sem associações), ou Todas as propriedades e associações em registros. A ordem das colunas no arquivo de exportação depende da opção selecionada:
- Se você exportar apenas propriedades na visualização, as colunas serão exibidas na mesma ordem de propriedade definida para a visualização.
- Se você exportar todas as propriedades, as colunas serão exibidas em ordem alfabética, com exceção de ID do registro qual será a primeira coluna do arquivo. Se você exportar todas as propriedades e associações, associações estão incluídos no final.
- Associações incluídas na exportação: as opções incluem Até 1.000 registros associados (padrão) ou Todos os registros associados (somente arquivos CSV).
- Clique em Exportar. Você receberá um e-mail com um link de download para seu arquivo de exportação. Todos os links de download dos arquivos de exportação expirarão após 30 dias.
Se os registros exportados tiverem registros associados, cada objeto associado terá sua própria coluna dentro do arquivo. Dependendo do objeto, você pode exportar informações sobre contatos, empresas, negócios, tickets, registros de objetos personalizados, itens de linha, assinaturas ou pagamentos associados. Para cada objeto associado, o arquivo exportado contém os seguintes cabeçalhos e informações:
- IDs de [objeto] associados: o IDs dos registros associados. Múltiplos valores de ID são separados por ponto e vírgula.
- [Objeto] associado: o nome do registro associado (por exemplo, nome do contato, nome da empresa etc.). Múltiplos nomes de registros são separados por ponto e vírgula.
Configurar uma notificação de aviso de exportação grande
Se você for um superadministrador, poderá configurar uma notificação de aviso de exportação grande para saber quando os usuários exportam dados de registos da sua conta. Cada superadministrador pode personalizar sua notificação de acordo com suas próprias necessidades.
- Na sua conta HubSpot, clique no ícone de configurações settings icon na barra de navegação superior.
- No menu da barra lateral esquerda, acesse Importar e exportar.
- Em Exportar, digite ou use as setas para ajustar o número. Você será notificado sempre que ocorrer uma exportação de um número de registros igual ou superior ao número especificado.
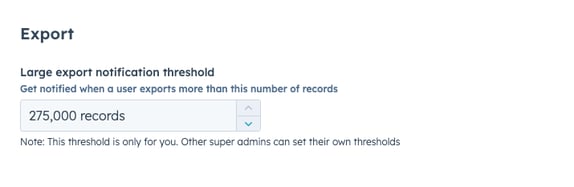
Limites técnicos
O seguinte é esperado ao concluir as exportações de registros:
- Você pode realizar até 300 exportações dentro de um período contínuo de 24 horas, e até três exportações ao mesmo tempo. Todas as exportações adicionais serão enfileiradas até que uma das três exportações simultâneas seja concluída.
- Pode levar algumas horas para concluir uma grande exportação e vários arquivos podem ser gerados em um arquivo zip. São esperados vários arquivos ao exportar mais de 1.000.000 de linhas em formato CSV ou XLSX, ou mais de 65.535 linhas em formato XLS.
- Para arquivos XLS e XLSX, há um limite para o número de colunas que podem ser exportadas (256 para XLS e 16.384 para XLSX). Se a sua exportação contiver mais colunas que o limite, as colunas adicionais não serão incluídas no arquivo. Para exportações com grande número de colunas, é recomendado exportar arquivos CSV que não terão limite de colunas.
