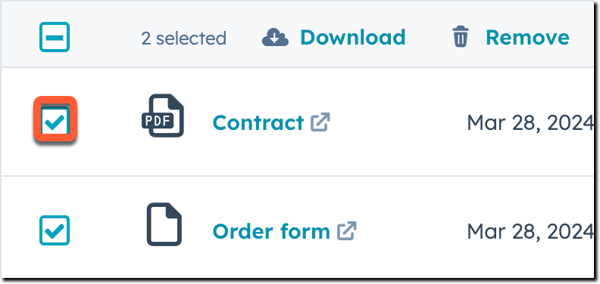Lägga till och hantera bilagor på poster och aktiviteter
Senast uppdaterad: september 23, 2024
Tillgänglig med något av följande abonnemang, om inte annat anges:
|
|
För att inkludera relevanta resurser och ge ett användbart sammanhang kan du ladda upp filer och bifoga dem till kontakt-, företags-, affärs-, ärende- och anpassade objektposter och deras tillhörande aktiviteter. Du kan också byta namn på, filtrera eller ta bort befintliga bilagor.
Vilka behörigheter som krävs för att visa bilagor beror på hur bilagorna lades till:
- När bilagor läggs till på en post måste användarna ha Notes-behörighet för att kunna visa dem. Användare med visningsbehörighet för anteckningar inställd på Allt kan visa alla dessa bilagor, användare inställda på Endast team kan visa bilagor som laddats upp av användare i deras team och användare inställda på Endast egna kan endast visa de bilagor som de har laddat upp.
-
När du bifogar filer till loggade aktiviteter visas de i avsnittet Bilagor i den högra panelen i tillhörande poster. Vilka behörigheter som krävs för att visa bilagor beror på vilken aktivitet bilagan lades till:
- När bilagor läggs till via en loggad anteckning måste användarna ha visningsbehörighet för anteckningar för att kunna visa dessa bilagor. Användare med visningsbehörighet för anteckningar inställd på Allt kan visa alla dessa bilagor, användare inställda på Endast team kan visa bilagor till anteckningar som skapats av användare i deras team och användare inställda på Endast egna kan endast visa bilagor till anteckningar som de har skapat.
- När bilagor bifogas via uppgifter måste användare ha visningsbehörighet för uppgifter för att kunna visa dessa bilagor. Användare med visningsbehörigheten Uppgifter inställd på Allt kan visa alla dessa bilagor, användare inställda på Endast team kan visa bilagor till uppgifter som skapats av användare i deras team och användare inställda på Endast ägda kan endast visa bilagor till uppgifter som de har skapat.
- När bilagor läggs till via enskilda e-postmeddelanden, samtal, möten eller andra aktiviteter kan alla användare med åtkomst till de berörda posterna visa bilagorna.
Lägga till en bilaga på en post
Så här lägger du till en bilaga i en post:
- Navigera till dina poster:
- Kontakter: I ditt HubSpot-konto navigerar du till CRM > Kontakter.
- Företag: I ditt HubSpot-konto navigerar du till CRM > Företag.
- Erbjudanden: I ditt HubSpot-konto navigerar du till CRM > Affärer.
- Biljetter: I ditt HubSpot-konto navigerar du till CRM > Supportärenden.
- Anpassade objekt: I ditt HubSpot-konto navigerar du till CRM och väljer sedan det anpassade objektet.
- Klicka på namnet på posten.
- I den högra panelen rullar du ner till avsnittet Bilagor.
- Om du vill lägga till en bilaga klickar du på Lägg till och väljer sedan:
- Din dator: ladda upp en ny fil från din dator.
- Befintlig fil i HubSpot: välj en befintlig fil i ditt HubSpot-konto. Klicka på namnet på den fil du vill bifoga i den högra panelen.
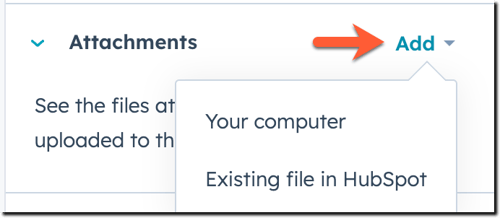
- Om du vill ta bort en bilaga klickar du på X:et till höger om bilagan. I dialogrutan klickar du på Ta bort eller Avlägsnad. Bilagor som laddats upp på posten eller på en aktivitet raderas permanent. Bilagor som läggs till i journalen från filverktyget tas bort från journalen, men kan fortfarande nås i filverktyget.
Lägga till en bilaga på en aktivitet
Så här lägger du till en bilaga i en aktivitet:
- Navigera till dina poster:
- Kontakter: I ditt HubSpot-konto navigerar du till CRM > Kontakter.
- Företag: I ditt HubSpot-konto navigerar du till CRM > Företag.
- Erbjudanden: I ditt HubSpot-konto navigerar du till CRM > Affärer.
- Biljetter: I ditt HubSpot-konto navigerar du till CRM > Supportärenden.
- Anpassade objekt: I ditt HubSpot-konto navigerar du till CRM och väljer sedan det anpassade objektet.
- Klicka på namnet på posten.
- Så här skapar du en ny aktivitet och lägger till en bilaga:
- Klicka på ikonen för aktiviteten i den vänstra panelen.
- I aktivitetsredigeraren klickar du på ikonen attach attach och väljer sedan Ladda upp ny för att lägga till en fil från din dator eller Välj befintlig för att välja en fil som redan har lagts till i HubSpot.
- Välj filen, avsluta med att lägga till aktivitetens detaljer och klicka sedan på Logga aktivitet eller Spara anteckning.
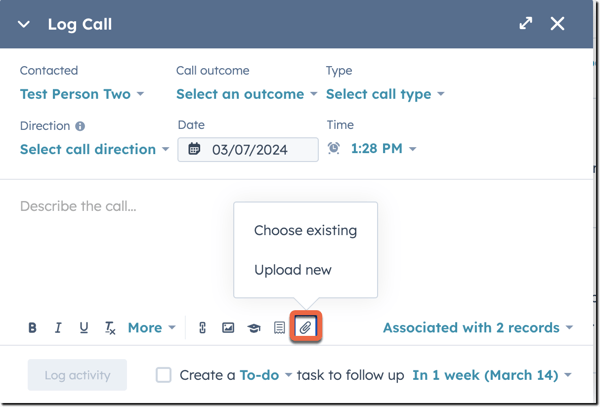
- Så här lägger du till en bilaga till en befintlig aktivitet:
- Håll muspekaren över och klicka på textrutan i aktiviteten.
- I textredigeraren klickar du på ikonen attach attach och väljer sedan Ladda upp ny för att lägga till en fil från din dator eller Välj befintlig för att välja en fil som redan har lagts till i HubSpot.
- Välj filen och klicka sedan på Spara.
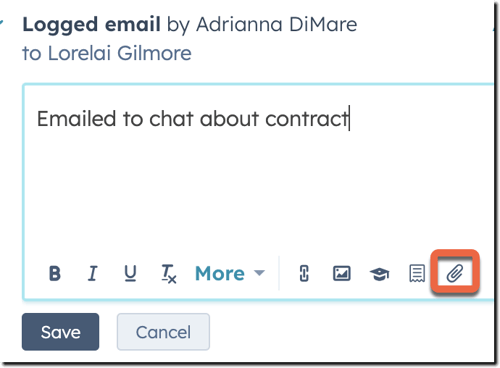
Observera: När du skickar e-postmeddelanden i HubSpot eller loggar ett e-postmeddelande med HubSpot Sales läggs bifogade filer som inte är inline automatiskt till i avsnittet Bilagor i posten. Eventuella inline-bilagor kommer inte att läggas till.
Hantera bilagor
När du har lagt till bilagor kan du visa alla bifogade filer för varje post, filtrera dem för att hitta de bilagor du behöver och byta namn på eller ta bort dem.
- Navigera till dina poster:
- Kontakter: I ditt HubSpot-konto navigerar du till CRM > Kontakter.
- Företag: I ditt HubSpot-konto navigerar du till CRM > Företag.
- Erbjudanden: I ditt HubSpot-konto navigerar du till CRM > Affärer.
- Biljetter: I ditt HubSpot-konto navigerar du till CRM > Supportärenden.
- Anpassade objekt: I ditt HubSpot-konto navigerar du till CRM och väljer sedan det anpassade objektet.
- Klicka på namnet på posten.
- I den högra panelen rullar du ner till avsnittet Bilagor.
- Om du har fler än 5 bilagor klickar du på Visa fler för att visa ytterligare 5 filer.
- Om du vill visa och hantera hela listan med bilagor klickar du på Visa alla bilagor.
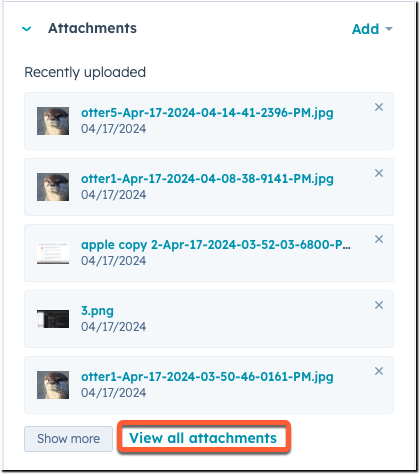
- Om du vill söka efter en fil efter namn eller typ skriver du in text i sökfältet.
- Om du vill filtrera efter typen av bifogad fil klickar du på Filtyp och markerar sedan kryssrutorna för de filtyper du vill visa.
- Om du vill filtrera efter källan till bilagan klickar du på Källa och markerar sedan kryssrutorna för de källor som du vill inkludera. Välj t.ex. Samtal för att visa bilagor som lagts till via en samtalsaktivitet eller Manuell uppladdning för att visa filer som lagts till från avsnittet Bilagor.
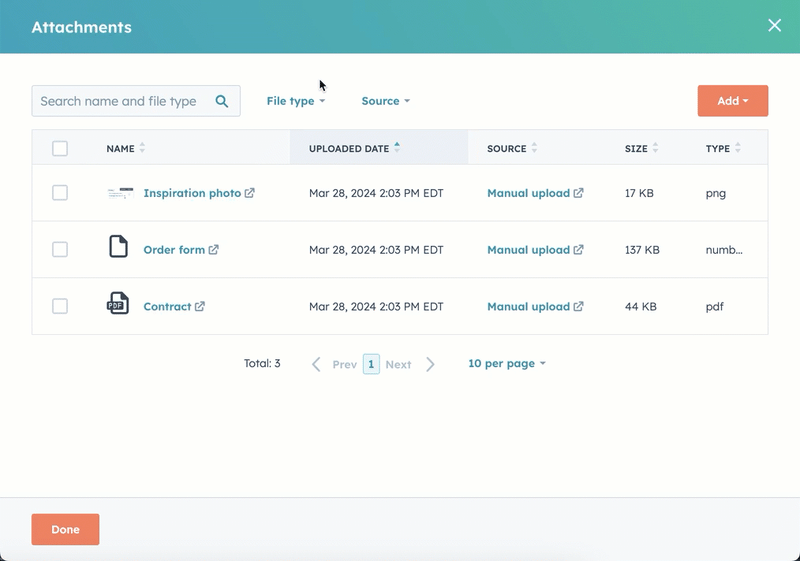
- Om du vill ändra sorteringsordningen för bilagorna klickar du på en kolumnrubrik. Klicka t.ex. på kolumnen Uppladdat datum för att sortera efter den äldsta eller nyaste bilagan.
- Om du vill förhandsgranska en bilaga klickar du på namnet på bilagan. I förhandsgranskningen kan du göra följande:
- Om du vill hämta filen klickar du på Hämta. Filen laddas ner till din dator.
- Om du vill dela en länk till förhandsgranskningen av filen i HubSpot klickar du på Share internal link. Länken kopieras till ditt urklipp och kan delas med andra användare i ditt konto.
-
- Om du vill dela en länk som upphör att gälla efter 24 timmar klickar du på Share 24-hour link. Kopiera länken i adressfältet. Den här länken till filen kan delas externt och kommer att vara tillgänglig i upp till 24 timmar.
- Om du vill byta namn på, ladda ner, visa eller ta bort en enskild bilaga håller du muspekaren över filen, klickar på Åtgärder och väljer sedan ett alternativ:
- Byt namn: ange ett nytt namn i dialogrutan och klicka sedan på Byt namn för att bekräfta.
- Hämta: filen hämtas till din dator.
- Visa: en förhandsgranskning av filen öppnas i en ny flik.
- Remove: bekräfta i dialogrutan att du vill radera eller ta bort bilagan.
- För bilagor som laddats upp på posten eller på en aktivitet klickar du på Ta bort för att permanent ta bort filen.
- För bilagor som läggs till i posten från filverktyget klickar du på Lossa . Filen kommer att tas bort från posten, men kan fortfarande nås i filverktyget.
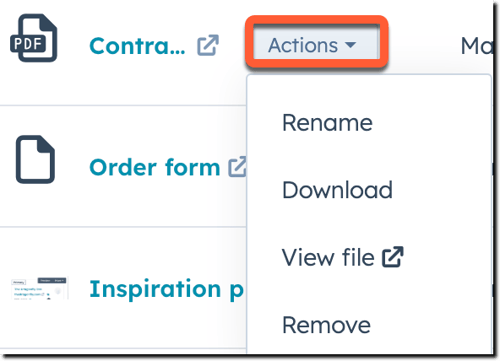
- Om du vill ladda ner flera bilagor markerar du kryssrutorna bredvid bilagorna och klickar sedan på Ladda ner. Filerna laddas ner till din dator.
- Om du vill ta bort flera bilagor markerar du kryssrutorna bredvid bilagorna och klickar sedan på Ta bort. I dialogrutan bekräftar du att du vill radera eller ta bort bilagorna:
- För bilagor som laddats upp på posten eller på en aktivitet klickar du på Ta bort för att radera filerna permanent.
- För bilagor som lagts till i posten från filverktyget klickar du på Lossa . Filerna kommer att tas bort från posten, men kan fortfarande nås i filverktyget.
- Om båda typerna av filer ingår klickar du på Ta bort alla. Filerna kommer antingen att raderas eller tas bort beroende på hur de lades till.