Migrera dina kontakter från ett annat CRM-system eller ESP
Senast uppdaterad: april 15, 2024
Tillgänglig med något av följande abonnemang, om inte annat anges:
|
|
Innan du börjar använda HubSpot är det en bra idé att ladda ner dina kontakter från din e-postleverantör (ESP) eller kundrelationshanterare (CRM) så att du kan lägga till dem i ditt HubSpot-konto.
Ett CRM är en databas över dina affärsrelationer och processer. Med en ESP kan du skicka marknadsföringsmejl till en lista med prenumeranter, och vissa ESP kan anslutas till HubSpot för att förbättra befintliga HubSpot-funktioner. Om du redan använder en ESP som Mailchimp eller Constant Contact kan du ansluta den till HubSpot för att synkronisera formulärdata med din ESP. Om du till exempel använder HubSpots integration med Mailchimp kan du skicka kontakter som konverterar på ett formulär eller popup-formulär till dina Mailchimp-e-postlistor.
Detta är en allmän guide för hur du migrerar till HubSpot från ett annat CRM eller ESP. Det finns specifika instruktioner nedan för Mailchimp och Constant Contact, men för mer specifika instruktioner för din leverantör, sök i din leverantörs hjälpdokumentation.
Ordlista
Lär dig hur HubSpot hänvisar till samma verktyg och funktioner som du är bekant med från din befintliga leverantör.
| HubSpot-verktyg | Definition |
| E-post för marknadsföring | Verktyg som används för att skapa marknadsföringsmeddelanden. |
| Filer | Verktyg för uppladdning och redigering av filer. |
| Lista | Verktyg för att segmentera och hantera kontakter. |
| Kontaktuppgifter | En plats där du kan lagra, spåra och hantera information om en person i din databas. |
| Lista över utträden | En lista över kontakter som inte är berättigade att ta emot e-post från dig. |
| Sidfot för e-post | Nödvändig kontaktinformation för ditt företag, placerad i slutet av dina e-postmeddelanden. |
Exportera dina kontakter från ditt nuvarande CRM eller ESP
- Logga in på det konto som du exporterar dina kontakter från.
- Välj de listor eller enskilda kontakter som du vill exportera.
- Exportera de valda listorna. Din fil kommer att börja laddas ner eller så kommer du att bli ombedd att spara filen på din dator.
Öppna exportfilerna och granska kontaktuppgifterna. Du kan också sortera dina kontakter baserat på fastighetsvärden innan du importerar. Kontakter som har uttryckt samtycke till att ta emot dina e-postmeddelanden kan importeras till ditt HubSpot-konto som en ny kontaktlista. Läs mer om hur du förbereder din importfil och importerar kontakter till HubSpot.
Du kan också använda Data sync by HubSpot för att synkronisera kontakt- och företagsinformation från ditt CRM eller ESP till HubSpot. Läs mer om de appar som stöds och som kan integreras med HubSpot på HubSpot App Marketplace.
Exportera kontakter från Mailchimp
Vänligen observera:
- Om du tidigare har ställt in double opt-in för en målgrupp i Mailchimp bör du importera målgruppen som en lista i HubSpot och sedan uppdatera double opt-in-statusen i bulk för kontakterna. När du har uppdaterat statusen för kontakterna i alla importerade listor kan du aktivera dubbel opt-in i HubSpot.
- För de mest uppdaterade instruktionerna, se Mailchimps dokumentation om att exportera dina kontakter.
- Gå till fliken Målgrupper i ditt Mailchimp-konto.
- Klicka på Visa kontakter och välj de kontakter du vill exportera. Om du vill exportera alla kontakter klickar du på nedåtpilen i det övre vänstra hörnet på fliken Publik och sedan på Markera alla.
- Klicka på Exportera målgrupp.
- När exporten är klar klickar du på Exportera som CSV för att ladda ner filen till din dator.
Du får en zip-fil via e-post i Mailchimp, eller så laddas zip-filen ner direkt till din dator. Beroende på vilken Audience du exporterar kan zip-filen innehålla upp till tre separata CSV-filer (rensade, prenumererade och avregistrerade kontakter).
Öppna exportfilerna och granska kontaktuppgifterna. Du kan också sortera dina kontakter baserat på fastighetsvärden innan du importerar. Kontakter som har uttryckt samtycke till att ta emot dina e-postmeddelanden kan importeras till ditt HubSpot-konto som en ny kontaktlista. Läs mer om hur du förbereder din importfil och importerar kontakter till HubSpot.
Du kan också använda Data Sync-appen i HubSpot App Marketplace för att synkronisera kontaktinformation från ditt Mailchimp-konto med HubSpot.
Exportera kontakter från Constant Contact
Observera: för de mest uppdaterade instruktionerna, se Constant Contacts dokumentation om export av dina kontakter.
Det finns ett antal olika statustyper i Constant Contact, bland annat: Aktiv, underförstådd tillåtelse, uttrycklig tillåtelse, avregistrerad, väntar på bekräftelse och inga angivna behörigheter.
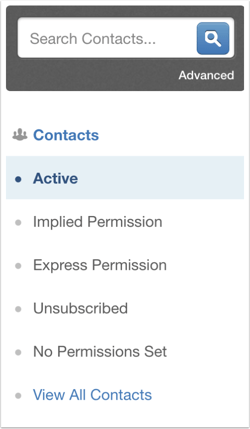
Om du vill exportera kontakter efter statustyp exporterar du varje typ separat i ditt Constant Contact-konto:
- Klicka på Kontakter i navigeringsmenyn och välj sedan den statustyp (t.ex. Aktiv) som ska exporteras.
- Markera kryssrutan för rubrikraden längst upp till vänster för att välja alla kontakter för exporten.
- Klicka på Exportera.
- Välj de egenskaper du vill inkludera i denna export. Se till att ta med egenskapen E-post .
- Klicka på Exportera kontakter.
- När exporten är klar visas en banner med nedladdningslänkar. Klicka på Ladda ner CSV eller Ladda ner Excel för att ladda ner din exportfil.
Öppna exportfilerna och granska kontaktuppgifterna. Du kan också sortera dina kontakter baserat på fastighetsvärden innan du importerar. Kontakter som har uttryckt samtycke till att ta emot dina e-postmeddelanden kan importeras till ditt HubSpot-konto som en ny kontaktlista. Läs mer om hur du förbereder din importfil och importerar kontakter till HubSpot.
Du kan också använda Data Sync-appen i HubSpot App Marketplace för att synkronisera kontaktinformation från ditt Constant Contact-konto med HubSpot.
Importera din opt-out-lista till HubSpot
Innan du börjar bör du identifiera alla kontakter från dina exporter som har fått en hård studs eller avregistrerat sig från dina e-postmeddelanden och lägga till dem i en separat fil för import. Om du importerar kontakter från Constant Contact eller MailChimp skapar du separata filer för varje status.
- I ditt HubSpot-konto navigerar du till CRM > Kontakter.
- Klicka på Importera längst upp till höger.
- Klicka på Starta en import.
- Välj en opt-out lista.
- Följ instruktionerna för att slutföra importen av opt-out-listan.
Importera dina kontakter till HubSpot
Innan du börjar, se till att konfigurera din importfil. Inkludera en rubrikrad i din fil och matcha varje kolumns rubrik med en kontaktegenskap. Du kan inkludera värden för någon av HubSpot-standardegenskaperna eller anpassade egenskaper.
- I ditt HubSpot-konto navigerar du till dina kontakter, företag, erbjudanden eller biljetter.
- Klicka på Importera längst upp till höger.
- Följ instruktionerna för att slutföra importen av posterna till HubSpot.
Hantera kontoinställningar och importera bildfiler
När du har importerat dina kontakter konfigurerar du dina e-postinställningar och importerar alla bildfiler som du vill vara värd för i HubSpot:
- Ange ditt företags adress i inställningarna för e-postmarknadsföring. Denna information krävs för sidfoten i ditt e-postmeddelande.
- Ladda upp bildfiler som du kan använda i dina marknadsföringsmeddelanden och annat innehåll. Lär dig hur du infogar en bild i ditt e-postmeddelande.
- Läs mer om hur du ställer in ditt företags varumärke i HubSpot.