設定對話收件匣
上次更新時間: 九月 15, 2023
對話收件匣是您HubSpot帳戶的中心位置,所有連接的頻道都會顯示訊息。你可以檢視進行中的對話、回覆訊息以及建立工單以追蹤顧客的問題。
根據您的 HubSpot訂閱,您可以編輯預設 對話收件匣或建立新的收件匣。設定預設收件匣
首次建立HubSpot帳戶時, HubSpot會自動建立對話收件匣並佈建備用電子郵件地址。您可以編輯回退電子郵件地址,或連結其他頻道,以開始接收收件箱中的訊息。您也可以編輯哪些用戶和團隊可以使用對話收件匣。
- 在你的 HubSpot 帳戶中,點擊頂端導覽列中的settings「設定圖示」。
- 在左側邊欄選單中,瀏覽至「收件箱」>「收件箱」。
- 要重命名收件箱:
- 在「目前檢視」下拉選單旁邊,按一下「操作」下拉選單,然後選擇「重命名收件匣」。
- 在「」對話方塊中,輸入收件匣的名稱,然後按一下重命名。
- 若要連接頻道以開始接收收件匣中的訊息,請按一下連接頻道,然後選擇頻道。進一步了解如何將頻道連結至收件匣。
- 若要將Slack帳戶連接到收件匣,請在「Slack整合」部分按一下連接Slack。進一步了解如何設定Slack集成。
- 若要管理哪些用戶和團隊可以存取收件箱,請按一下存取標籤。
- 點擊「擁有收件匣存取權限的人」下拉式選單,然後選擇一個
- 所有人:帳戶中的每個HubSpot用戶都可以存取收件匣。
- 特定用戶和團隊:只有所選用戶或團隊才能存取此收件匣。
- 按一下儲存。
- 點擊「擁有收件匣存取權限的人」下拉式選單,然後選擇一個
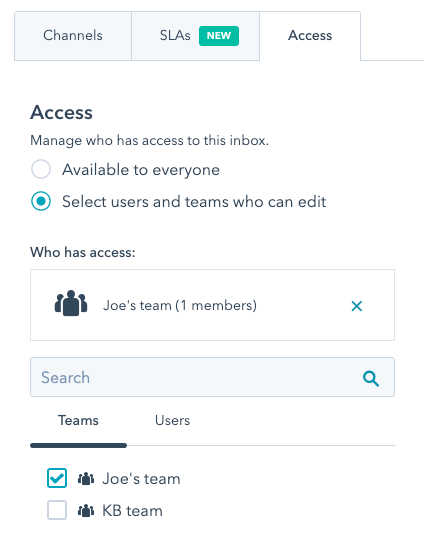
請注意:傳入的對話只能自動指派給擁有付費席次的使用者,但如果免費使用者有權存取收件匣,他們仍然可以指派和回覆未指派的對話。
如果你選擇特定用戶和團隊,擁有帳戶存取權限或超級管理員權限的用戶可以在入口網站中查看任何對話收件匣,但不能在收件匣中採取行動,例如回覆對話,除非他們在收件匣的存取設定中被選為團隊成員。
編輯回退電子郵件地址
回退電子郵件是符合HubSpot條款的電子郵件,如果您尚未連接團隊電子郵件地址,可以使用特定的HubSpot工具,例如工單自動化。如果您的團隊電子郵件地址突然與對話收件匣中斷連線,也會使用後退電子郵件。
在設定收件匣時,您可以自訂回退電子郵件地址,以便立即開始發送電子郵件。如果你不想使用後退電子郵件地址,請瞭解如何連結團隊電子郵件地址,以開始在收件匣中接收電子郵件。
- 在你的 HubSpot 帳戶中,點擊頂端導覽列中的settings「設定圖示」。
- 在左側邊欄選單中,瀏覽至「收件箱」>「收件箱」。
- 點擊後退電子郵件旁邊的編輯。
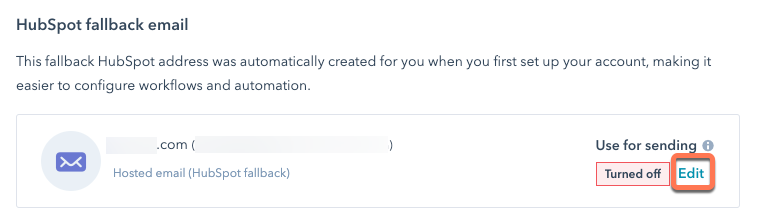
- 若要開啟發送後退電子郵件地址,請在「配置」標籤上選擇使用HubSpot電子郵件發送訊息核取方塊。
- 若要自訂「發件人名稱」出現,請按一下「發件人名稱」下拉選單,然後選擇一個選項。
請注意:您不能將相同的來源名稱用於多個備用電子郵件。寄件者名稱值對於備用電子郵件地址必須是唯一的。
-
- 客服代表和公司名稱:聯絡人收到電子郵件時,會顯示用戶名稱和公司名稱。在文字欄位中輸入公司名稱。
- 公司名稱:選擇此選項以僅顯示公司名稱。在文字欄位中輸入公司名稱。

- 若要自訂「發件人地址」,請選擇其中一個選項旁邊的單選按鈕。
- 使用預設值:付費帳戶中用戶的預設地址會顯示為[username] @ [subdomain] .hs-inbox.com。免費使用者的預設選項將顯示為[username] @ [subdomain] .hubspot-inbox.com。
- 從地址自訂:在文字欄位中輸入您想要顯示的電子郵件地址。點擊「驗證 地址」,確認你有權存取該電子郵件。
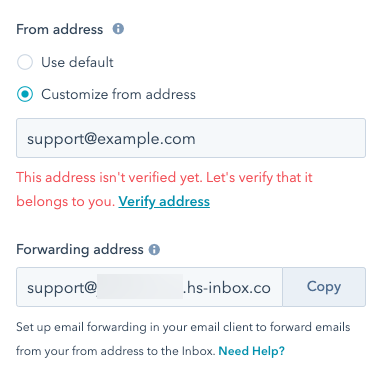
- 您可以在郵件客戶設定中將回退電子郵件設為轉發地址,以便將傳送到該電子郵件地址的電子郵件轉發到對話收件匣。按一下「轉寄地址」欄位旁邊的「複製」,然後在郵件用戶端設定中將其新增為轉寄地址。
- 若要包含團隊電子郵件簽名:
- 點擊新增團隊簽名。此簽名僅適用於直接從對話收件匣發送的電子郵件。了解如何為從CRM記錄發送的電子郵件設定電子郵件簽名。
- 在文字方塊中,在「簡單」編輯器中自訂團隊電子郵件簽名,或按一下HTML並在HTML中編輯簽名。使用底部的豐富文字工具列來格式化文字、插入連結或插入影像。若要插入填充發件人姓名的個性化令牌,請按一下插入令牌下拉菜單,然後選擇全名、 名字或姓氏。
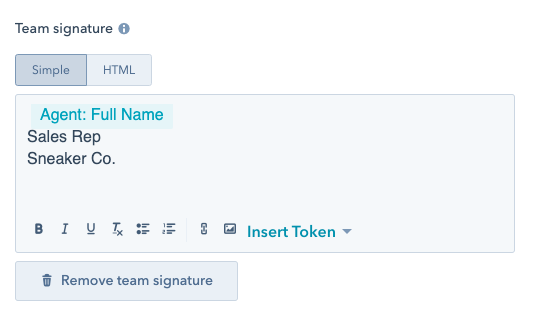
- 在右邊,預覽來自姓名、電子郵件和電子郵件簽名將如何出現在聯絡人的收件匣中,然後按一下儲存。
- 預設情況下,當電子郵件轉寄到收件匣時,該電子郵件將記錄到原始發件人的聯絡人記錄。若要關閉此設定,以便電子郵件記錄傳送電子郵件的發送者,請按一下以切換選擇電子郵件的原始傳送者關閉。

- 若要設定分配規則,請按一下[自動化]分頁。
- 如果你被分配到銷售中心或服務中心付費座位,你可以設定路由規則,自動將收到的電子郵件路由到帳戶中的特定用戶和團隊:
- 按一下以切換「自動分配對話」開關。
- 按一下指派至下拉式選單,然後選擇一個路由選項:
-
-
- 特定用戶和團隊:將收到的電子郵件指派給所選用戶或團隊。 從特定用戶和團隊下拉菜單中選擇用戶或團隊。
- 聯絡所有者:將收到的電子郵件指派給聯絡人的所有者。聯絡人必須為其記錄指定擁有者,並使用Cookie進行追蹤。如果旅居主人已下線,系統會透過電子郵件將提交內容傳送給訪客的旅居主人。
- 根據預設,外來對話只會指派給可提供服務的客服人員。如果沒有可用的客服人員,系統會取消指派電子郵件對話。您可以清除「僅指派給可用的使用者」核取方塊,以根據客服人員的可用性關閉指派。
-
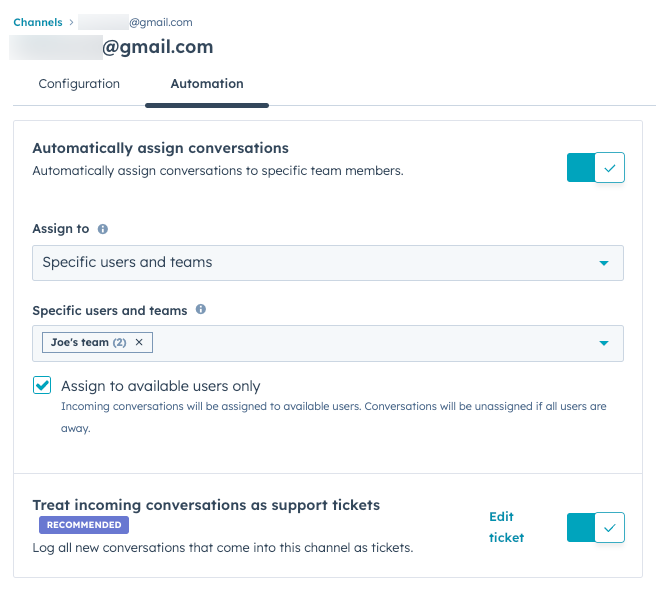
請注意:收到的訊息只能自動傳送給已分配銷售中心或服務中心付費座位的使用者。如果用戶無法使用付費座位,你便無法將它們包含在自動分配規則中。
- 若要編輯預設工單屬性,包括工單管道和階段:
- 點擊「處理外來對話」旁邊的「編輯工單」作為支援工單設定。
- 在右側面板中使用下拉菜單來編輯屬性。
- 預設情況下,如果你在收件匣中設定了自動分配規則,工單擁有者將與對話擁有者相同。若要變更工單擁有者,請按一下工單擁有者下拉選單,然後選擇其他選項。
-
- 按一下儲存。
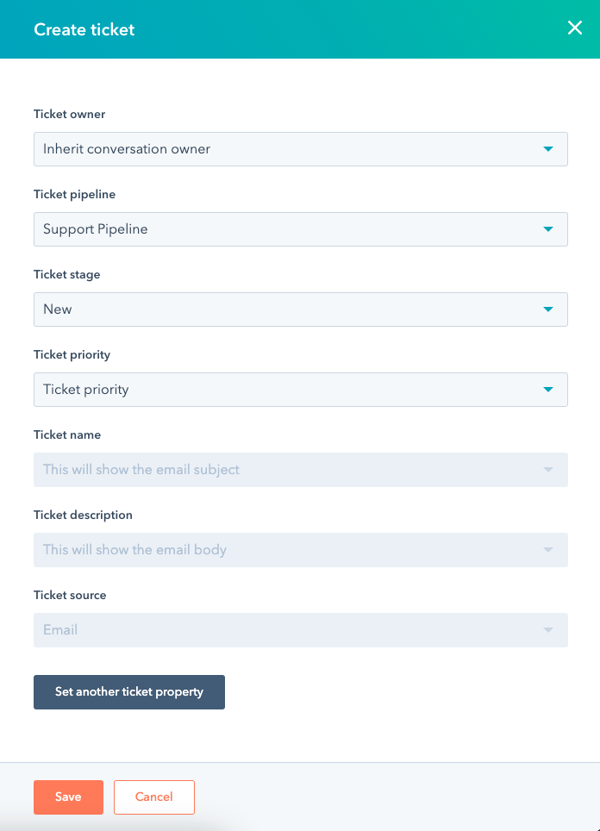
- 若要完成後退電子郵件地址的編輯,請點擊「儲存」。
如果你更改了設定或路由規則,聯絡人會在收到你的電子郵件時看到由姓名、地址和電子郵件簽名更新的資料。
建立新的收件匣(僅限專業或企業)
專業或企業帳戶的用戶可以建立多個對話收件匣。如果您有多個團隊需要存取對話工具,但您想分割和整理訊息,這很有用。例如,你可以建立銷售收件匣來管理有關價格和包裝的查詢,也可以建立客戶支援收件匣,讓客戶支援團隊管理收到的申請。
- 在你的 HubSpot 帳戶中,點擊頂端導覽列中的settings「設定圖示」。
- 在左側邊欄選單中,瀏覽至「收件箱」>「收件箱」。
- 點擊「目前檢視」下拉式選單旁的「操作」下拉式選單,然後選擇「建立新收件匣」。
- 在「團隊收件匣名稱」欄位中,輸入收件匣的名稱。
- 點擊「誰有收件匣存取」下拉菜單,選擇誰可以查看此收件匣。您也可以在建立收件匣後新增或刪除團隊成員。
- 所有人:帳戶中的每個HubSpot用戶都可以存取收件匣。
- 特定用戶和團隊:只有所選用戶或團隊才能存取收件箱。
請注意:傳入的對話只能自動指派給擁有付費席次的使用者,但如果免費使用者有權存取收件匣,他們仍然可以指派和回覆未指派的對話。
如果你選擇特定用戶和團隊,擁有帳戶存取權限或超級管理員權限的用戶可以在入口網站中查看任何對話收件匣,但不能在收件匣中採取行動,例如回覆對話,除非他們在收件匣的存取設定中被選為團隊成員。
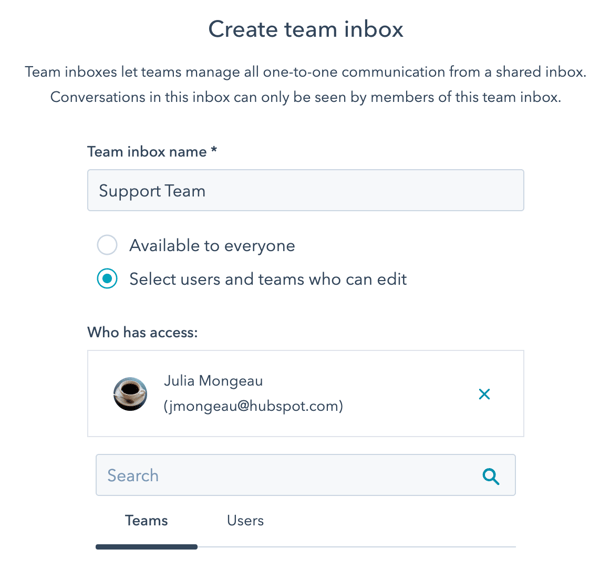
- 按一下下一步。
- 選擇要連接的頻道,或按一下稍後連接頻道。
當你前往收件匣設定時,系統會顯示已連接頻道的清單。您可以編輯現有頻道的設定或連結其他頻道。了解如何撰寫和回覆收件匣中的電子郵件,或與網站訪客聊天。
管理頻道狀態
你可以在收件匣設定中關閉已連接的頻道:
- 在你的 HubSpot 帳戶中,點擊頂端導覽列中的settings「設定圖示」。
- 在左側邊欄選單中,瀏覽至「收件箱」>「收件箱」。
- 按一下即可開啟或關閉已連接頻道的狀態開關。
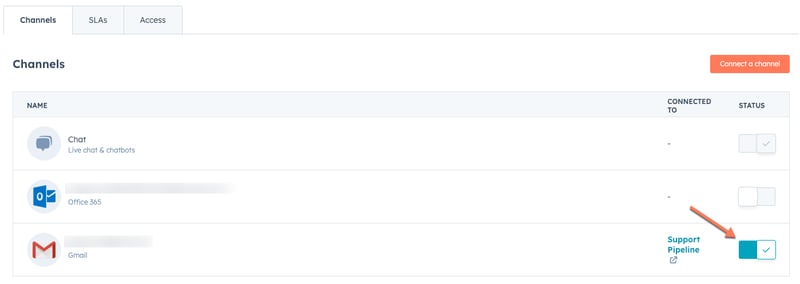
如果關閉某個頻道,您將無法再從HubSpot中的頻道傳送訊息。此外,任何傳入頻道的訊息都不會出現在對話工具中,也不會記錄到CRM。