請注意::這篇文章的翻譯只是為了方便而提供。譯文透過翻譯軟體自動建立,可能沒有經過校對。因此,這篇文章的英文版本應該是包含最新資訊的管理版本。你可以在這裡存取這些內容。
在看板檢視中管理交易、票券和自訂物件記錄
上次更新時間: 二月 14, 2024
所有物件首頁都有清單檢視,但具有管線的物件(交易、票券和自訂物件)也有看板檢視,其中記錄顯示為卡片在管線中移動的階段。 在看板檢視中,您可以在管線階段之間編輯、刪除和移動記錄,以及自訂看板及其卡片以顯示特定資訊。
本文概述了如何在看板檢視中管理管線中的記錄。 您可以透過其他方式編輯管線或自訂看板檢視的外觀:
- 管理您的交易、門票或自訂物件管線
- 自定義在看板視圖中卡片上顯示的外觀和屬性
在看板檢視中檢視交易、票證和自訂物件管線
- 前往優惠、門票或自訂物件首頁:
- 優惠: 在你的 HubSpot 帳戶中,瀏覽「CRM」>「交易」。
- 門票: 在你的 HubSpot 帳戶中,瀏覽「CRM」>「服務票證」。
- 自訂物件(僅限企業) : 在你的 HubSpot 帳戶中,瀏覽「CRM」,然後選取「自訂物件」。
-
若要檢視特定管線,請按一下下一個 管線 下拉式選單,然後選取 管線。
- 若要存取已儲存的檢視,請按一下檢視的分頁。 若要開啟未顯示為分頁的已儲存檢視,請按一下+ 新增檢視,然後從下拉式選單中選取檢視。
- 如果您正在查看交易,檢視的金額屬性摘要將顯示在表格或看板上方。 若要隱藏此摘要,請點擊右上角的「隱藏深入分析」。 點擊顯示分析資料以顯示摘要。
- 若要隱藏階段/狀態中的記錄,請按一下欄位頂部的左 側克拉圖示。 如果某一欄已折疊,請按一下右側的克拉圖示以展開該欄。
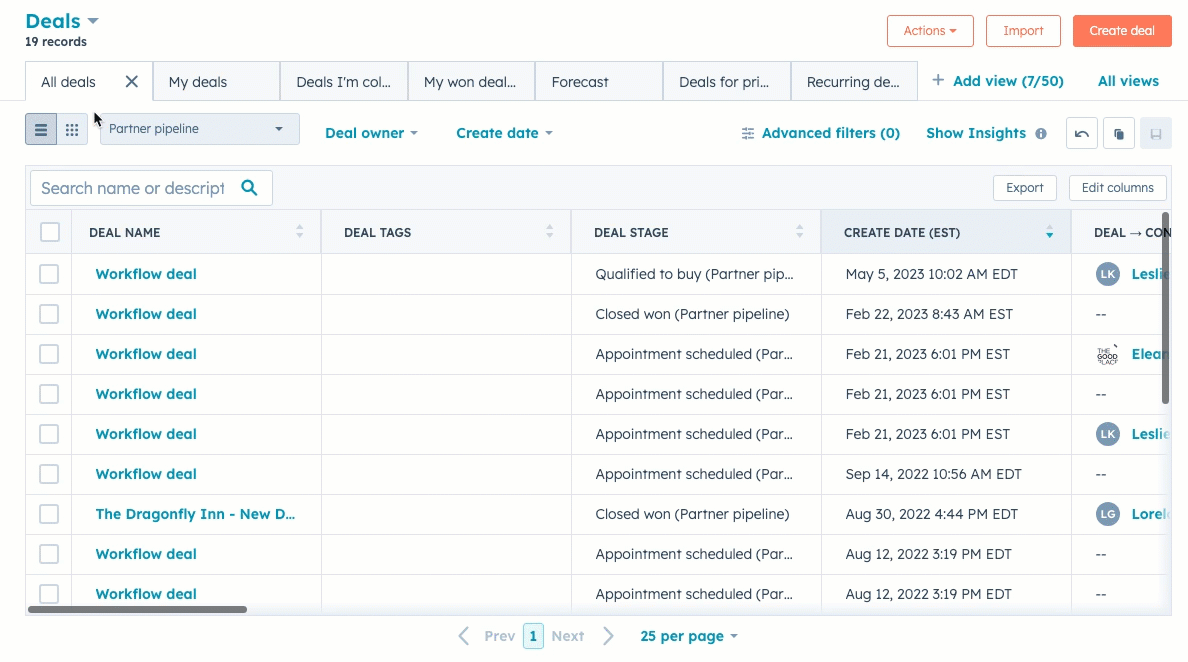
- 若要根據屬性對記錄進行細分,請按一下屬性下拉式選單以按常用屬性進行篩選,或按一下進階篩選器以按其他屬性進行篩選。 深入瞭解如何篩選記錄和保存檢視,以及如何選擇篩選條件。
- 按一下看板卡片即可在右側面板中檢視記錄,或按一下記錄名稱即可檢視和編輯完整記錄。
在看板檢視中編輯或刪除記錄
您可以在看板檢視中編輯記錄屬性值或刪除記錄。
-
前往要編輯的紀錄。 您可以開啟已儲存的檢視,或套用篩選條件來尋找要編輯的記錄。
- 將滑鼠遊標懸停在看板卡上,然後勾選核取方塊以選取個別記錄。
- 如果您要編輯多個記錄,請在要編輯的記錄的看板卡上勾選核取方塊。
- 若要選取管線中的所有記錄,請勾選看板左上角的核取方塊。
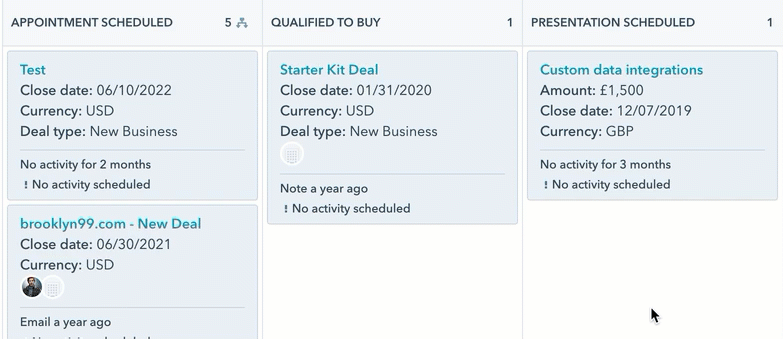
- 若要編輯這些記錄中特定屬性的值,請在表格頂端按一下編輯編 輯。
-
在對話方塊中,按一下要更新的屬性下拉式選單,然後選取要編輯的屬性。
-
-
-
在顯示的欄位中,輸入或選取所選屬性的新值。 對於複選屬性:
- 要在保留現有值的同時添加新值,請選擇追加到當前值。
- 要覆蓋現有值,請選擇替換當前值。
-
-
-
單擊更新。對於文字或單選屬性,這將覆蓋這些記錄的屬性中的舊值。
-
在管線階段之間移動記錄
在看板檢視中,您可以將個別交易、票證或自訂物件記錄移動到新的管線階段或狀態。
- 前往您要編輯的管線。
- 按一下並將記錄的看板卡片拖曳到另一個階段或狀態。
- 如果該交易階段、票證狀態或自訂物件 階段有任何必需的屬性,請輸入或選擇屬性值,然後按一下「下一步」。
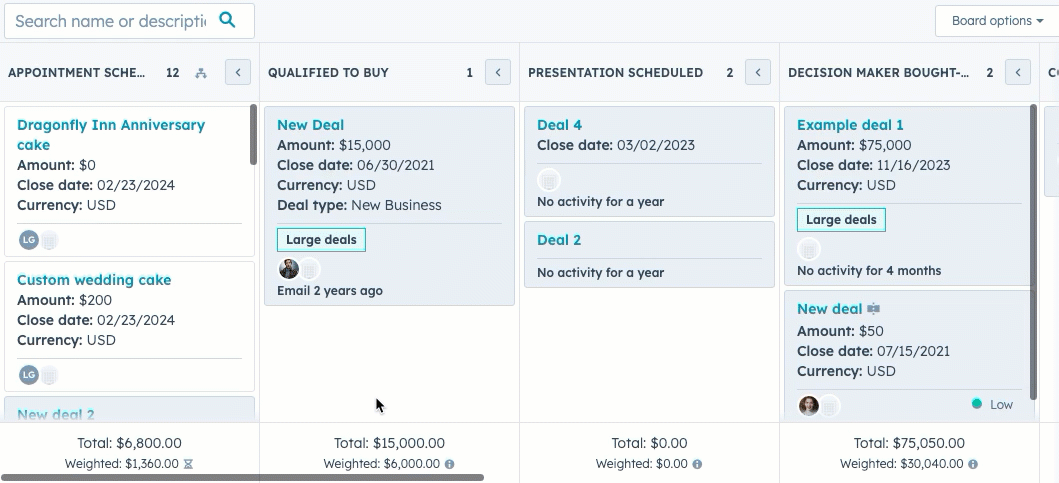
- 記錄移至新階段或狀態
後,系統會更新欄的記錄計數,並根據排序條件重新排序欄內的卡片。 對於交易,欄的總金額和加權金額會更新,交易的概率可能會根據階段的概率自動更新。
請注意:將交易移至不同階段時,必須根據交易的可能性重新計算加權總額,這也可能根據新階段進行更新。 重新計算時,加權金額旁邊會顯示延 遲延遲圖示。
您還可以在查看記錄時編輯個別記錄的管線或階段/狀態。
根據物業對看板卡片進行排序
您可以選擇使用哪個屬性來確定每列中交易、門票或自訂物件記錄的排序順序。 例如,您可以按「建立日期」的最新值排序票證, 或按「金額」屬性的高低值排序交易 。- 導覽至要對卡片進行排序的管道檢視。
- 按一下看板右上角的看板選項 。
- 選擇排序。
- 按一下「優先順序」下拉式選單,然後選取用於排序每欄記錄的屬性(例如「金額」)。
- 按一下排序方式下拉式選單,然後選擇將決定記錄順序的條件(例如,從高到低)。
- 按一下儲存。
records
Tickets
CRM Setup
你的意見回饋對我們相當重要,謝謝。
此表單僅供記載意見回饋。了解如何取得 HubSpot 的協助。