Forbind HubSpot og QuickBooks Online
Sidst opdateret: september 5, 2024
Gælder for:
|
|
Forbind din HubSpot-konto til QuickBooks Online med datasynkronisering. Når du har forbundet dine konti, kan du synkronisere kontakter, produkter og fakturaer mellem de to systemer. Du kan også se betalingsoplysninger på tidslinjen for aftaleposter. Se denne artikel, hvis du bruger den ældre HubSpot-QuickBooks Online-integration.
Før du går i gang
Begrænsninger
- Redigering af fakturaer i QuickBooks Online: Nogle redigeringer kan ikke foretages på fakturaer, der er oprettet i HubSpot, fra QuickBooks. Redigeringer, der ikke kan foretages, er tilføjelse eller fjernelse af varelinjer, opdatering af priser, fjernelse af en betaling eller tilføjelse af skatteoplysninger. Hvis redigeringen ikke foretages i HubSpot, vil fakturaen ikke blive synkroniseret. Du kan opdatere fakturafelter, tilføje betalinger eller kreditter og tilføje servicedatoer til varelinjer på en HubSpot-genereret faktura fra QuickBooks. Endelig kan fakturaer, der er oprettet i QuickBooks, redigeres i QuickBooks.
- Opkrævning af skat: Det er ikke muligt at opkræve skat på fakturaer i HubSpot. Hvis der er brug for skat på en faktura, anbefales det, at fakturaerne oprettes i QuickBooks og synkroniseres med HubSpot.
- Ikke-amerikanske QuickBooks Online-konti: De fleste ikke-amerikanske QuickBooks Online-versioner kræver, at synkroniserede fakturaer inkluderer skat (f.eks. moms, HST, GST osv.). HubSpot-fakturaer kan ikke oprettes med skat, så brugere med ikke-amerikanske QuickBooks Online-konti vil ikke kunne bruge denne funktion.
- Indregning af indtægter: HubSpot-fakturaer understøtter ikke tilføjelse af en servicedato til varelinjer i HubSpot, hvilket er nødvendigt, når man bruger QuickBooks' indtægtsregistreringsfunktion.
- Egenskaben Regnskabsaftale: QuickBooks Online-appen skriver ikke data til egenskabsgruppen Regnskabsaftale. Det anbefales at bruge fakturaobjektet, når du opretter rapporter og udløser workflows, hvis du har denne app tilsluttet.
Anbefalinger før brug af integrationen
- SlåBrugerdefineret transaktionsnummer fra i QuickBooks Online: Tjek, om indstillingen Brugerdefineret transaktionsnummer i QuickBooks erslået til . Det anbefales, at denne indstilling slås fra. Hvis den er slået til, vil fakturaer, der oprettes i QuickBooks, automatisk anvende HubSpot-fakturaernes præfiks, hvilket kan føre til modstridende fakturanumre.
- Lås lukkede regnskabsperioder: Slå den indstilling til, som automatisk låser lukkede regnskabsperioder i QuickBooks. Dette sikrer, at alle lukkede regnskabsperioder er beskyttet mod at blive ændret.
- Synkroniser produkter: Det anbefales at synkronisere dine produkter fra QuickBooks til HubSpot og at bruge disse produkter, når du opretter fakturaer, tilbud og betalingslinks. Det sikrer, at når fakturaer og betalinger synkroniseres med QuickBooks, er de korrekt knyttet til de indtægts- og udgiftskonti, du har sat op.
Bemærk venligst:
- Produktsynkroniseringen bruger SKU-egenskaben til at matche. For at undgå duplikering af produkter synkroniserer produktsynkronisering som standard kun produkter med SKU'er. Det anbefales at tilføje SKU'er til de produkter i QuickBooks, som du gerne vil synkronisere.
- Hvis en faktura har varelinjer, der ikke kan matches med et produkt i QuickBooks, oprettes der et produkt med navnet Brugerdefineret varelinje i QuickBooks, og varelinjer, der ikke kan matches, matches med dette produkt. Du definerer, hvilken indtægtskonto dette brugerdefinerede varelinjeprodukt skal knyttes til i trinnetKonfigurer i fakturasynkroniseringen.
- Synkroniser alle kunder: Detanbefales at synkronisere alle kunder fra QuickBooks Online til HubSpot som kontakter. Når du opretter en faktura for en eksisterende kunde, skal du sørge for at bruge den kontakt, der blev synkroniseret fra QuickBooks. Det vil sikre, at alle fakturaer, du opretter, er forbundet med den rigtige kunde i QuickBooks. Når du fakturerer en ny kunde, skal du sørge for, at kontakten på fakturaen er faktureringskontakten, hvis e-mailadresse du ønsker at forbinde med kunden i QuickBooks.
- Opdater workflow-handlingerne Opret betalt faktura og Opret betalt salgskvittering: Hvis du bruger tovejs fakturasynkronisering, anbefales det at opdatere dit workflow for at filtrere betalinger, der kommer fra fakturaer (f.eks. betalinger, hvor kilden = faktura). Hvis workflowet ikke opdateres, vil der opstå dobbeltarbejde, fordi fakturabetalinger også vil udløse oprettelse af betalte fakturaer. Der vil kun ske én betaling, men der vil være to fakturaer for betalingen.
Tilslut appen
For at forbinde appen skal du være superadministrator eller have App Marketplace-rettigheder på din HubSpot-konto.
- På din HubSpot-konto skal du klikke på Marketplace-ikonet marketplace i den øverste navigationslinje og derefter vælge App Marketplace..
- Søg efter QuickBooks Online, og vælg det i resultaterne.
- Indtast dine QuickBooks Online-loginoplysninger, og klik på Installer app.
Konfigurer dine synkroniseringsindstillinger
For at slå datasynkronisering til:
- På din HubSpot-konto skal du klikke på settings indstillingsikonet på den øverste navigationslinje..
- Naviger til Integrationer > Forbundne apps i venstre sidepanel.
- Klik på QuickBooks Online.
- Klik på Konfigurer din synkronisering.
- På siden Vælg de data, du vil synkronisere, skal du klikke på QuickBooks Online-rullemenuen og vælge det objekt, du gerne vil synkronisere med HubSpot. HubSpot-rullemenuen opdateres automatisk.
- Klik på pilene for synkroniseringsretning, og vælg en synkroniseringsretning. Du kan synkronisere følgende objekter:
| HubSpot | QuickBooks Online | |
| Kontakt | ⇔ | Kunde |
| Produkt | ⇔ | Produkter og tjenester |
| Faktura | ⇔ | Faktura |

Bemærk venligst:
- Når en faktura synkroniseres fra QuickBooks til HubSpot, vil fakturaen blive knyttet til den primære virksomhed for kontakten på fakturaen. Hvis en kontakt har mere end én virksomhed tilknyttet i HubSpot, vil den primære virksomhed blive tilknyttet fakturaen. Hvis kontakten ikke har nogen virksomhed tilknyttet, vil der ikke blive tilknyttet nogen virksomhed til fakturaen. Når en virksomhed er blevet tilknyttet, kan den opdateres manuelt.
- Når en betalt faktura synkroniseres fra HubSpot til QuickBooks, vil de tilknyttede behandlingsgebyrer for din valgte betalingsprocessor i HubSpot, enten Stripe eller HubSpot-betalinger, ikke automatisk oprette en regnskabsmæssig udgift i QuickBooks. For at tage højde for dette kan du oprette en rapport over alle modtagne fakturaer og betalinger og summere egenskaberneBehandlingsgebyrer og Platformsgebyrer og derefter indtaste det samlede beløb som en udgift i QuickBooks.
- Kunder, der synkroniseres fra HubSpot til QuickBooks, vil have den tilknyttede virksomheds navn indstillet som visningsnavn. Hvis kontakten ikke har nogen tilknyttet virksomhed i HubSpot, vil visningsnavnet i Quickbooks som standard bruge egenskaberne fornavn og efternavn. Se, hvordan du ændrer dette.
- Ved tovejssynkronisering af fakturaer kan opdateringer af kortlagte egenskaber kun synkroniseres til QuickBooks, hvis fakturaen blev oprettet i HubSpot og synkroniseret til QuickBooks.
- Klik på Næste øverst til højre.
- Klik på rullemenuen Datakonfliktløsning, og vælg, om du vil bruge HubSpot-data eller bruge QuickBooks Online-data.
- I afsnittet Mappede felter skal du slå kontakterne fra for at udelukke dem fra synkroniseringen. Få mere at vide om kortlægning af datasynkroniseringsfelter.
- Brugere med en Ops Hub Starter-, Professional- eller Enterprise-konto kan tilføje flere felter ved at klikke på Tilføj en mapping under de foruddefinerede felter .
- Vælg felterne i rullemenuerne, og klik på Create, eller klik på delete delete for at fjerne tilknytningen.
- For at redigere eller fjerne en mapping, du har tilføjet, skal du klikke på Handlinger og derefter klikke på Rediger eller Slet.
- Brugere med en Ops Hub Starter-, Professional- eller Enterprise-konto kan tilføje flere felter ved at klikke på Tilføj en mapping under de foruddefinerede felter .
Bemærk venligst:
- For at et brugerdefineret felt i QuickBooks Online skal være tilgængeligt for HubSpot til oprettelse af brugerdefinerede fakturafelter , skal den brugerdefinerede felttype i QuickBooks være Tekst og Nummer, i kategorien Transaktion, være Udskriftsaktiveret og være slået til for alle salgsformularer, hvilket inkluderer fakturaer, overslag og salgskvitteringer.
- Når en brugerdefineret felttilknytning er oprettet, og synkroniseringen er aktiveret, vil matchende fakturaer, herunder historiske fakturaer, blive synkroniseret.
- Kun de første tre brugerdefinerede fakturafelter, der er oprettet i QuickBooks, er synlige. Se QuickBooks API-dokumentation for mere information.
- Klik på Næste øverst til højre.
- På skærmbilledet Limit indstilles anbefalede filtre automatisk for dig baseret på den dato, du indstiller synkroniseringen på. Filtre sættes op for at mindske "oversynkronisering" af data, især når der synkroniseres fra HubSpot til QuickBooks Online. Se HubSpots anbefalede synkroniseringsfiltre.

- Synkroniseringsfiltre (undtagen synkronisering af udgående fakturaer) kan redigeres. Sådan redigerer du synkroniseringsfiltrene:
- Klik på Rediger ved siden af synkroniseringsfilteret under Filtre.
-
- Vælg dine ejendomme og filterkriterier.
- Klik på Anvend kriterier, og klik derefter på Udført.
Når synkroniseringen er slået til, synkroniseres data automatisk mellem de to systemer. Når den første synkronisering er gennemført, synkroniseres poster inden for 10 minutter efter en ændring.
Anbefalede synkroniseringsfiltre
Når du opsætter en synkronisering, vil anbefalede filtre automatisk blive sat op for dig, baseret på den dato, du opsætter synkroniseringen. Filtre er sat op for at mindske "oversynkronisering" af data, især ved synkronisering fra HubSpot til QuickBooks Online. De kan redigeres, hvis det er nødvendigt.
De anbefalede filtre, der indstilles automatisk, er
- Kontakter: tovejssynkronisering med følgende filtre for at forhindre unødvendige kontakter i at blive synkroniseret fra HubSpot til QuickBooks Online:
- QuickBooks Online → HubSpot: filteret er indstillet til Alle kunder.
- HubSpot → QuickBooks Online: I den første filtergruppe er filtrene Fakturastatus er ingen af Kladde og Oprettelsesdato er efter [dags dato] og Fakturakilde er nogen af HubSpot indstillet .

- Fakturaer: Hvis der ikke er indstillet et filter, vil alle fakturaer blive synkroniseret mellem QuickBooks Online og HubSpot. Dette filter opsætter en envejssynkronisering fra QuickBooks Online til HubSpot med filteret Oprettet tidspunkt er efter [dagens dato kl. 12:00]. Datoen er indstillet til den aktuelle dag.

- Produkter: en envejssynkronisering fra QuickBooks Online til HubSpot med standardfilteret Alle produkter og tjenester.

Indstil visningsnavnet på kunder
Kunder, der synkroniseres fra HubSpot til QuickBooks Online, vil have navnet på den tilknyttede virksomhedspost indstillet som visningsnavn. Hvis kontakten ikke har nogen tilknyttet virksomhed i HubSpot, vil visningsnavnet i Quickbooks som standard bruge egenskaberne fornavn og efternavn.
For at ændre dette:
- På din HubSpot-konto skal du klikke på settings indstillingsikonet på den øverste navigationslinje..
- Naviger til Integrationer > Forbundne apps i venstre sidepanel.
- Klik på QuickBooks Online.
- Klik på Kontaktsynkronisering.
- På skærmbilledet Configure i afsnittet Mapped fields skal du klikke for at slå mappingen af feltet Display Name ← Associated Company Name fra .
Bemærk: Display Name-felter skal være unikke i QuickBooks Online. Den første kontakt fra en virksomhed får sit Display Name indstillet til virksomhedens navn, men alle kontakter fra den virksomhed, der forsøger at synkronisere til QuickBooks Online efter den første kontakt, vil ikke kunne synkroniseres, fordi deres Display Name allerede er i brug. Det anbefales at bruge én kontaktperson i en virksomhed som faktureringskontakt for alle fakturaer eller betalinger for at undgå synkroniseringsfejl. Fakturaer, betalingslinks eller tilbud kan sendes til et vilkårligt antal kontaktpersoner, men kun én kontaktperson (som matcher kunden i QuickBooks) bør være formelt tilknyttet.
Rediger datasynkronisering
Sådan redigerer du en eksisterende datasynkronisering:
- På din HubSpot-konto skal du klikke på settings indstillingsikonet på den øverste navigationslinje..
- Naviger til Integrationer > Forbundne apps i venstre sidepanel.
- Klik på QuickBooks Online.
- Hold musen over Kontaktsynkronisering, Produktsynkronisering eller Fakturasynkronisering, og klik på Rediger.
- Foretag dine ændringer ved at følge trinnene, som om du indstillede synkroniseringen for første gang.
Gennemgå synkroniseringsstatusser
For at se en liste over poster og deres synkroniseringsstatus:
- På din HubSpot-konto skal du klikke på settings indstillingsikonet på den øverste navigationslinje..
- Naviger til Integrationer > Forbundne apps i venstre sidepanel.
- Klik på QuickBooks Online.
- På fanen Synkroniseringsoversigt skal du klikke på Objektvisning for at se antallet af poster, der synkroniseres, mislykkes eller udelukkes. For at redigere de kolonner, der vises i tabellen, skal du klikke på Mere øverst til højre i tabellen og derefter klikke på Rediger kolonner.
- Klik på Alle objekter ved siden af Filtrer efter: for at filtrere efter objekt.
- Hvis du klikker på et nummer ved siden af en post, åbnes et sidepanel, hvor du kan se posterne.
- På fanen Synkroniseringsoversigt skal du klikke på Objektvisning for at se antallet af poster, der synkroniseres, mislykkes eller udelukkes. For at redigere de kolonner, der vises i tabellen, skal du klikke på Mere øverst til højre i tabellen og derefter klikke på Rediger kolonner.
-
-
-
- Ved mislykkede synkroniseringsposter skal du holde musen over informationsikonet under Fejlkategori for at se en forklaring på, hvorfor fakturaen ikke kan synkroniseres.
-
-

-
- Klik på Postvisning for at se en liste over poster.
- Hvis du vil redigere de kolonner, der vises i tabellen, skal du klikke på Mere øverst til højre i tabellen og derefter klikke på Rediger kolonner.
- Brug filtrene over tabellen til at filtrere posterne.
- Brug sidenavigationen nederst i tabellen til at navigere gennem posterne.
- Klik på pilen under Synkroniseringsaktivitet for at se flere oplysninger om aktiviteten på en post.
- Klik på Postvisning for at se en liste over poster.

Eksporter synkroniseringsposter
For at eksportere synkroniseringsposter:
- På din HubSpot-konto skal du klikke på settings indstillingsikonet på den øverste navigationslinje..
- Naviger til Integrationer > Forbundne apps i venstre sidepanel.
- Klik på QuickBooks Online.
- Klik på Record view.
- Hvis du vil redigere de kolonner, der vises i tabellen, skal du klikke på Mere øverst til højre i tabellen og derefter klikke på Rediger kolonner.
- Brug filtrene over tabellen til at filtrere posterne.
- Når du har filtreret posterne, skal du klikke på Mere øverst til højre i tabellen og derefter klikke på Eksporter.
- Vælg dit filformat, og klik derefter på Eksporter.
- Eksportfilen vil blive sendt til din konto-e-mail. Du får også en besked i appen, når eksporten er klar.
Slå datasynkronisering fra eller slet den
- På din HubSpot-konto skal du klikke på settings indstillingsikonet på den øverste navigationslinje..
- Naviger til Integrationer > Forbundne apps i venstre sidepanel.
- Klik på QuickBooks Online.
- Hold musen over den objektsynkronisering, du vil slå fra, klik på Mere, og vælg Slå synkronisering fra.
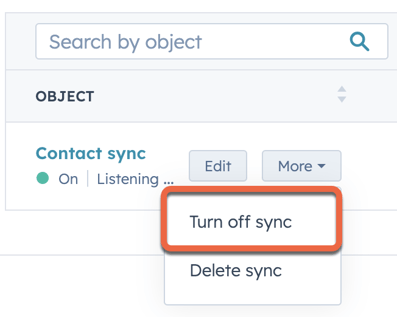
- Dette vil forhindre, at poster synkroniseres mellem HubSpot og QuickBooks Online. Når synkroniseringen er slået fra, kan du klikke på Rediger synkroniseringsindstillinger for at slå den til igen.
- Klik på Slet synkron isering for at slette synkroniseringen.