Opsæt og tilpas ticket pipelines og statusser
Sidst opdateret: november 4, 2024
Gælder for:
|
|
Med tickets kan du holde styr på dine kundeinteraktioner, efterhånden som de udvikler sig over tid. Ticket-værktøjet indeholder en standard support-pipeline, som du kan bruge til at administrere dine ticket-statusser.
Hvis din konto har et Service Hub Starter-, Professional- eller Enterprise-abonnement, kan du oprette brugerdefinerede ticket-pipelines og -statusser til at definere dine egne forretningsprocesser samt automatisere ticket-statusser og -handlinger. TilladelsenRediger egenskabsindstillinger er påkrævet for at oprette og redigere ticket pipelines og stadier.
Opret en ny billet-pipeline
Hvis din konto har mere end én unik supportproces, kan du oprette flere pipelines. Separate pipelines anbefales kun, hvis dine processer har unikke statusser, der kræver forskellige pipelines. Ellers kan du bruge den samme pipeline på tværs af flere brugere og teams og styre adgangen via brugertilladelser. For eksempel:
- Din virksomhed har en online supportbilletproces for eksisterende kunder med nogle få statusser, såsom Venter på os, Venter på kunde og Løst. Du har også en supportproces på stedet, som kræver flere statusser, f.eks. planlægning af en serviceaftale og opfølgende kommunikation. I dette scenarie bør du oprette separate pipelines.
- Din virksomhed har flere brands, og din HubSpot-konto har teams for hvert brand. Processen for hjælp til produkter for hvert brand er den samme, og du kan bruge de samme statusser for alle supportbilletter. I dette scenarie anbefales det ikke at oprette separate pipelines. I stedet kan du bruge den samme pipeline og indstille Team only-brugertilladelser, så hvert team kun kan få adgang til tickets for deres brand (kunProfessional og Enterprise ).
Bemærk: Kun brugere på konti med Service Hub Starter-, Professional- eller Enterprise-abonnementer kan oprette yderligere ticket pipelines. Få mere at vide om det maksimale antal ticket pipelines, der er tilgængelige for dit abonnement.
Sådan opretter du en ny ticket pipeline:
- På din HubSpot-konto skal du klikke på settings indstillingsikonet på den øverste navigationslinje.
- Gå til Objects > Tickets i menuen i venstre sidepanel.
- Klik på fanen Pipelines.
- Klik på rullemenuen Vælg en pipeline , og vælg derefter Opret pipeline.
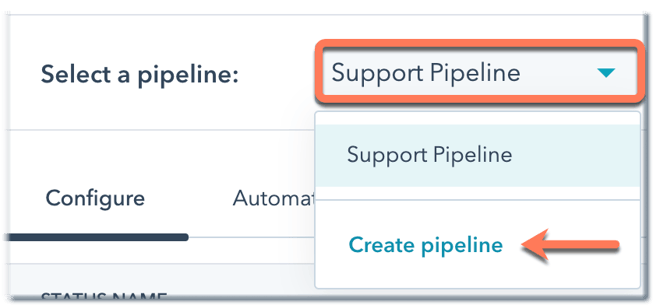
- Indtast et pipelinenavn i dialogboksen, og klik på Opret.
Rediger eller slet billet-pipelines
Du kan omdøbe din pipeline, eller hvis du har flere ticket-pipelines, kan du ændre rækkefølgen og slette dem. Brugere på en konto med et Service Hub Professional- eller Enterprise-abonnement kan også administrere, hvem der har adgang til en pipeline.
- På din HubSpot-konto skal du klikke på settings indstillingsikonet på den øverste navigationslinje.
- Gå til Objects > Tickets i menuen i venstre sidepanel.
- Klik på fanen Pipelines.
- Klik på rullemenuen Vælg en pipeline, og vælg derefter en pipeline.
- Klik på rullemenuen Handlinger til højre, og vælg et af følgende:
- Omdøb denne pipeline: Skift pipelinens navn. Indtast det nye navn i dialogboksen, og klik derefter på Omdøb.
- Omorganiser pipelines: Ændr rækkefølgen af dine pipelines. Klik på en pipeline i pop op-boksen, og træk den til en ny position. Når alle pipelines er i den ønskede rækkefølge, skal du klikke på Gem.
- Administreradgang: Hvis du er superadministrator, kan du administrere, hvilke brugere der kan se og redigere pipelinen (kunService Hub Professional eller Enterprise ).
- Slet denne pipeline: Slet pipelinen. Du kan ikke slette en pipeline, hvis den indeholder billetter. Du skal slette eller flytte billetter til en anden pipeline, før du sletter pipelinen.
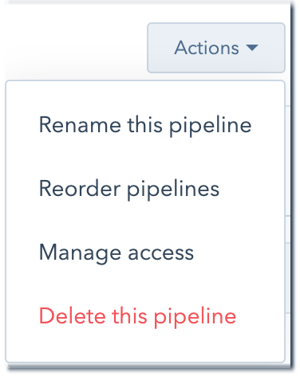
- Klik på Tilpas billetkort for at vælge de egenskaber, der skal vises på kort for pipelinen.
- Klik på fanen Automatiser for at tilpasse automatiseringsindstillingerne for pipelinen.
- Klik på fanen Pipeline-regler for at opsætte regler for pipelinen (kunService Hub Professional og Enterprise ).
Tilføj, rediger eller slet billetstatusser i en pipeline
Du kan bruge billetstatusser til at spore fremskridtene for dine billetter i en pipeline. Som standard inkluderer HubSpot en supportpipeline med fire billetstatusser: Ny, Venter på kontakt, Venter på os og Lukket. Du kan også tilføje dine egne statusser eller redigere og slette eksisterende statusser. Sådan tilpasser du statusserne i en pipeline:
-
På din HubSpot-konto skal du klikke på settings indstillingsikonet på den øverste navigationslinje.
-
Gå til Objects > Tickets i menuen i venstre side.
-
Klik på fanen Pipelines.
-
Klik pårullemenuen Vælg en pipeline , og vælgderefter en pipeline , der skal redigeres.
-
Sådan tilføjer du en ny billetstatus:
-
Klik på + Tilføj status under de eksisterende billetstatusser.
-
Indtast et navn på en billetstatus, klik derefter på rullemenuen i kolonnen Åben eller lukket, og vælg, om billetstatussen skal angive en billet som åben eller lukket. Der skal være mindst én åben og én lukket status.
-
- Hvis du vil ændre navnet på en eksisterende billetstatus, skal du klikke på statusnavnet og derefter indtaste et nyt navn i tekstfeltet.
-
Hvis du vil ændre rækkefølgen på en billetstatus, skal du klikke på billetstatussen og trække den til en ny position.
- Du kan se det interne navn for en billetstatus ved at holde musen over status og klikke på kodeikonet code. Det interne navn bruges af integrationer og API'en.
-
Hvis du vil slette en billetstatus, skal du holde musen over den og klikke på Slet. Hvis der er billetter i den status, du sletter, skal du flytte disse eksisterende billetter til en anden status. Hvis du vil gøre det samlet, skal du navigere til siden med billetindekset og i listevisningen redigere egenskaben Billetstatus samlet.
- For at redigere de egenskaber, der vises, når en billet flytter til en bestemt status, skal du holde musen over kolonnen Opdater statusegenskaber og klikke på Rediger egenskaber.
- Når du er færdig med at redigere dine statusser, skal du klikke på Gem nederst til venstre.
Tilpas egenskaber, der vises i hver enkelt billetstatus
Du kan også tilpasse, hvilke billetegenskaber der vises for brugerne, når de manuelt flytter en billet til en bestemt status. Brugere skal have tilladelse til at redigere egenskabsindstillinger for at kunne tilpasse egenskaber for billetstatus.
- Naviger til den pipeline, du vil redigere.
-
Hold musen over kolonnen Egenskaber for betinget fase i rækken med status, og klik på Rediger egenskaber.
-
I dialogboksen skal du markere afkrydsningsfelterne ud for de nye egenskaber, du vil have vist.
Bemærk: Egenskaber med skrivebeskyttede værdier (dvs. som ikke indstilles af brugerne, f.eks.beregningsegenskaber for score eller ) kan ikke bruges som egenskaber for billetstatus og vil ikke blive vist som valgmuligheder. Se, hvordan du i stedet inkluderer disse egenskaber i afsnittetAbout this ticket på en post.
-
Hvis du vil kræve en værdi for en egenskab, skal du markere afkrydsningsfeltet i kolonnen Krævet (kunStarter, Professional eller Enterprise ). Når en egenskab er påkrævet, kan brugerne ikke oprette en billet med den pågældende status, medmindre de indtaster en værdi for den pågældende egenskab.
-
For at ændre rækkefølgen på egenskaberne skal du klikke og trække dem til en ny position.
- Hvis du vil fjerne en valgt egenskab, skal du klikke på X'et ved siden af den pågældende egenskab i kolonnen Valgte egenskaber.
- Når du har valgt dine egenskaber, skal du klikke på Næste. De egenskaber, du har valgt, vises automatisk, når du manuelt opretter en ny billet med den pågældende status, eller når du flytter en eksisterende billet til den pågældende status.
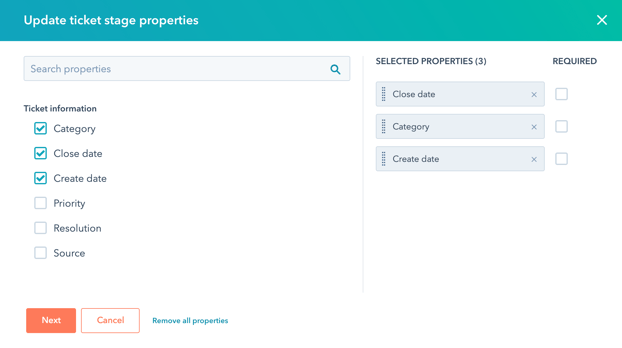
- Når du er færdig, skal du klikke på Gem nederst til venstre.
Lær, hvordan du tilpasser de egenskaber, der vises på billetkort i tavlevisning.
Tildel adgang til billetter baseret på teammedlemskab (kunProfessional og Enterprise )
Uanset hvilket HubSpot-abonnement du har, kan du opdatere en enkelt brugers adgang til billetter. Men hvis din konto har et Professional- eller Enterprise-abonnement, og din pipeline indeholder billetter, der er tildelt flere teams, kan du konfigurere billetadgang, så brugerne kun kan få adgang til billetter, der er tildelt dem selv eller teammedlemmer. Det betyder, at flere teams kan dele en pipeline uden at påvirke de billetter, der er tildelt andre teams.
- På din HubSpot-konto skal du klikke på settings indstillingsikonet på den øverste navigationslinje.
- Naviger til Users & Teams i panelet til venstre.
- For at redigere en enkelt brugers tilladelser skal du klikke på navnet på en bruger i det ønskede team. Hvis du vil redigere flere brugeres tilladelser, skal du markere afkrydsningsfelterne ved siden af brugernes navne. Hvis brugerne endnu ikke er på et team, kan du læse om, hvordan du opretter og tilføjer brugere til et team.
- Klik på Rediger tilladelser.
- Naviger til CRM-fanen i højre panel.
- I rækken Billetter skal du indstille brugerens visningstilladelser til Kun team og derefter fjerne markeringen i afkrydsningsfeltet Ikke tildelt. Dette vil automatisk opdatere redigerings- og sletningstilladelserne.
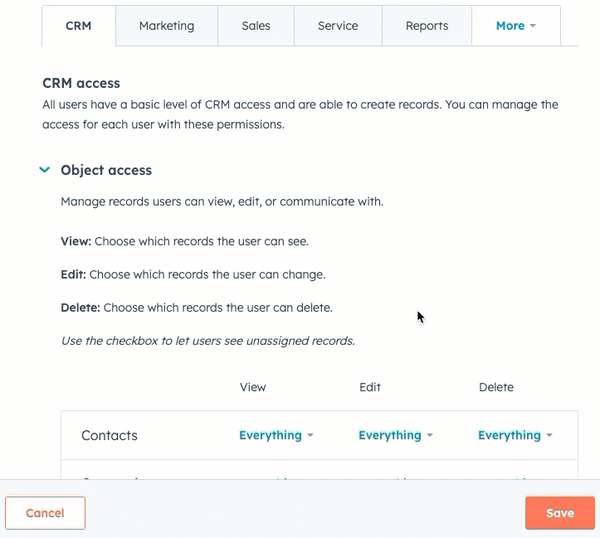
- Klik på Gem. Brugeren/brugerne skal logge ud og ind igen, før tilladelserne træder i kraft.
Med disse tilladelser kan brugerne nu kun se, redigere eller slette billetter, hvor de selv eller en anden bruger på deres team er ejer. Hvis en bruger er på flere teams, kan vedkommende få adgang til billetter, der er tildelt et hvilket som helst af deres teams.
Få mere at vide om redigering af brugerrettigheder.