Deals und Tickets in Ansichten mit farbigen Objekt-Tags priorisieren
Zuletzt aktualisiert am: Februar 20, 2024
Mit einem der folgenden Abonnements verfügbar (außer in den angegebenen Fällen):
|
|
|
|
Damit Ihre Teams die wichtigsten Deals und Tickets in Ihren Pipelines schnell identifizieren und priorisieren können, können Sie farbige Objekt-Tags auf der Grundlage bestimmter Kriterien einrichten. Sie könnten zum Beispiel ein grünes Deal-Tag mit der Bezeichnung Großer Deal erstellen und es jedem Deal mit einem Betrag von mehr als 10.000 USD zuweisen.
Sobald Sie Objekt-Tags eingerichtet haben, können Sie die Deal-Tags und Ticket-Eigenschaften in anderen HubSpot-Tools wie gespeicherte Ansichten, Berichte, Workflows und Listenverwenden.
Objekt-Tags erstellen
Ihr Account muss über ein Sales Hub-Abonnement verfügen, um Deal-Tags zu erstellen, oder über ein Service Hub-Abonnement, um Ticket-Tags zu erstellen. Accounts mit einem Starter-Abonnement können Tags einrichten, die für alle Pipelines gelten, während Accounts mit einem Professional- oder Enterprise-Abonnement Tags für einzelne Pipelines erstellen können.
Bitte beachten Sie: in Accounts, die am oder nach dem 5. März 2024 erstellt wurden, müssen Benutzer über eine zugewiesene Benutzerlizenz für den Vertrieb verfügen, um Tags für Deals erstellen zu können, und über eine zugewiesene Service-Lizenz, um Tags für Tickets erstellen zu können. Erfahren Sie mehr über die neue Benutzerlizenz-basierte Preisgestaltung von HubSpot.
Jeder Account kann bis zu 10 Tags für jedes Objekt haben, und ein Benutzer muss die Berechtigung super admin haben, um Objekt-Tags zu erstellen oder zu bearbeiten.
- Klicken Sie in Ihrem HubSpot-Account in der Hauptnavigationsleiste auf das settings Zahnradsymbol, um die Einstellungen aufzurufen.
- Gehen Sie in der linken Seitenleiste zu „Objekte“ > „Deals“ oder zu „Objekte“ > „Tickets“.
- Klicken Sie auf die Registerkarte Pipelines.
- Klicken Sie auf „[Deal/Ticket]-Tags anpassen“.
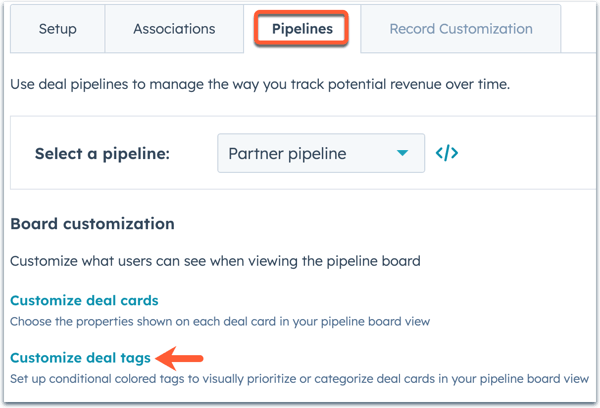
- Um ein neues Objekt-Tag zu erstellen, klicken Sie auf „Tag hinzufügen“. Für Deal-Tags können Sie ein voreingestelltes Tag auswählen oder auf Von Grund auf neu erstellen klicken, um Ihren eigenen Tag zu erstellen.
- Richten Sie auf der rechten Seite Ihre Einstellungen für Objekt-Tags ein:
- Geben Sie einen Namen und eine optionale Beschreibung für das Objekt-Tag ein.
- Klicken Sie auf das Dropdown-Menü „Farbe“ und wählen Sie dann die Farbzuweisung für das Objekt-Tag aus.
- Standardmäßig gilt ein Objekt-Tag für alle Pipelines. Um bestimmten Pipelines ein Objekt-Tag zuzuweisen (nur Professional oder Enterprise), wählen Sie „Spezifische Pipelines“ aus und aktivieren Sie dann im Dropdown-Menü die Kontrollkästchen der Pipelines, in denen das Objekt-Tag erscheinen soll.
- Klicken Sie auf „Weiter mit: Filter hinzufügen“.
- Richten Sie Filter dafür ein, wann das Objekt-Tag auf einer Deal- oder Ticket-Karte erscheinen soll:
- Klicken Sie auf „+Filter hinzufügen“, um Ihre erste Filtergruppe hinzuzufügen.
- Standardmäßig wird das Tag auf das aktuelle Objekt gefiltert (z. B. Deals für ein Deal-Tag). Um auf der Grundlage eines verknüpften Objekts zu filtern, klicken Sie auf das Dropdown-Menü Filterung auf und wählen Sie dann das Objekt aus, auf dessen Grundlage Sie Kriterien festlegen möchten (z. B. ein Deal-Tag auf der Grundlage der verknüpften Kontakte der Deals).
- Wählen Sie die Filterkategorie (z. B. Objekteigenschaften, Zugehörigkeit zu einer Liste/Import).
- Suchen und wählen Sie eine Eigenschaft oder list/import, und legen Sie dann Ihre Kriterien fest.
Bitte beachten: Sie können derzeit nicht Kriterien festlegen, die auf der Eigenschaft „Deal-Phase“ oder „Ticket-Status“ basieren. Objekt-Tags werden in allen Pipeline-Phasen in den entsprechenden Datensätzen angezeigt. Sie können jedoch mit der Eigenschaft „Wurde Deal abgeschlossen?“ Filter anhand abgeschlossener Deal-Phasen festlegen. Um abgeschlossene Deals auszuschließen, legen Sie das Kriterium für diese Eigenschaft auf ist gleich: False fest.
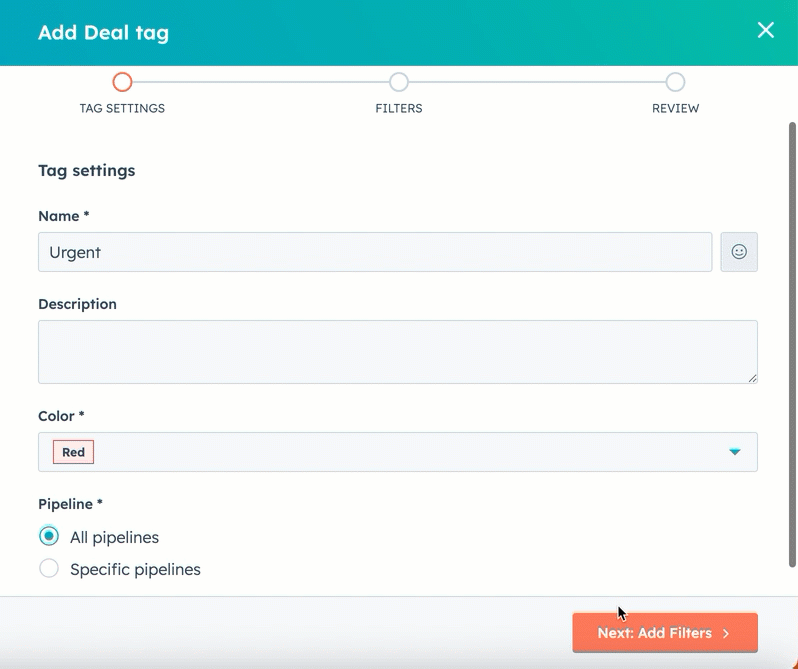
-
- Klicken Sie innerhalb einer Gruppe auf „+Filter hinzufügen“, um zusätzliche Kriterien hinzuzufügen, die für das Objekt-Tag erfüllt sein müssen. Die UND-Logik gilt innerhalb einer Gruppe, d. h., alle Filterkriterien müssen innerhalb dieser Gruppe erfüllt sein, damit der Deal-Tag erscheint.
- Um eine zusätzliche Filtergruppe hinzuzufügen, klicken Sie auf „+Filtergruppe hinzufügen“ und legen Sie dann Ihre Filter und Kriterien fest. Die ODER-Logik gilt gruppenübergreifend, d. h., alle Filterkriterien in mindestens einer Gruppe müssen erfüllt sein, damit der Deal-Tag erscheint.
- Ihre Änderungen werden automatisch übernommen. Klicken Sie auf „Änderungen verwerfen“, um die Änderungen rückgängig zu machen. Bei neuen Objekt-Tags werden dadurch alle Filter gelöscht. Bei bestehenden Objekt-Tags wird auf die zuvor eingestellten Filter zurückgegriffen.
- Klicken Sie auf „Weiter mit: Tag überprüfen“.
- Sehen Sie sich eine Vorschau an, wie das Objekt-Tag auf einer Deal- oder Ticket-Karte erscheinen wird, sowie die Einstellungen und Filter des Objekt-Tags.
- Klicken Sie anschließend auf „Speichern“.
Einmal erstellt, erscheinen Objekt-Tags auf den entsprechenden Deal- oder Ticket-Karten in der Board-Ansicht und auf einzelnen Deal- und Ticket-Datensätzen. Für die einzelnen Ansichten eines Benutzers kann er seine Datensätze nach [Deal/Ticket]-Tags filtern, um nur Deals oder Tickets mit bestimmten Objekt-Tags anzuzeigen, oder er kann wählen, um alle Objekt-Tags in einer Ansicht anzuzeigen oder auszublenden.
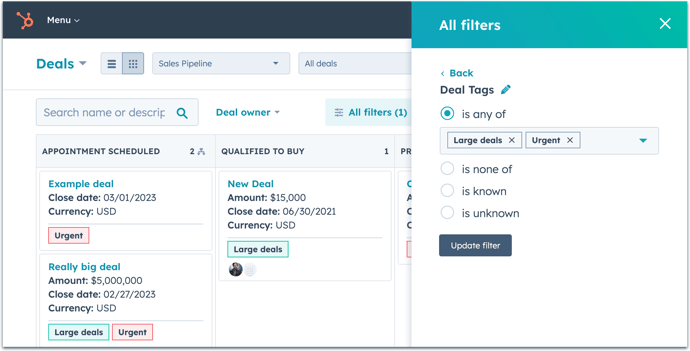
Objekt-Tags bearbeiten oder löschen
In Ihren Objekt-Tag-Einstellungen können Sie vorhandene Objekt-Tags verwalten oder löschen. Benutzer müssen über die Berechtigung super admin verfügen, um Objekt-Tags bearbeiten oder löschen zu können.
- Klicken Sie in Ihrem HubSpot-Account in der Hauptnavigationsleiste auf das settings Zahnradsymbol, um die Einstellungen aufzurufen.
- Gehen Sie in der linken Seitenleiste zu „Objekte“ > „Deals“ oder zu „Objekte“ > „Tickets“.
- Klicken Sie auf die Registerkarte Pipelines.
- Klicken Sie auf „[Deal/Ticket]-Tags anpassen“.
- Standardmäßig werden Objekt-Tags für alle Pipelines angezeigt. Um nur bestimmte Pipelines anzuzeigen, klicken Sie auf das Dropdown-Menü „Filtern nach“ und aktivieren Sie die Kontrollkästchen für die Pipelines, die Sie anzeigen möchten.
- In der Spalte „Pipeline-Zuweisung“ sehen Sie, in welcher Pipeline ein vorhandenes Objekt-Tag erscheint, entweder in „Alle Pipelines“ oder in bestimmten Pipelines (nur Professional und Enterprise).
- Um die Einstellungen und Filter eines vorhandenen Objekt-Tags zu bearbeiten, bewegen Sie den Mauszeiger über das Objekt-Tag und klicken Sie dann auf „Bearbeiten“.
- Um ein vorhandenes Objekt-Tag zu löschen, bewegen Sie den Mauszeiger über das Objekt-Tag und klicken Sie dann auf „Löschen“. Klicken Sie zum Bestätigen im Dialogfeld auf „Tag löschen“.
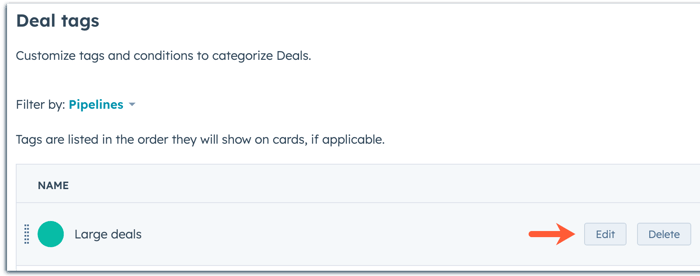
Erfahren Sie mehr über die Anpassung von Deal-Pipelines oder Ticket-Pipelines.
Objekt-Tags in einer Ansicht anzeigen oder ausblenden
Sobald Sie Objekt-Tags erstellt haben, erscheinen diese standardmäßig auf Deal- oder Ticket-Karten in der Board-Ansicht, aber Sie müssen die Objekt-Tags manuell als Spalte in Ihrer Listenansicht hinzufügen. Sie können jederzeit wählen, ob Sie Objekt-Tags in Ihren Ansichten ein- oder ausblenden möchten.
- Gehen Sie zu Ihren Deals oder Tickets:
- Klicken Sie in Ihrem HubSpot-Account auf CRM und dann auf Deals.
- Klicken Sie in Ihrem HubSpot-Account auf CRM und dann auf Tickets.
- So berücksichtigen oder entfernen Sie in der listView Listenansicht Objekt-Tags als eine Spalte:
- Klicken Sie auf Spalten bearbeiten oben rechts in der Tabelle.
- Suchen Sie auf der linken Seite des Dialogfelds nach „[Deal/Ticket]-Tags“.
- Um Objekt-Tags anzuzeigen, aktivieren Sie das Kontrollkästchen „[Deal/Ticket]-Tags“. Klicken Sie auf der rechten Seite auf „[Deal/Ticket]-Tags“ und ziehen Sie sie an die gewünschte Position in der Spaltenreihenfolge, oder klicken Sie auf „Nach oben“, um sie als zweite Spalte nach dem Namen eines Datensatzes festzulegen.
- Um Objekt-Tags auszublenden, deaktivieren Sie das Kontrollkästchen „[Deal/Ticket]-Tags“. Die Objekt-Tags werden nicht mehr als Spalte in Ihrer Ansicht angezeigt.
- Klicken Sie auf Anwenden.
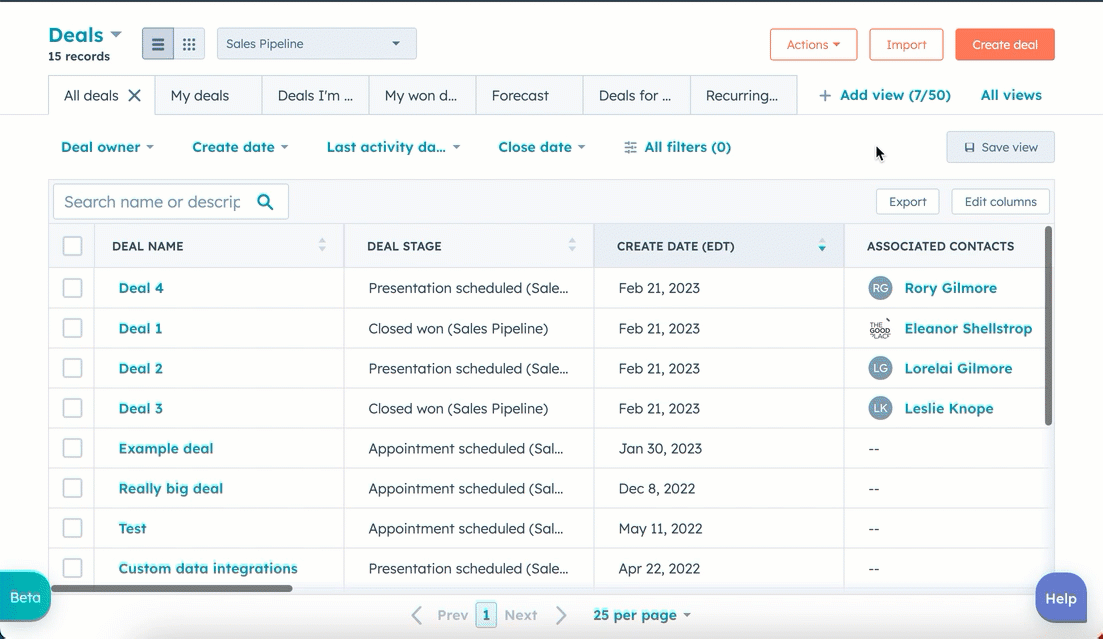
- In grid board view, um Tags von Objekten auf Board-Karten anzuzeigen oder auszublenden:
- Klicken Sie auf das Dropdown-Menü „Board-Aktionen“ und wählen Sie dann „Karten bearbeiten“ aus.
- Um Objekt-Tags auf Ihren Board-Karten anzuzeigen, aktivieren Sie das Kontrollkästchen „Tags anzeigen“.
- Wenn Sie die Objekt-Tags auf Ihren Karten ausblenden möchten, deaktivieren Sie das Kontrollkästchen „Tags anzeigen“.
- Klicken Sie auf Speichern.
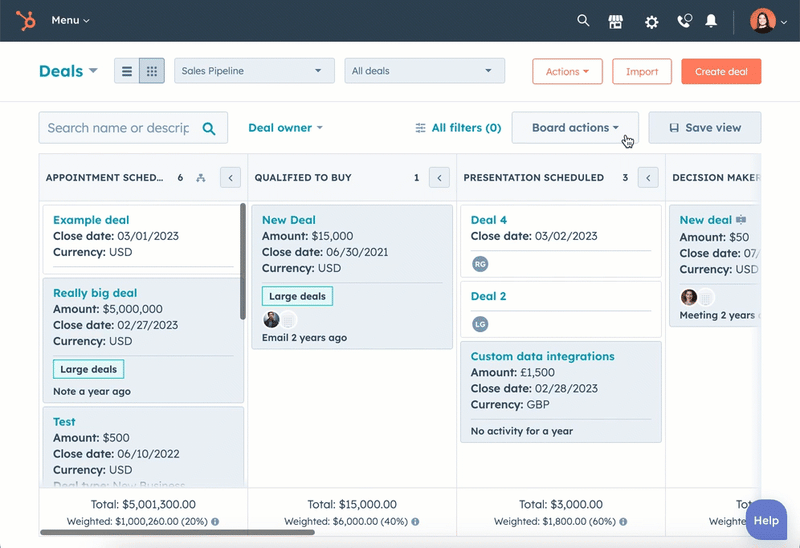
Mehr anzeigen Spalten in der Listenansicht anpassen und das Erscheinungsbild von Karten in der Board-Ansicht bearbeiten.
