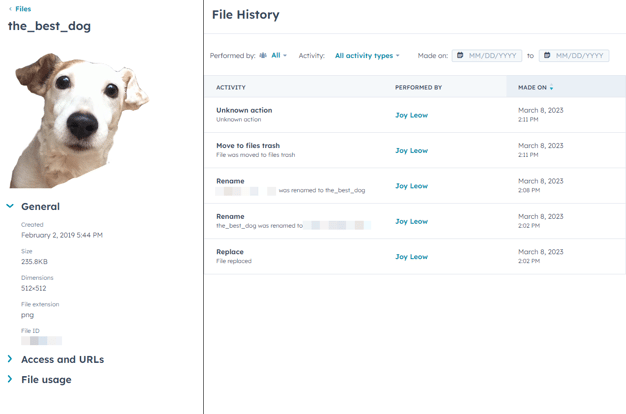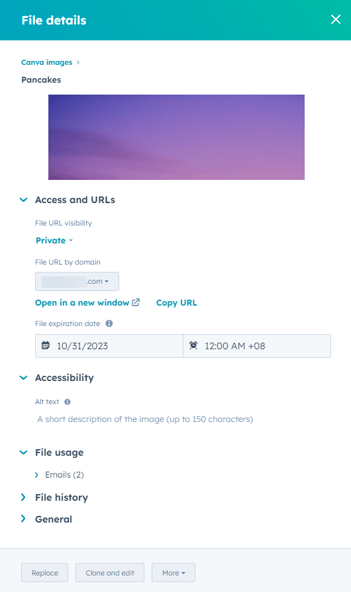Einzelne Dateiinformationen verwalten
Zuletzt aktualisiert am: Februar 5, 2025
Mit einem der folgenden Abonnements verfügbar (außer in den angegebenen Fällen):
|
|
Nachdem Sie Ihre Datei hochgeladen haben, erfahren Sie, wie Sie Dateidetails wie den Dateinamen, die URL und die Sichtbarkeitseinstellungen bearbeiten und konfigurieren können. Bei Videodateien können Sie die erweiterten Funktionen der Datei aktivieren, um zusätzliche Optionen wie das Hinzufügen von Untertiteln zu konfigurieren. Im Dateiverlauf können Sie darüber hinaus alle früheren Aktionen für die Datei im Blick behalten.
Wenn Sie eine Datei nicht mehr benötigen, können Sie diese löschen und bei Bedarf wiederherstellen. Um den Zugriff auf Ihre Dateien einzuschränken, erfahren Sie, wie Sie Dateien und Ordner partitionieren.
Dateiinformationen verwalten
So überprüfen und aktualisieren Sie Ihre Dateiinformationen:- Navigieren Sie in Ihrem HubSpot Account zu Bibliothek > Datei-Manager.
- Klicken Sie im Dateien-Tool auf den Namen der Datei.
- Konfigurieren Sie im rechten Bereich die folgenden Optionen:
- Datei-URL-Sichtbarkeit: Ändern Sie die Sichtbarkeit und Barrierefreiheit Ihrer Datei. Erfahren Sie mehr über die Verwaltung der Datei-URL-Sichtbarkeit.
-
- Datei-URL nach Domain: um die URL-Domain Ihrer Datei zu aktualisieren, klicken Sie auf das Dropdown-Menü und wählen Sie eine Ihrer verbundenen Subdomains.
- Standarddateien werden standardmäßig in der Content Delivery Network-System-Domain von HubSpot gehostet, wobei f.hubspotusercontent in der Domain der Datei-URL erscheint.
- Sie können Ihre Einstellungen aktualisieren, um alle Dateien auf einer Ihrer verbundenen Subdomainszu hosten.
- Ablaufdatum der Datei: Legen Sie ein Datum und eine Uhrzeit für den Ablauf der Datei fest.
- Um das Ablaufdatum einer Datei zu entfernen, wählen Sie die Datumsauswahl aus und klicken Sie auf Abbrechen. Wen kein Ablaufdatum festgelegt wurde, wird die Datei auf unbestimmte Zeit aufbewahrt.
- Wenn die Datei abgelaufen ist, wird sie automatisch in den Dateien-Papierkorb verschoben.
- Barrierefreiheit: Fügen Sie einen ALT-Text zu Ihrer Bild- oder Videodatei hin. Dieser Text wird als ALT-Text bei Bilddateien und als Titelattribut bei Videodateien verwendet.
- Dateinutzung: Zeigen Sie eine Liste mit HubSpot-Inhalten und -Vorlagen an, die Bilder oder Videodateien verwenden, die im Datei-Manager gehostet werden.
- Dateiverlauf: Zeigen Sie ein Protokoll der an der Datei vorgenommenen Änderungen an, wie z. B. Änderungen der Sichtbarkeit, frühere Löschvorgänge und mehr.
- Allgemein: Zeigen Sie allgemeine Dateiinformationen an, z. B. Erstellungsdatum und Datum der letzten Aktualisierung, Dateigröße, Dateityp und interne Datei-ID.
- Datei-URL nach Domain: um die URL-Domain Ihrer Datei zu aktualisieren, klicken Sie auf das Dropdown-Menü und wählen Sie eine Ihrer verbundenen Subdomains.
Verwalten Sie die Dateiinformationen Ihrer Videos (nur Marketing Hub, Service Hub, und Content Hub Professional und Enterprise )
Wenn Sie an einer Videodatei arbeiten, werden die folgenden zusätzlichen Optionen im Bereich mit den Dateiinformationen angezeigt:
- Erweiterte Funktionen: Wenn Sie an einer Videodatei arbeiten, klicken Sie auf den Schalter, um die erweiterten Videofunktionen zu aktivieren. Nach der Aktivierung der erweiterten Funktionen können Sie die folgenden zusätzlichen Optionen aktualisieren:
- Thumbnail-Bild ändern: Bewegen Sie den Mauszeiger über das Video und klicken Sie auf Thumbnail-Bild ändern, um Ihren Video-Thumbnail zu aktualisieren. Benutzerdefinierte Thumbnails werden nur auf Videos angewendet, die in HubSpot-Inhalten verwendet werden.
- HubL-Snippet: Klicken Sie auf HubL-Snippet kopieren, um ein Snippet in Ihre Zwischenablage zu kopieren, das Sie in HTML/HubL-Vorlagen verwenden können.
- Untertitel: Wenn der Schalter Erweiterte Funktionen aktiviert ist, können Sie eine Untertiteldatei für Ihr Video hochladen.
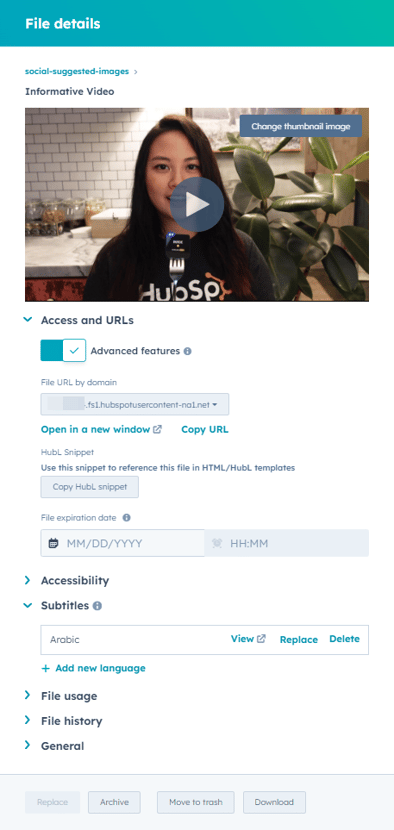
Datei ersetzen, klonen und bearbeiten oder herunterladen
Unten im Bereich mit den Dateiinformationen können Sie Ihre Datei ersetzen, klonen und bearbeiten oder herunterladen:- Navigieren Sie in Ihrem HubSpot Account zu Bibliothek > Datei-Manager.
- Klicken Sie im Dateien-Tool auf den Namen der Datei.
- So ersetzen Sie eine Datei durch eine aktualisierte Version:
- Klicken Sie im rechten Bereich unten auf Ersetzen.
- Durchsuchen Sie die Festplatte Ihres Computers und wählen Sie eine neue Datei aus. Nachdem Sie Ihre Datei ersetzt haben:
- Die alte Datei wird für bis zu zwei Stunden im Cache gespeichert, nachdem sie ersetzt wurde, also sehen Sie die Dateiaktualisierung unter Umständen nicht sofort.
- Gehen Sie wie folgt vor, um zu überprüfen, ob die Datei erfolgreich ersetzt wurde. Versuchen Sie, die Datei-URL in einem privaten Browserfenster zu laden, z. B. im privaten Modus in Safari oder in einem Inkognito-Fenster in Chrome.
Bitte beachten Sie: Videodateien können nicht durch ersetzt werden.
- So klonen und bearbeiten Sie eine Bilddatei:
- Klicken Sie im rechten Bereich unten auf Klonen und bearbeiten.
- Wenn Sie ein Canva-Bild bearbeiten, können Sie auf Klonen und bearbeiten > In Canva bearbeiten klicken, um ein neues Canva-Design zu erstellen und zu bearbeiten.
- Um dein Bilddesign mit Adobe Express zu aktualisieren, kannst du auf "Mit Adobe Express bearbeiten" auf "Kopieren und bearbeiten > " klicken. Erfahren Sie mehr über das Aktualisieren vorhandener Bilder mit Adobe Express.
- Klicken Sie im rechten Bereich unten auf Klonen und bearbeiten.
-
-
- Shutterstock-Bilddateien können nicht kopiert oder bearbeitet werden.
-
-
- Nehmen Sie Änderungen am Kopieren Ihrer Datei vor.
- Klicken Sie auf Speichern.
- Um eine Datei herunterzuladen, klicken Sie im rechten Bereich unten auf Mehr > Herunterladen. Shutterstock-Bilddateien können nicht heruntergeladen werden.
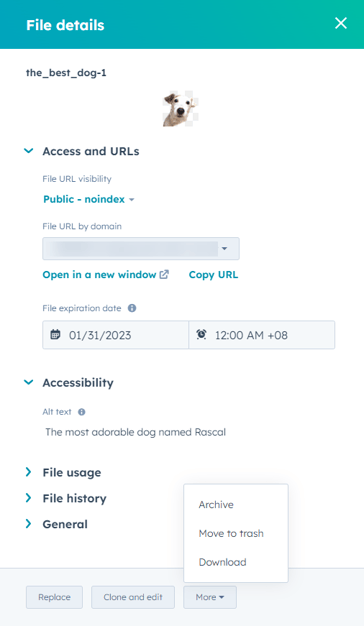
Eine Datei umbenennen
Datei umbenennen:
- Navigieren Sie in Ihrem HubSpot Account zu Bibliothek > Datei-Manager.
- Klicken Sie im Dateien-Tool auf den Namen der Datei.
- Klicken Sie im rechten Bereich auf das Symbol edit Bleistift-Symbol. Geben Sie dann einen neuen Namenein.

Einstellungen für die Sichtbarkeit Ihrer Datei bearbeiten
Beim Bearbeiten der Sichtbarkeit einer Datei wird angepasst, ob die URL öffentlich ist und von Suchmaschinen indexiert wird: Sie können die Einstellungen für die Sichtbarkeit für einzelne oder alle Dateien bearbeiten. Folgende Optionen stehen zur Verfügung:
- Öffentlich: Die Datei-URL ist für jeden öffentlich zugänglich, der die URL-Internetadresse kennt oder errät. Suchmaschinen können die Datei-URL indexieren.
- Öffentlich – Kein Indexieren: Die Datei-URL ist für jeden öffentlich zugänglich, der die URL-Internetadresse kennt oder errät. Suchmaschinen werden angeleitet, die Datei-URL nicht zu indexieren.
- Privat: die Datei-URL ist privat und erfordert eine URL für den Zugriff. Suchmaschinen sind nicht in der Lage, die Datei-URL zu indizieren. Nachdem Sie die Datei-Sichtbarkeit auf Private eingestellt haben, wählen Sie aus den folgenden Optionen Datei-URL aus.
- Interner Freigabelink: die Datei-URL ist nur für andere Benutzer zugänglich, die im selben HubSpot Account angemeldet sind, dieser Link führt direkt zur Datei selbst.
- Link zur Dateivorschau: die Datei-URL ist nur für andere Benutzer zugänglich, die im selben HubSpot Account angemeldet sind, dieser Link führt zu einer Vorschauseite für die Datei.
- Temporärer 24-Stunden-Link zur öffentlichen Freigabe: die temporäre Datei-URL ist öffentlich zugänglich für jeden, der die URL hat oder errät, und läuft nach 24 Stunden ab. Wenn Sie die Datei vorübergehend wieder freigeben möchten, können Sie einen weiteren Freigabelink erstellen.
Bitte beachten: Standardmäßig ist die Dateisichtbarkeit auf öffentlich festgelegt. Wenn eine Datei zuvor von einer Suchmaschine indexiert wurde, wird sie durch das Festlegen einer Datei auf Öffentlich – Kein Indexieren nicht aus den Suchergebnissen entfernt. Stattdessen wird die Datei beim nächsten Crawl nicht neu indexiert, was einige Zeit dauern kann. Um eine zuvor indexierte Datei zu entfernen, können Sie externe Tools wie Google Search Console verwenden, um die Entfernung dieser Links zu beantragen.
Bearbeiten Sie die Sichtbarkeit einer einzelnen Datei
So bearbeiten Sie die Sichtbarkeit eines einzigen Datei:
- Navigieren Sie in Ihrem HubSpot Account zu Bibliothek > Datei-Manager.
- Klicken Sie im Dateien-Tool auf den Namen der Datei.
- Klicken Sie im rechten Bereich unter Datei-URL-Sichtbarkeit auf das Dropdown-Menü und wählen Sie eine Option für die Sichtbarkeit aus.
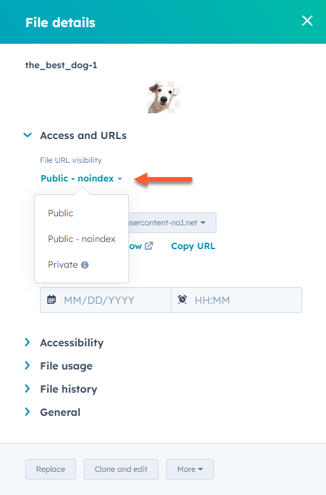
Bearbeiten Sie die Sichtbarkeit von Dateien in großen Mengen
So bearbeiten Sie die Sichtbarkeit mehrerer Dateien gleichzeitig:
- Navigieren Sie in Ihrem HubSpot Account zu Bibliothek > Datei-Manager.
- Aktivieren Sie die Kontrollkästchen neben den Dateien, die Sie bearbeiten möchten. Klicken Sie dann oben in der Tabelle auf Dateisichtbarkeit ändern.
- Klicken Sie im rechten Bereich auf das Optionsfeld neben der Option für die Sichtbarkeit, zu der Sie wechseln möchten.

Dateiverlauf im Blick behalten
Im Bereich Dateiinformationen können Sie ein Protokoll der an der Datei vorgenommenen Änderungen anzeigen, z. B. Änderungen der Sichtbarkeit, frühere Löschvorgänge und mehr. Bei bestehenden Dateien zeigt der Dateiverlauf nur Änderungen ab dem 1. August 2022 an.
So überprüfen Sie den Verlauf Ihrer Datei:
- Navigieren Sie in Ihrem HubSpot Account zu Bibliothek > Datei-Manager.
- Suchen Sie den Namen der Datei und klicken Sie darauf.
- Klicken Sie im rechten Bereich auf Dateiverlauf. Klicken Sie dann auf Vollständigen Dateiverlauf anzeigen.
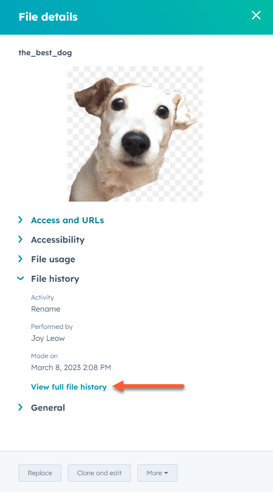
- Im rechten Bereich stehen Ihnen folgende Filter zur Verfügung:
- Durchgeführt von: Filterung nach dem Benutzer, der die Änderungen an der Datei vorgenommen hat.
- Aktivität: filtert nach dem Typ der Änderungsaktivität, die an der Datei vorgenommen wurde, z. B. Löschen oder Umbenennen einer Datei usw.
- Datum: Filterung nach dem Datum, an dem die Datei geändert wurde.