Usar perfiles de contacto con la extensión de HubSpot Sales para Chrome
Última actualización: enero 29, 2024
Disponible con cualquiera de las siguientes suscripciones, a no ser que se indique de otro modo:
|
|
Los perfiles de los contactos aparecen en el panel de la barra lateral derecha en tu cuenta de correo electrónico de Gmail. Puedes usar los perfiles de contactos para acceder a información acerca de tus contactos desde su registro en el CRM, sin tener que salir de la bandeja de entrada.
También puedes completar determinadas acciones desde la sección de perfiles de contactos de la extensión, como crear tareas o negocios.
Buscar en la base de datos de contactos de HubSpot
Con los perfiles de contacto, puedes buscar los contactos que guardaste en HubSpot sin salir de tu bandeja de entrada:
- Inicia sesión en Gmail.
- En el panel lateral derecho de tu bandeja de entrada de Gmail, haz clic en el icono de la rueda dentada sprocket.
![]()
Nota: es posible que debas mostrar el panel lateral derecho en tu bandeja de entrada de Gmail para acceder a los perfiles de contactos. Si no aparece el panel lateral, en la parte inferior derecha, haz clic en Mostrar panel lateral.
- Para buscar un contacto específico por nombre o dirección de correo electrónico, escribe el nombre o el correo electrónico en la barra de búsqueda.
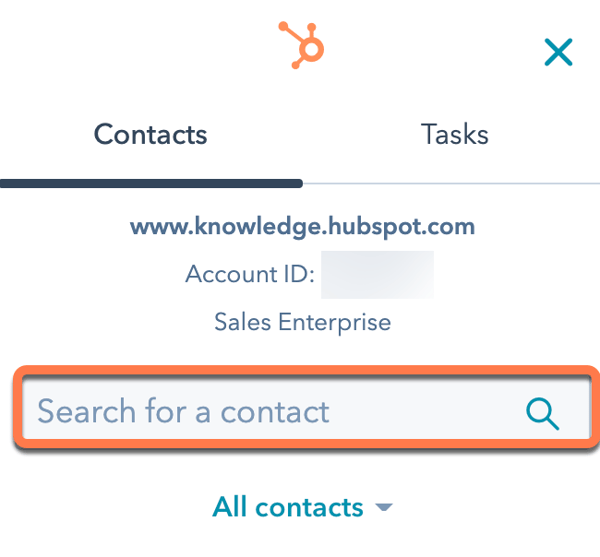
- Haz clic en el nombre del contacto . Su registro de contacto de HubSpot aparecerá en la barra lateral.
- También puedes utilizar tus filtros guardados en de HubSpot para buscar tus contactos en la barra lateral de perfiles de contacto. Haz clic en el menú desplegable Todos los contactos y, a continuación, selecciona un filtro guardado.
Editar propiedades de contactos y crear tareas o negocios asociados
La información sobre el contacto almacenada en el CRM aparecerá en el panel lateral derecho, incluida la sección Acerca de del contacto, los negocios, las tareas y la actividad de la línea temporal. Puedes editar las propiedades del contacto, crear una tarea o negocio o hacer una llamada directamente desde el perfil del contacto.
Por favor, ten en cuenta que: sólo las llamadas, correos electrónicos, actividad de seguimiento de correos electrónicos, páginas vistas y cambios de etapa del ciclo de vida aparecen en la sección Timeline del perfil del contacto.
Para navegar directamente hasta el registro del contacto en el CRM, haz clic en Abrir en CRM debajo del nombre del contacto. Si un contacto se ha dado de baja de tus correos electrónicos, verás un mensaje debajo de su dirección de correo electrónico.
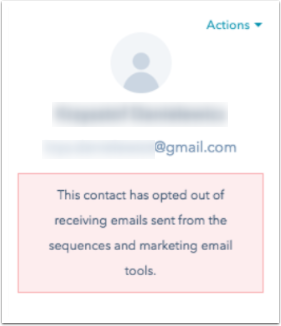
Editar propiedades de contactos
Puedes editar las propiedades del contacto desde el perfil del contacto, y estos cambios también se aplicarán al registro del contacto en el CRM.
- Haz clic para ampliar la sección Acerca de . Las propiedades que aparecen aquí son las que especificó como predeterminadas en tu cuenta de HubSpot.
- Pasa el ratón por encima de la propiedad del contacto y haz clic en el icono del lápiz edit .
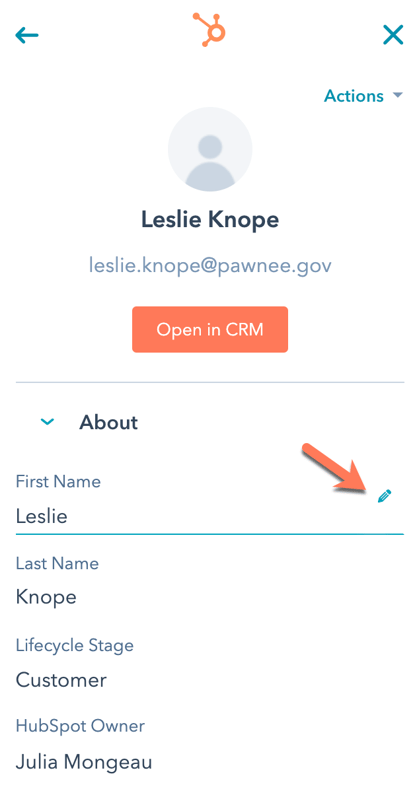
- Introduce un nuevo valor para la propiedad y haz clic en Guardar.
Crear tareas para un contacto
Puedes crear una tarea que se asociará con el contacto directamente desde el perfil de contacto.
- En el perfil del contacto, haz clic para ampliar la sección Tareas .
- Aquí verás las tareas existentes que has creado o que se te asignan a ti. Haz clic en Añadir para crear una nueva tarea para el contacto.
- Introduce el nombre de la tarea y selecciona una fecha de vencimiento para la tarea.
- Haz clic en Guardar.
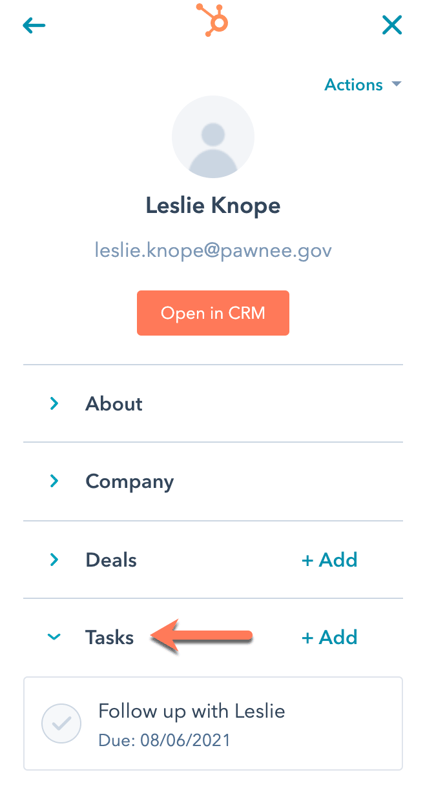
Crear negocios para un contacto
- En el perfil del contacto, haz clic para ampliar la sección Negocios.
- Los primeros 10 negocios asociados aparecerán aquí. Haz clic en Añadir para crear un nuevo negocio para el registro.
- Introduce o selecciona un valor para cada uno de los campos obligatorios. Puedes actualizar qué campos aparecen al crear un nuevo negocio.
- En la sección Asociar negocio a, haz clic en el menú desplegable Contacto y selecciona las casillas de verificación de los contactos adicionales que quieras asociar al negocio. Si es necesario, haz clic en el menú desplegable Empresa para seleccionar una empresa diferente a la que asociar el negocio.
- Haz clic en Crear negocio.
Hacer una llamada
También puedes iniciar una llamada desde el perfil del contacto. En el perfil del contacto, haz clic en el menú desplegable Acciones y luego selecciona Llamada. Accederás al registro del contacto en HubSpot, y se abrirá la ventana Call para que puedas iniciar inmediatamente la llamada .
Agregar destinatarios de correo como contactos
Cuando envíes un correo electrónico a alguien que no esté en tu base de datos de contactos de HubSpot, en el perfil del contacto, haz clic en Añadir a HubSpot para añadir el contacto a tu cuenta de HubSpot. Después de agregarlos, puedes editar las propiedades de contacto desde el menú de la barra lateral sin salir de tu cuenta de Gmail.
Si tienes el valor Captura automáticamente los detalles de los contactos desde correos con HubSpot AI activado en tu cuenta, HubSpot escaneará el correo electrónico para la información del contacto. Si hay datos que no se almacenan en el registro de contacto, HubSpot completará las propiedades de contacto faltantes con información del correo electrónico. Puedes anular cualquiera de los valores de propiedad si es necesario antes de guardar a HubSpot.
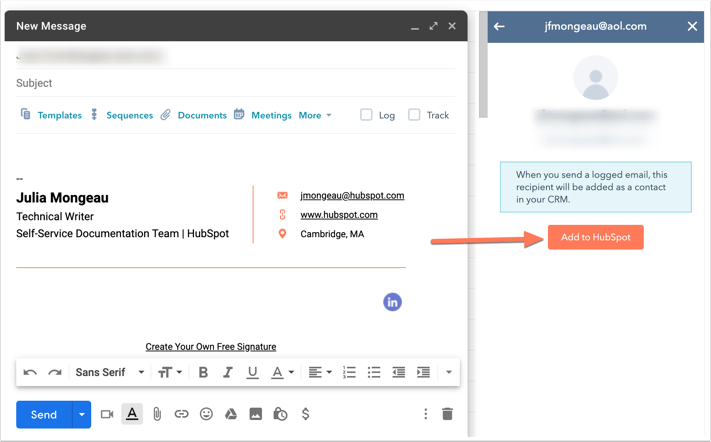
Solucionar problemas de con tus perfiles de contacto
Si constantemente ves un mensaje de inicio de sesión en la barra lateral derecha de Gmail cuando intentas ver perfiles de contactos, es posible que debas realizar cambios a la configuración del navegador y de la bandeja de entrada.
Primero, ajusta la configuración de cookies en Chrome:
- En la esquina superior derecha de tu navegador Chrome, haz clic en el menú Configuración (tres puntos o tres líneas horizontales) y, a continuación, selecciona Configuración.
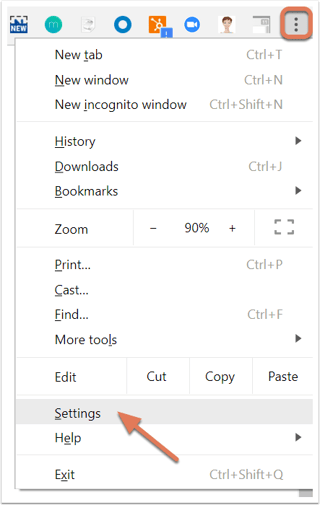
- Desplázate hacia abajo y haz clic en Avanzada.
- En la sección Privacidad y seguridad, haz clic en Sitio Configuración. Las versiones más antiguas de Chrome etiquetan esto como Configuración de contenido.
- Haz clic en Cookies.
- Asegúrate de que el ajuste Bloquear cookies de terceros está desactivado. Los cambios se guardan automáticamente.
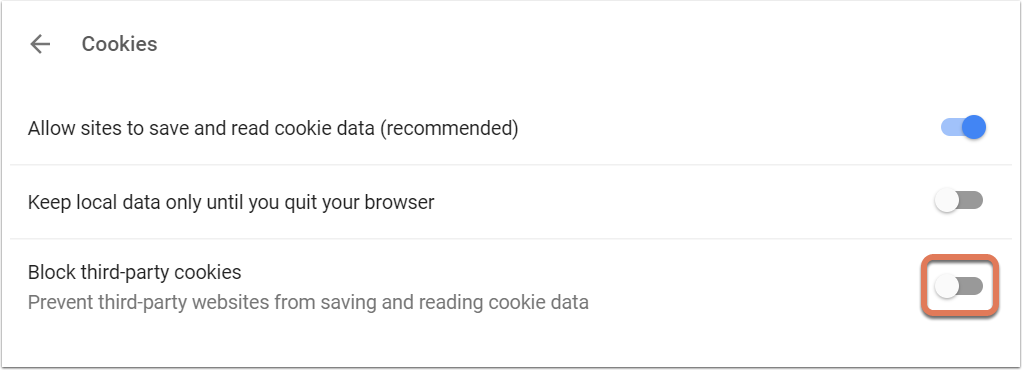
- Si no puedes desactivar el interruptor Bloquear cookies de terceros , haz clic en Añadir en la sección Permitir y añade [*.]getsidekick.com, [*.].hubspot.com, y [*.]hsappstatic.net para permitirlas explícitamente.
- Actualiza Gmail.
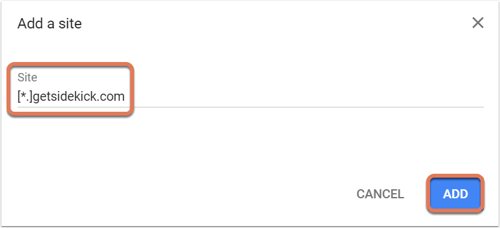
Además, algunos Gmail Labs son incompatibles con la extensión HubSpot Sales para Chrome debido al formato incoherente de sus funciones beta. En concreto, el laboratorio de Gmail llamado Preview Pane no es compatible con los perfiles de contacto en Gmail. Desactivar esto debería permitir que la barra lateral de perfiles de contactos aparezca:
- Abre Gmail.
- Haz clic en el icono de engranaje , luego selecciona Configuración.
- Haz clic en la pestaña Labs .
- Busca Preview Pane y desactiva la función.
Si aún tienes problemas para cargar los perfiles de contactos, desactiva las demás características de Labs. Obtén más información sobre cómo solucionar problemas de la extensión HubSpot Sales para Chrome .
