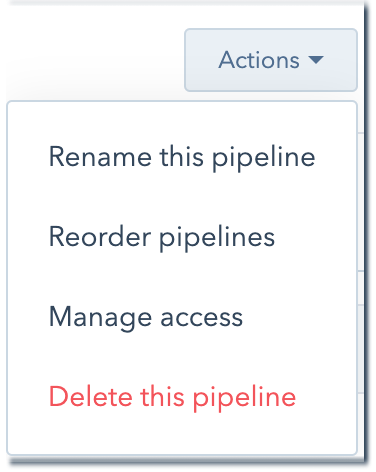Crear y utilizar canalizaciones de objetos personalizadas
Última actualización: enero 29, 2024
Disponible con cualquiera de las siguientes suscripciones, a no ser que se indique de otro modo:
|
|
|
|
|
|
|
|
|
|
Una vez que hayas definido en un objeto personalizado en tu cuenta de HubSpot, puedes crear pipelines para seguir los registros de objetos personalizados a través de tus procesos. Puedes organizar pipelines con etapas personalizadas y ver tus procesos en una tabla o en una vista de tablero .
Los usuarios deben tener permisos Acceso a objetos personalizados y Editar propiedad para crear y editar canalizaciones de objetos personalizados.
Crear canalizaciones de objetos personalizadas
Para realizar un seguimiento de los distintos procesos de su objeto personalizado, puede crear varias canalizaciones. Cada objeto personalizado de tu cuenta puede tener hasta 50 canalizaciones.
-
En tu cuenta de HubSpot, haz clic en el icono de settings Configuración en la barra de navegación superior.
-
En el menú de la barra lateral izquierda, navega a Objetos > Objetos personalizados.
-
Si tienes más de un objeto personalizado, en la parte superior izquierda, haz clic en el menú desplegable y selecciona el nombre del objeto personalizado que deseas editar.
- Haz clic en la pestaña Pipelines.
- Si ésta es la primera canalización para tu objeto personalizado, haz clic en Crear canalización.
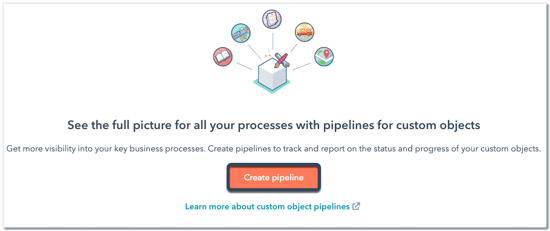
- Si vas a crear una canalización adicional para tu objeto personalizado, haz clic en el menú desplegable Selecciona una canalización , y luego selecciona Crear canalización.
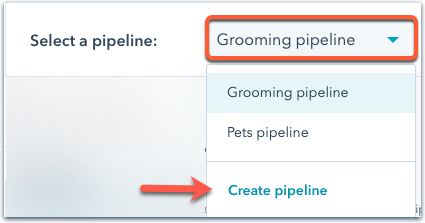
- En el cuadro de diálogo, introduzca un nombre para la canalización y haga clic en Crear.
Una vez que hayas creado canalizaciones de objetos personalizadas, aprende a gestionar los registros de objetos personalizados en la vista de tablero.
Editar o eliminar canalizaciones de objetos personalizadas
Una vez que haya creado canalizaciones de objetos personalizadas, puede renombrarlas, reordenarlas o eliminarlas.
- En tu cuenta de HubSpot, haz clic en el icono de settings Configuración en la barra de navegación superior.
- En el menú de la barra lateral izquierda, navega hasta Objetos > Objetos personalizados.
- Haz clic en la pestaña Pipelines.
- Haz clic en el menú desplegable Seleccionar pipeline y selecciona una pipeline.
- A la derecha, haz clic en el menú desplegable Acciones y selecciona una de las siguientes:
- Cambia el nombre de esta tubería: cambia el nombre de la tubería. En el cuadro de diálogo, introduce el nuevo nombre , luego haz clic en Cambiar nombre.
- Reordenarlas canalizaciones: cambie el orden de sus canalizaciones. En el cuadro emergente, arrastre los tuberías para moverlas a una nueva posición y, a continuación, haga clic en Guardar.
- Gestionar el acceso: gestiona qué usuarios pueden ver y editar el pipeline.
- Borrar esta tubería: borra la canalización.
- Haz clic en Personalizar tarjetas [objeto personalizado] para seleccionar las propiedades que se muestran en las tarjetas de la tubería.
Añadir, editar o eliminar etapas de objetos personalizados en una canalización
Puedes crear etapas personalizadas para tus pipelines para organizar tus registros y seguir su progreso. También puede editar o eliminar etapas existentes.
- En tu cuenta de HubSpot, haz clic en el icono de settings Configuración en la barra de navegación superior.
- En el menú de la barra lateral izquierda, navega hasta Objetos > Objetos personalizados.
- Haz clic en la pestaña Pipelines.
- Haz clic en el menú desplegable Selecciona una tubería y selecciona una tubería para editarla.
- Para añadir una nueva etapa, haga clic en + Añadir etapa.
- Introduzca un nombre de escenario.
- En la columna Estado, haz clic en el menú desplegable y selecciona si un registro de objeto personalizado debe considerarse Abierto o Cerrado cuando se encuentre en esa fase.
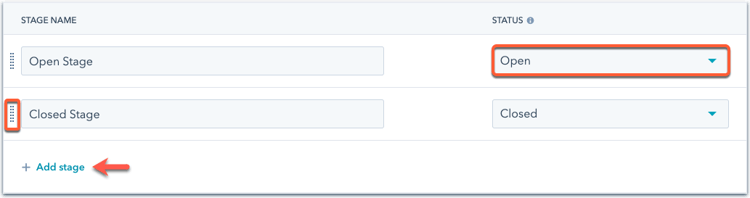
- Para reordenar las etapas, haga clic y arrastre una etapa a una nueva posición.
- Para eliminar una etapa, sitúese sobre ella y haga clic en Eliminar. Si hay registros en la etapa que va a eliminar, tendrá que mover estos registros existentes a otra etapa. Para hacerlo en bloque, vaya a la página de índice de objetos personalizados y, en la vista de lista, edite en bloque la propiedad de escenario .
- Cuando hayas terminado, en la parte inferior izquierda, haz clic en Guardar.
Personaliza las propiedades mostradas en cada etapa del pipeline
También puedes personalizar qué propiedades se presentan a los usuarios cuando crean manualmente un nuevo registro de objeto personalizado en o mueven un registro de objeto personalizado existente a una etapa específica. Los usuarios deben tener permisos Editar configuración de propiedades para personalizar las propiedades del escenario.
- Navega hasta la tubería que quieras editar.
-
En la fila de una etapa, pasa el cursor sobre la columna Propiedades de la etapa condicional y haz clic en Editar propiedades.
-
En el cuadro de diálogo, selecciona las casillas de verificación de las propiedades nuevas que quieres que aparezcan.
Ten en cuenta: las propiedades con valores de sólo lectura (es decir, que no son establecidas por los usuarios, como las propiedades puntuación o cálculo no pueden utilizarse como propiedades de escenario, y no aparecerán como opciones a seleccionar. Aprende a incluir estas propiedades en la sección Acerca de este registro en su lugar.
-
Para requerir un valor para una propiedad, selecciona la casilla en la columna Requerido. Cuando una propiedad es obligatoria, los usuarios no podrán crear un registro en esa etapa o mover un registro a esa etapa a menos que introduzcan un valor para la propiedad.
-
Para reordenar las propiedades, arrástralas a una nueva posición.
- Para eliminar una propiedad seleccionada, haz clic en la X de esa propiedad en la columna Propiedades seleccionadas.
-
Una vez que hayas seleccionado las propiedades que quieres, haz clic en Siguiente. Las propiedades que hayas seleccionado aparecerán automáticamente cuando cree manualmente un nuevo registro en esa etapa o mueva un registro a esa etapa.
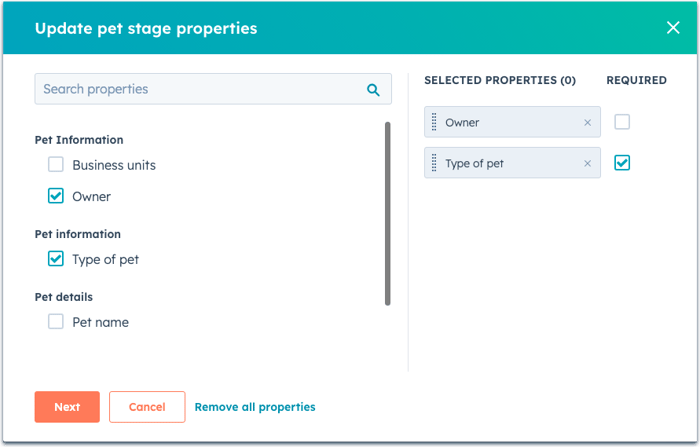
- Cuando hayas terminado de editar, haz clic en Guardar en la parte inferior izquierda.