Ver y analizar importaciones anteriores
Última actualización: enero 29, 2024
Disponible con cualquiera de las siguientes suscripciones, a no ser que se indique de otro modo:
|
|
Después de importar objetos a HubSpot, puedes ver y analizar tus importaciones anteriores en el panel de control de importaciones. Esto puede ayudarte a comprender cómo se creó un registro y a solucionar errores de importación. También puedes eliminar los registros de una importación.
Ver importaciones anteriores
- Ve a los registros:
- Contactos: En tu cuenta de HubSpot, dirígete a CRM > Contactos.
- Empresas: En tu cuenta de HubSpot, dirígete a CRM > Empresas.
- Negocios: En tu cuenta de HubSpot, dirígete a CRM > Negocios.
- Tickets: En tu cuenta de HubSpot, dirígete a CRM > Tickets.
- Objetos personalizados: en tu cuenta de HubSpot, ve a Contactos > [Objeto personalizados]. Si tu cuenta tiene más de un objeto personalizado, coloca el cursor sobre Objetos personalizados y luego selecciona el objeto personalizado que quieres ver.
- En la parte superior derecha, haz clic en Importar.
- En la tabla Importaciones pasadas, puedes ver la siguiente información:
-
- Nombre: el nombre de la importación.
- Nuevos registros: el número de nuevos registros añadidos. Si un registro ya existía en tu base de datos antes de la importación, no se incluirá en este valor.
- Registros actualizados: el número de registros existentes actualizados por la importación.
-
- Recuento de errores: el número de registros de tu importación que dieron lugar a un error.
- Fuente: el tipo de importación seleccionada.
- Usuario: el nombre del usuario en tu cuenta que importó el archivo.
- Creado: la fecha en que se completó la importación.
- Para ver los registros de una importación, pasa el ratón por encima de la importación y haz clic en Ver [Registros]. Para importar varios objetos, haz clic en el menú desplegable Ver y selecciona el objeto que quieras ver. Accederás a una vista de página de índice que enumera todos los registros de la importación.
- Para añadir los contactos importados a una lista nueva o existente, pasa el ratón por encima de la importación, haz clic en Más, y luego selecciona Añadir contactos importados a la lista.
- Para iniciar una nueva importación con las mismas propiedades que una importación anterior, pasa el ratón por encima de la importación, haz clic en Más, luego selecciona Usar como plantilla para nueva importación. Las importaciones que se realizaron hace más de seis meses y las importaciones de listas de usuarios que cancelaron su suscripción no pueden usarse como plantillas. Más información sobre repetir una importación pasada.
- Para ver el archivo de importación original, haz clic en Más, luego selecciona Descargar [Registros]/archivo original. Sólo puedes descargar el archivo original de las importaciones realizadas en los últimos seis meses, y sólo si eres el usuario que realizó la importación o tienes permisos de superadministrador en .
- Si la importación tiene errores, haz clic en Más, y luego selecciona:
- Ver filas con errores: revisa las filas que contienen errores en la página de resultados de la importación .
- Descargar archivo de errores: descarga un archivo para revisar los errores fuera de HubSpot. Puedes descargar un archivo de errores hasta un año después de que se haya completado la importación.
- Para ver más detalles sobre una importación y sus errores, haz clic en el nombre de la importación.
- En la tarjeta Resumen, ve el número de filas importadas, los nuevos registros creados y los registros existentes actualizados. Para ver los registros importados, haz clic en Ver [Registros]. Para importar varios objetos, haz clic en Ver registros importados, y luego selecciona el objeto que quieras ver.

-
- Si la importación tiene errores, aparecerá la sección Errores de importación y mostrará los errores de la importación en una tabla. Aprende a revisar y solucionar errores de importación en .
Guardar vistas o eliminar registros importados
En una página de índice de objetos, puedes filtrar los registros en función de si se incluyeron en una importación. Puedes guardar los filtros de importación como una vista guardada en que puedes volver a consultar. También puedes eliminar los registros creados o actualizados por tu importación. Por ejemplo, si has importado todos los registros nuevos pero has cometido un error, puedes borrar todos los registros y volver a importarlos.
Nota: si actualizaste registros existentes a través de una importación, no podrás revertir los cambios eliminando. Tendrías que realizar otra importación con la información correcta o editar manualmente las propiedades de .
Para acceder a una vista de los registros importados, puedes hacer una de las siguientes acciones:
- Navega a una vista de registros de una importación individual en la tabla Importaciones pasadas. Para ello, hover sobre la importación y, a continuación, haz clic en Ver [Registros]. Para importar varios objetos, haz clic en el menú desplegable Ver y selecciona el objeto que quieras ver. Si quieres guardar vistas o eliminar registros de todos los objetos, tendrás que navegar a cada objeto individualmente.
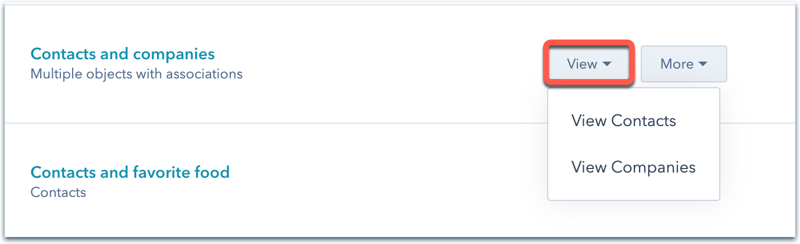
- Establece filtros basados en una o varias importaciones de una página índice. Si estás en una página de índice de objetos :
- Encima de la tabla, haz clic en Más filtros.
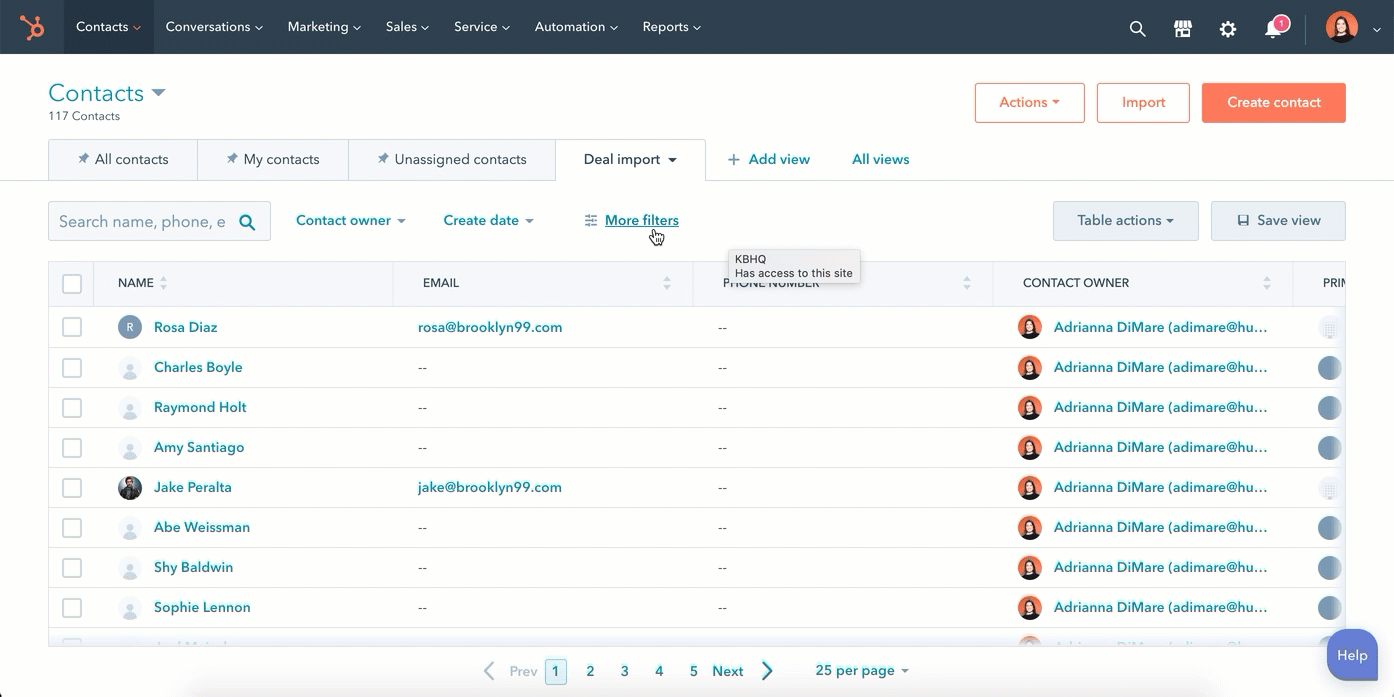
-
- Haz clic en Aplicar filtro, y luego haz clic en la X de la esquina superior derecha para salir del panel.
Una vez que hayas navegado o configurado una vista de registros importados:
- Para guardar la vista:
- En la parte superior derecha, haz clic en Guardar vista, luego selecciona Guardar como nuevo.
- En el cuadro de diálogo, introduce un nombre de vista , selecciona un ajuste de visibilidad , y haz clic en Guardar.
- Para borrar los registros:
-
- Selecciona las casillas de comprobación a la izquierda de los registros que deseas eliminar. Para seleccionar todos los registros, haz clic en la casilla de comprobación arriba a la izquierda de la tabla. Aparecerá un banner azul que te dice cuántos registros están seleccionados. Haz clic en Seleccionar todos los [registros].
- En la parte superior de la tabla, haz clic en delete Eliminar.
Más información sobre gestionar vistas guardadas, editar registros en bloque o eliminar registros.
Añadir contactos importados a una lista
Puedes crear una nueva lista de contactos importados a partir de la tabla Importaciones anteriores, o añadir los contactos de una importación a una lista estática existente.
- En tu cuenta de HubSpot, dirígete a CRM > Contactos.
- En la parte superior derecha, haz clic en Importar.
- Pasa el ratón por encima de la importación de contactos, haz clic en el menú desplegable Más y selecciona Añadir contactos importados a la lista.
- En el cuadro de diálogo, haz clic en el menú desplegable y selecciona una opción para añadir los contactos a una nueva lista estática, a una lista estática existente o a una nueva lista activa. Más información sobre las diferencias entre listas activas y estáticas.
- Si seleccionaste Lista estática existente, en el menú desplegable que aparece, selecciona la lista .
- Haz clic en Añadir.
- Accederás a la lista en la que se han añadido automáticamente los contactos.
- Si has creado una lista nueva:
- Haz clic en el icono del lápiz edit pencil de la parte superior izquierda para editar el nombre de la lista.
- Haz clic en + Añadir grupo de filtros para añadir más criterios a tu lista.
- Cuando hayas terminado, en la parte superior derecha, haz clic en Guardar lista.
