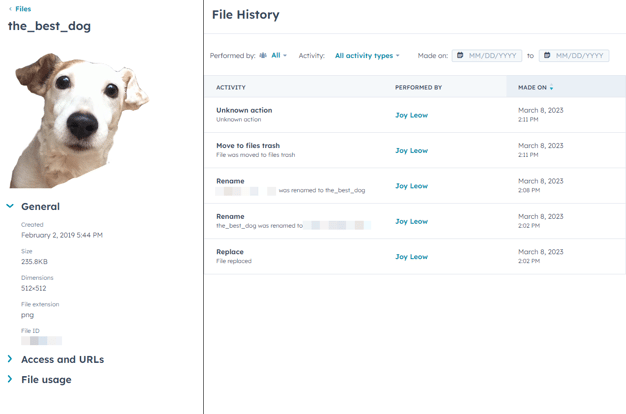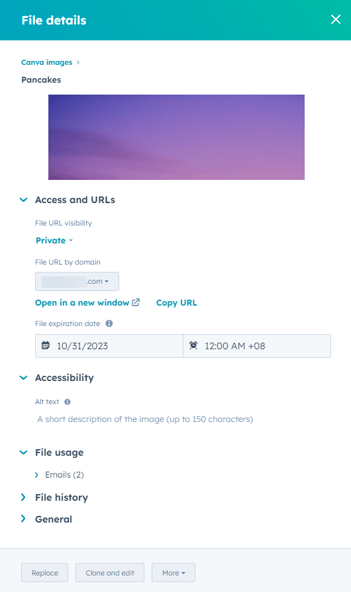Gestionar ajustes individuales de Zoom
Última actualización: febrero 5, 2025
Disponible con cualquiera de las siguientes suscripciones, a no ser que se indique de otro modo:
|
|
Después de subir tu archivo a , aprende a editar y configurar detalles del archivo como el nombre del archivo, la URL y los ajustes de visibilidad. Si trabajas con archivos de video, puedes activar las funciones avanzadas del archivo para configurar detalles adicionales, como agregar subtítulos. También puedes hacer un seguimiento de cualquier acción anterior en el archivo en el historial del archivo.
Si ya no necesitas un archivo, aprende a eliminar y restaurar tus archivos. Para restringir el acceso a tus archivos, aprende cómo particionar archivos y carpetas.
Administrar los archivos
Para revisar y actualizar los datos de tu expediente:- En tu cuenta de HubSpot, dirígete a Biblioteca > Archivos.
- En la herramienta de archivos, haz clic en el nombre del archivo.
- En el panel derecho, configura cada una de las siguientes opciones:
- Visibilidad de la URL del archivo: cambia la visibilidad y accesibilidad de tu archivo. Más información sobre la gestión de la visibilidad de tu URL de archivo.
-
- URL de archivo por dominio: para actualizar el dominio URL de tu archivo, haz clic en el menú desplegable y selecciona uno de tus subdominios conectados.
- Por opción predeterminada. los archivos se alojan en el dominio de la red de entrega de contenido de HubSpot, con f.hubspotusercontent que aparece en el dominio de la URL del archivo.
- Puedes actualizar tu configuración para alojar todos los archivos en uno de tus subdominios conectados.
- Fecha de caducidad del archivo: establezca una fecha y hora para la caducidad del archivo.
- Para eliminar la fecha de caducidad de un archivo, selecciona el selector de fecha y haz clic en Cancelar. Si no se ha fijado ninguna fecha de caducidad, el archivo se conservará indefinidamente.
- Cuando el archivo haya caducado, se enviará automáticamente a la papelera de archivos.
- Accesibilidad: agregar texto alternativo a tu imagen. Este texto se aplicará como texto alternativo en los archivos de imagen y como atributo de título en los archivos de video.
- Utilización de archivos: revisa una lista de contenido y plantillas de HubSpot que usan una imagen o archivos de video alojados en el Administrador de archivos.
- Historial de archivos: revisa un registro de los cambios realizados en el archivo, como ediciones de la visibilidad del archivo, eliminaciones de archivos anteriores, etc.
- General: revisa los detalles generales del archivo, como cuándo se creó y actualizó por última vez, el tamaño del archivo, el tipo de archivo y el ID interno del archivo.
- URL de archivo por dominio: para actualizar el dominio URL de tu archivo, haz clic en el menú desplegable y selecciona uno de tus subdominios conectados.
Gestiona los detalles de tus archivos de vídeo (Marketing Hub, Service Hub, y Content Hub Professional y Enterprise solamente)
Si está trabajando con un archivo de vídeo, también aparecerán las siguientes opciones adicionales en el panel de detalles del archivo:
- Características avanzadas: si estás trabajando con un archivo de video, haz clic en el botón para activar las características avanzadas de vídeo. Después de activar Características avanzadas, puede actualizar las siguientes opciones adicionales:
- Cambia la imagen en miniatura: pasa el ratón por encima del video y haz clic en Cambia la imagen en miniatura para actualizar la miniatura de tu video. Las miniaturas personalizadas solo se aplicarán a los videos utilizados en el contenido de Hubspot.
- Fragmento HubL: haz clic en Copiar fragmento HubL para copiar un fragmento en el portapapeles y utilizarlo en plantillas HTML/HubL.
- Subtítulos: si la opción Funciones avanzadas está activada, puedes subir un archivo de subtítulos para tu vídeo.
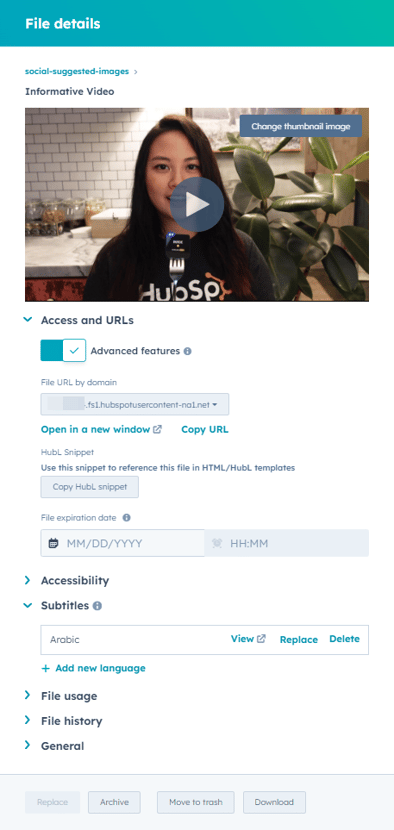
Sustituye, clona y edita o descargua tu archivo
En la parte inferior del panel de detalles del archivo, puedes reemplazarlo, clonarlo y editarlo, o descargarlo:- En tu cuenta de HubSpot, dirígete a Biblioteca > Archivos.
- En la herramienta de archivos, haz clic en el nombre del archivo.
- Para sustituir un fichero por una versión actualizada:
- En la parte inferior del panel derecho, haz clic en Reemplazar.
- Explora el disco duro de tu computadora y selecciona un nuevo archivo. Después de reemplazar tu archivo:
- El archivo anterior puede ser almacenado en caché por hasta dos horas después de que se reemplaza, por lo que no puedes ver la actualización del archivo inmediatamente.
- Para comprobar si el archivo se ha sustituido correctamente, prueba a cargar la URL del archivo en una ventana de navegación privada, como en el modo privado de Safari o en una ventana de incógnito de Chrome.
Atención: los archivos de vídeo no pueden sustituirse.
- Para clonar y editar un archivo de imagen:
- En la parte inferior del panel derecho, haz clic en Clonar y editar.
- Si estás editando una imagen de Canva, puedes hacer clic en Clonar y editar > Editar en Canva para crear y editar un nuevo diseño de Canva.
- Para actualizar el diseño de su imagen con Adobe Express, puede hacer clic en Clonar y editar > Editar con Adobe Express. Más información sobre la actualización de imágenes existentes con Adobe Express.
- En la parte inferior del panel derecho, haz clic en Clonar y editar.
-
-
- No puedes clonar y editar archivos de imagen de Shutterstock.
-
-
- Edita el clon de tu archivo.
- Haz clic en Guardar.
- Para descargar un archivo, en la parte inferior del panel derecho, haz clic en Más > Descargar. No puedes descargar archivos de imagen de Shutterstock.
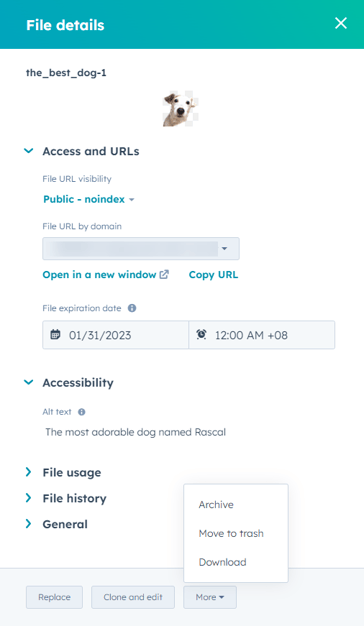
Cambiar el nombre de un archivo
Para cambiar el nombre del archivo:
- En tu cuenta de HubSpot, dirígete a Biblioteca > Archivos.
- En la herramienta de archivos, haz clic en el nombre del archivo.
- En el panel derecho, haga clic en el icono de lápiz edit . A continuación, introduzca un nuevo nombre .

Edita la configuración de visibilidad de tu archivo
Al editar la opción de visibilidad de un archivo se ajustará si la URL es pública y si es indexada por los motores de búsqueda. Puedes editar la configuración de visibilidad de los archivos de forma individual o en bloque. Puedes seleccionar entre las siguientes opciones de visibilidad:
- Pública: la URL del archivo será accesible públicamente para cualquiera que tenga o adivine la dirección web de la URL. Los motores de búsqueda podrán indexar la URL del archivo.
- Pública - sin índice: la URL del archivo será accesible públicamente para cualquiera que tenga o adivine la dirección web de la URL. A los motores de búsqueda se les da instrucciones de no indexar la URL del archivo.
- Privado: la URL del archivo será privada y requerirá una URL para acceder. Los motores de búsqueda no podrán indexar la URL del archivo. Después de configurar la visibilidad del archivo en Privado, elija entre las siguientes opciones URL del archivo.
- Enlace interno para compartir: la URL del archivo sólo será accesible para otros usuarios conectados a la misma cuenta de HubSpot, esto enlazará directamente con el propio archivo.
- Enlace a la vista previa del archivo: la URL del archivo sólo será accesible para otros usuarios conectados a la misma cuenta de HubSpot, esto enlazará a una página de vista previa del archivo.
- Enlace temporal para compartir públicamente durante 24 horas: la URL temporal del archivo será accesible públicamente para cualquiera que tenga o adivine la URL, y caducará a las 24 horas. Si desea volver a compartir temporalmente el archivo, puede crear otro enlace para compartir.
Nota: por opcioón predeterminada, la visibilidad de los archivos se establece en Público. Si un archivo ha sido indexado previamente por un motor de búsqueda, establecer el valor de configuración de un archivo en Pública - sin índice no lo eliminará de los resultados de búsqueda. En su lugar, el archivo no se volverá a indexar durante el siguiente rastreo, que puede tardar algún tiempo. Para eliminar un archivo previamente indexado, puedes utilizar herramientas externas como la cónsola de búsqueda de Google para solicitar la eliminación de estos enlaces.
Editar la visibilidad de un solo archivo
Para editar la visibilidad de un solo archivo:
- En tu cuenta de HubSpot, dirígete a Biblioteca > Archivos.
- En la herramienta de archivos, haz clic en el nombre del archivo.
- En el panel derecho, en Visibilidad de URL del archivo, haz clic en el menú desplegable y selecciona una opción de visibilidad.
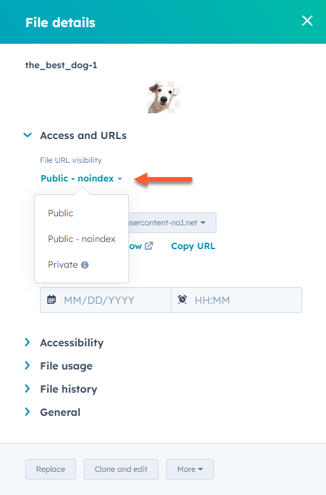
Editar la visibilidad de los archivos en bloque
Para editar la visibilidad de varios archivos al mismo tiempo:
- En tu cuenta de HubSpot, dirígete a Biblioteca > Archivos.
- Seleccione las casillas junto a los archivos que desea editar. A continuación, haga clic en Cambiar visibilidad de archivos en la parte superior de la tabla.
- En el panel derecho, haz clic en el botón de radio junto a la opción de visibilidad que te gustaría cambiar.

Revisa tu historial de archivos
Desde el panel Detalles del archivo, puedes mostrar un registro de los cambios históricos realizados en el archivo, como cambios en la visibilidad del archivo, eliminaciones anteriores del archivo y más. Para los archivos existentes, el historial de archivos solo mostrará los cambios a partir del 1 de agosto de 2022.
Para revisar el historial de tu expediente:
- En tu cuenta de HubSpot, dirígete a Biblioteca > Archivos.
- Localice y haga clic en el nombre del archivo.
- En el panel derecho, haz clic en Historial del archivo. Luego, haz clic en Ver el historial completo de archivos.
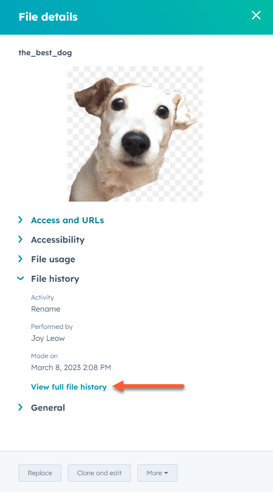
- En el panel derecho, puedes filtrar el historial de tu expediente con lo siguiente:
- Realizado por: filtrar por el usuario que ha realizado los cambios en el archivo.
- Actividad: filtra por el tipo de actividad de cambio realizada en el archivo, como un archivo eliminado, renombrado, etc.
- Hecho el: filtrar por la fecha en que se modificó el archivo.