Yhdistä omaisuuserät liiketoimintayksiköihin
Päivitetty viimeksi: tammikuuta 20, 2025
Saatavilla minkä tahansa seuraavan Tilauksen kanssa, paitsi jos toisin mainitaan:
Voit liittää omaisuuseriä liiketoimintayksiköihin, jotta omaisuuserät pysyvät järjestettyinä tuotemerkin mukaan. Kun olet määrittänyt liiketoimintayksiköt, voit liittää niihin omaisuuseriä, kuten tuotemerkkien verkkotunnuksia, lomakkeita, sivuja ja muuta.
Jos haluat lisätietoja tietueiden yhdistämisestä liiketoimintayksiköihin, napsauta tästä.
Kun yhdistät omaisuuseriäsi liiketoimintayksiköihin, ota huomioon seuraavat seikat:
- Jos haluat liittää liiketoimintayksikkö tuotemerkin toimialueeseen, varmista, että tuotemerkin toimialue on liitetty ennen liiketoimintayksiköiden määrittämistä.
- Kampanjat, sähköpostit ja lomakkeet voidaan yhdistää liiketoimintayksiköihin vasta niiden luomisen yhteydessä. Kaikki muut varat voidaan määrittää uudelleen, mutta sähköpostia tai lomaketta ei voi määrittää uudelleen sen jälkeen, kun se on luotu.
Huomaa: saatat joutua kirjautumaan manuaalisesti, jos haluat käyttää tiettyjä liiketoimintayksiköihin liittyviä työkaluja, kuten markkinointisähköposteja ja tilaustyyppejä. Jos sinulla ei ole pääsyä tiettyyn alla mainittuun ominaisuuteen, mutta haluaisit, ota yhteyttä Customer Success Manageriin.
Mainostilit
Kun olet määrittänyt liiketoimintayksiköt ja yhdistänyt mainostilit, voit liittää jokaisen mainostilin eri liiketoimintayksikkö. Mainostilin liittäminen tiettyyn liiketoimintayksikkö:
- Napsauta HubSpot-tilisi ylänavigointipalkin settings asetuskuvaketta.
- Siirry vasemman sivupalkin valikossa kohtaan Markkinointi > Mainokset.
- Vie hiiren kursori mainostilin päälle ja valitse Toiminnot. Valitse sitten Siirrä toiseen liiketoimintayksikkö.
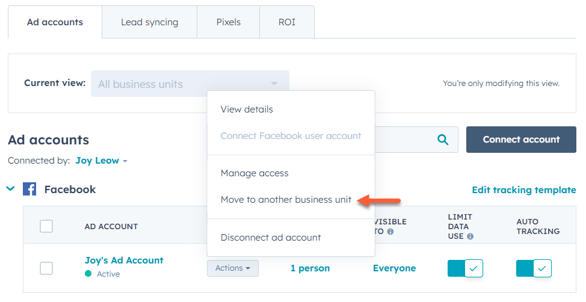
- Valitse valintaikkunassa uusi liiketoimintayksikkö.
- Valitse alareunassa Siirrä. Mainostili siirretään valittuun liiketoimintayksikkö.
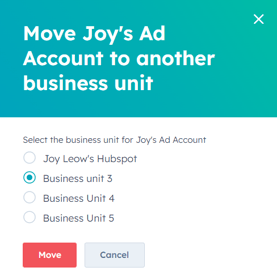
Brändin verkkotunnus
Kun lisäät uuden tuotemerkin verkkotunnuksen, se liitetään automaattisesti liiketoimintayksikkö. Tämä verkkotunnus voidaan liittää toiseen liiketoimintayksikkö sen jälkeen. Kaikki kyseisen brändidomainin alaiset aladomainit liitetään myös samaan liiketoimintayksikkö.
Voit liittää tuotemerkin toimialueen eri liiketoimintayksikkö:
- Napsauta HubSpot-tilisi ylänavigointipalkin settings asetuskuvaketta.
- Siirry vasemmanpuoleisen sivupalkin valikossa kohtaan Sisältö > Verkkotunnukset ja URL-osoitteet.
- Valitse tuotemerkin verkkotunnukset-osiossa tuotemerkin verkkotunnuksen vieressä Muokkaa. Valitse sitten Change liiketoimintayksikkö.
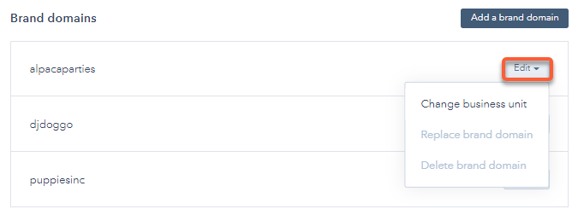
- Napsauta valintaikkunassa Liiketoimintayksikkö ja valitse liiketoimintayksikkö.
- Napsauta Change (Muuta). Tuotemerkkitoimialueen liiketoimintayksikkö päivitetään.
- Voit tarkastella kuhunkin liiketoimintayksikkö liittyviä alatoimialueita:
- Napsauta HubSpot-tilisi ylänavigointipalkin settings asetuskuvaketta.
- Siirry vasemmanpuoleisessa sivupalkin valikossa kohtaan Liiketoimintayksiköt.
- Napsauta Current view (Nykyinen näkymä ) -pudotusvalikosta liiketoimintayksikkö , jota haluat tarkastella.
-
- Napsauta Verkkosivusto-välilehteä .
- Tarkastele Domains & URLs -osiossa valittuun liiketoimintayksikkö liittyviä tuotemerkin verkkotunnuksia.
Kampanjat
Kun luot uuden kampanjan, voit liittää kampanjan liiketoimintayksikkö. Olemassa olevat kampanjat pysyvät yhdistettyinä tilin oletusarvoiseen liiketoimintayksikkö. Kun kampanja on luotu, et voi muuttaa siihen liitettyä liiketoimintayksikkö. Sen sijaan voit kloonata kampanjan ja päivittää siihen liittyvän liiketoimintayksikkö kloonatussa kampanjassa.
Kampanjan liittäminen liiketoimintayksikkö:
- Siirry HubSpot-tililläsi kohtaan Markkinointi > Kampanjat.
- Napsauta oikeassa yläkulmassa Luo kampanja.
- Valitse Aloita tyhjästä tai Aloita mallista ja valitse sitten Seuraava.
- Kun täytät kampanjan tietoja, napsauta pudotusvalikkoa Liiketoimintayksikkö ja valitse sitten liiketoimintayksikkö, jonka haluat liittää kampanjaan.
- Kun olet luonut kampanjan, tarkista ja yhdistä samaan liiketoimintayksikkö kuuluvia omaisuuseriä. Joitakin omaisuuseriä ei voi yhdistää liiketoimintayksiköihin. Lisätietoja omaisuuserien yhdistämisestä liiketoimintayksiköihin.
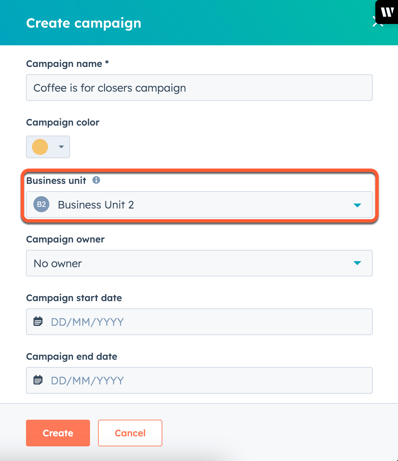
Klikkauksen seuranta verkkotunnus
Voit mukauttaa markkinointisähköposteissa käytettävää klikkausten seurantaverkkotunnusta kunkin liiketoimintayksikkö osalta, jotta sähköpostiviestien linkit ovat yhdenmukaisia kunkin tuotemerkin kanssa. Oletusarvoisesti klikkausten seurantaverkkotunnus on sähköpostin lähetysverkkotunnus.
Voit muokata klikkauksen seuranta-alueen verkkotunnusta:
- Napsauta HubSpot-tilisi ylänavigointipalkin settings asetuskuvaketta.
- Valitse vasemmanpuoleisessa sivupalkin valikossa Markkinointi > Sähköposti.
- Napsauta Seuranta-välilehteä.
- Napsauta Click tracking domain -osiossa liiketoimintayksikkö vieressä olevaa Edit (Muokkaa) -painiketta.
- Napsauta avattavaa Domain (Verkkotunnus ) -valikkoa, valitse verkkotunnus ja napsauta sitten Save (Tallenna).
![]()
Evästekäytäntö
Jos haluat luoda erillisen evästekäytäntö kullekin tuotemerkin toimialueelle ja mukauttaa tuotemerkin värit kullekin bannerille, voit luoda liiketoimintayksikkö mukautetun evästekäytäntö.
- Napsauta HubSpot-tilisi ylänavigointipalkin settings asetuskuvaketta.
- Siirry vasemmanpuoleisen sivupalkin valikossa kohtaan Tietosuoja ja suostumus.
- Napsauta Evästeet-välilehteä.
- Valitse Nykyinen näkymä -pudotusvalikosta liiketoimintayksikkö.
-
Napsauta verkkotunnuksen vieressä olevaa Manage bannerit -painiketta.
- Valitse Luo suostumusbanneri.
- Lisää suostumusbannerin tiedot ja valitse sitten Seuraava.
- Valitse bannerin tyyppi, valitse kieli ja napsauta sitten Julkaise.
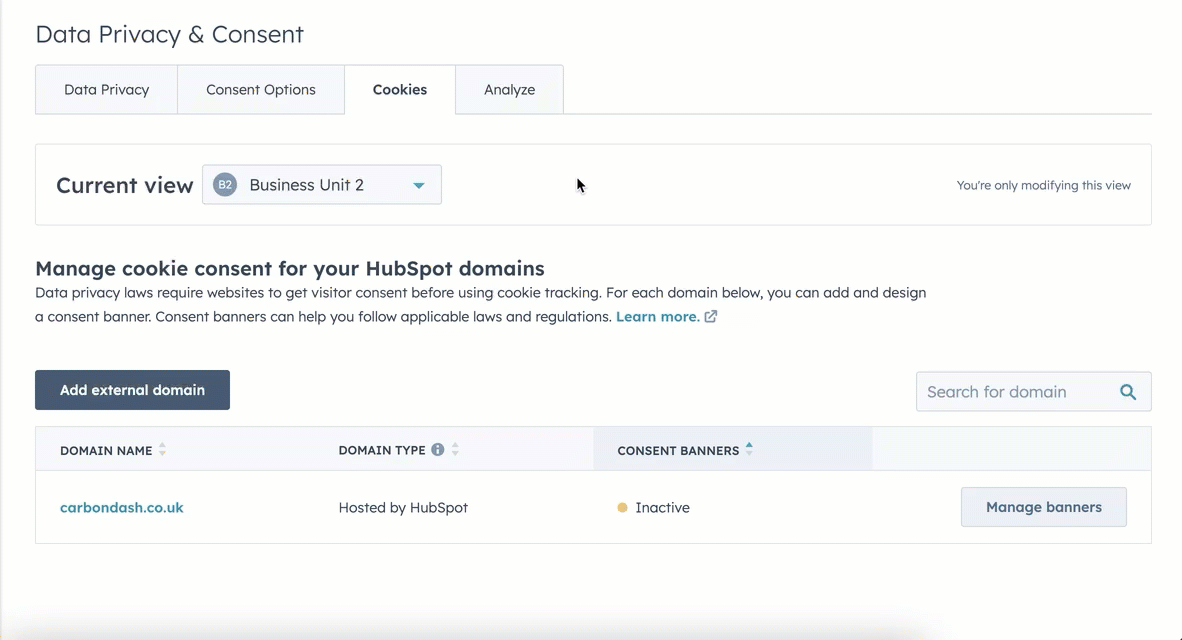
- Valitse Suostumusbannerin asetukset -kohdassa Mukauta, jos haluat mukauttaa bannerin tyyliä.
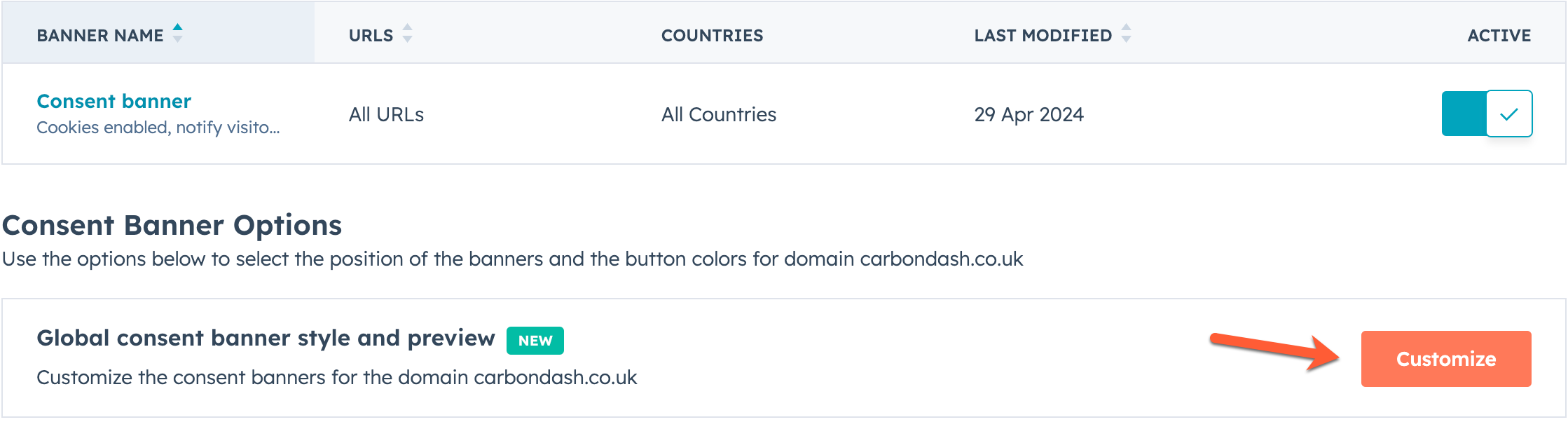
Mukautetut ominaisuudet
Voit liittää mukautettuja yhteystieto-ominaisuuksia liiketoimintayksikkö. Muista kuitenkin, että tämä mukautettu yhteystiedon ominaisuus on käytettävissä kaikille yhteystiedoille, ei vain liiketoimintayksikkö liitetyille yhteystiedoille. Tämän hallitsemiseksi voit myös luoda tietueesi sivupalkkiin ehdollisen osion, jolloin ominaisuudet näkyvät vain, jos ominaisuus on asetettu arvo.
Mukautettujen yhteystieto-ominaisuuksien liittäminen liiketoimintayksikkö:
-
Napsauta HubSpot-tilisi ylänavigointipalkin settings asetuskuvaketta.
-
Siirry vasemman sivupalkin valikossa kohtaan Properties.
- Napsauta oikeassa yläkulmassa Create ominaisuus.
- Napsauta kohteen tyyppi -pudotusvalikkoa ja valitse Contact.
- Valitse Liiketoimintayksikkö -pudotusvalikosta liiketoimintayksikkö.

Lomakkeet
Voit liittää lomakkeen liiketoimintayksikkö vain lomaketta luodessasi. Jos haluat muuttaa lomakkeen liiketoimintayksikkö, sinun on luotava lomake uudelleen. Muut kuin HubSpot-lomakkeet liitetään automaattisesti tilin liiketoimintayksikkö, eikä niitä voi muuttaa. Lomakkeen luomisen jälkeen voit suodattaa lomakkeet liiketoimintayksikkö mukaan .
Lomakkeen liittäminen liiketoimintayksikkö:
- Napsauta oikeassa yläkulmassa profiilikuvaasi, siirry Liiketoimintayksikkö-kohdan päälle ja valitse sitten liiketoimintayksikkö, johon haluat siirtyä.

- Napsauta oikeassa yläkulmassa Luo lomake.
- Valitsemasi liiketoimintayksikkö valitaan automaattisesti.

- Jatka lomakkeen luomista.
Markkinointisähköpostit (BETA)
Huomaa: jos olet HubSpot-tilisi Super Admin, voit valita tilisi beta-toiminnoksi.
Voit liittää sähköpostin liiketoimintayksikkö vain sähköpostia luodessasi. Jos haluat muuttaa sähköpostin liiketoimintayksikkö, sinun on kloonattava sähköposti. Kun yhdistät markkinointisähköpostit liiketoimintayksiköihin, voit suodattaa sähköpostit liiketoimintayksikkö, jotta voit tarkastella trendejä ja viedä raportteja analysoidessasi markkinointisähköpostien suorituskykyä.
Huomaa: kun lähetät testimarkkinointisähköposteja, testisähköpostin linkit näyttävät aina tilauksen peruuttamisen ja oletustilin liiketoimintayksikkö preferenssitiedot. Valitun liiketoimintayksikkö tiedot näkyvät vain julkaistuissa ja lähetetyissä markkinointisähköposteissa.
Sähköpostin liittäminen liiketoimintayksikkö:
- Siirry HubSpot-tililläsi kohtaan Markkinointi > Markkinointisähköposti.
- Napsauta Luo sähköposti.
- Napsauta valintaikkunassa Liiketoimintayksikkö -pudotusvalikkoa ja valitse liiketoimintayksikkö.
- Jatka sähköpostin luomista. brändipaketti -standardivärit näkyvät värivalitsimen suosikeissa, kun suunnittelet sähköpostia.
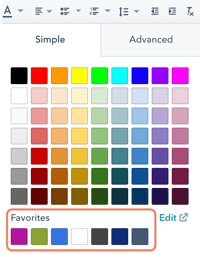
Voit myös kloonata olemassa olevan sähköpostin, jonka olet jo yhdistänyt yhteen liiketoimintayksikkö, toiseen liiketoimintayksikkö:
- Siirry HubSpot-tililläsi kohtaan Markkinointi > Markkinointisähköposti.
- Vie hiiren osoitin sen sähköpostin päälle, jonka haluat kloonata, ja valitse sitten Kloonaa.
- Napsauta valintaikkunassa Liiketoimintayksikkö ja valitse liiketoimintayksikkö.
- Anna kloonatun sähköpostin nimi .
- Napsauta Kloonaa.
Sivut
Kun luot sivun, sivuun liitetään liiketoimintayksikkö sivun toimialueen perusteella.
- Jos haluat muuttaa sivuun liittyvää liiketoimintayksikkö, muuta sivun URL-osoitteessa määritettyä verkkotunnusta. Lisätietoja sivujen URL-osoitteen muuttamisesta.
- Voit tarkastella liiketoimintayksikkö liittyviä eri sivuja:
-
Siirry sisältöön:
- Siirry HubSpot-tililläsi kohtaan Sisältö > Verkkosivuston sivu.
- Siirry HubSpot-tililläsi kohtaan Sisältö > Aloitussivut.
-
-
- Napsauta oikeassa yläkulmassa profiilikuvaasi ja siirry sitten Business Unitin päälle.
- Valitse liiketoimintayksikkö, johon haluat siirtyä.
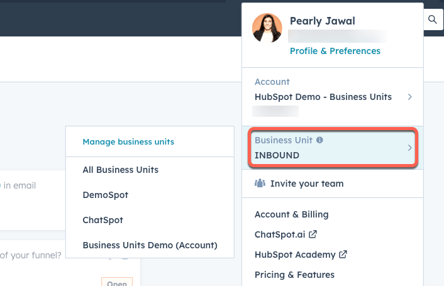
Sähköpostitilaukset
Voit muokata jokaiselle liiketoimintayksiköllesi yksilöllisen uudelleentilaussähköpostin ja hallita tilaustyyppejä ja -tiloja liiketoimintayksikkö.
Uudelleentilauksen sähköpostiosoite
Voit luoda ja mukauttaa uudelleentilaussähköpostin, joka voidaan räätälöidä kunkin liiketoimintayksikkö brändäys tai ohjeiden mukaisesti. Kukin uusintatilaussähköposti voidaan kytkeä itsenäisesti päälle tai pois päältä.
Jos haluat mukauttaa uudelleentilaussähköpostin tietylle liiketoimintayksikkö, vaihda ensin liiketoimintayksikkö, jolle haluat luoda sähköpostin, ja luo sitten siihen liittyvä sähköposti:
- Napsauta profiilikuvaasi oikeassa yläkulmassa, siirry liiketoimintayksiköiden kohdalle ja valitse sitten liiketoimintayksikkö.
- Napsauta HubSpot-tilisi ylänavigointipalkin settings asetuskuvaketta.
- Siirry vasemmassa sivupalkissa kohtaan Markkinointi > Sähköposti.
- Napsauta Tilaukset-välilehteä .
- Valitse Uudelleentilaussähköposti-kohdassa Muokkaa sähköpostia.
- Sinut ohjataan uudelleentilaussähköpostin suunnittelua varten sähköpostieditoriin, jossa voit muokata sähköpostin tietoja. Tässä uudelleentilaussähköpostissa on valmiiksi täytettyä tekstiä, jota voit muokata, mutta sinun on säilytettävä Päivitä tilausasetukset -linkki .
- Kun olet saanut sähköpostiviestisi valmiiksi, napsauta oikeassa yläkulmassa olevaa Review and publish (Tarkista ja julkaise ) -painiketta.
- Ota sähköposti käyttöön napsauttamalla Julkaise. Kun se on julkaistu, sinut ohjataan takaisin sähköpostiasetuksiin.
- Napsauta Resubscription email -kytkintä päälle ja napsauta sitten Save (Tallenna ) vasemmassa alakulmassa.
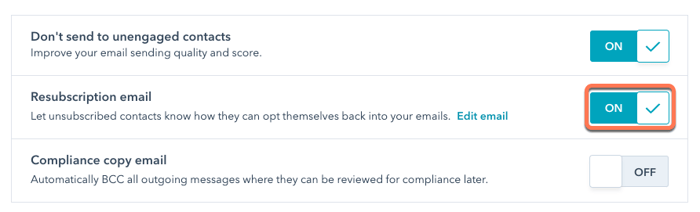
Kun olet julkaissut uusintatilaussähköpostin ja kytkenyt uusintatilaussähköpostin päälle, kaikkien tilaustyyppien tilauksen peruuttaneet yhteyshenkilöt saavat linkin uusintatilaussähköpostin vastaanottamiseksi, kun he syöttävät sähköpostiosoitteensa johonkin lomakkeistasi. Huomaa, että yhteyshenkilön on edelleen napsautettava uudelleentilaussähköpostin linkkiä tarkastellakseen käytettävissä olevia tilaustyyppejä, päivittääkseen ja vahvistaakseen tilausasetukset.
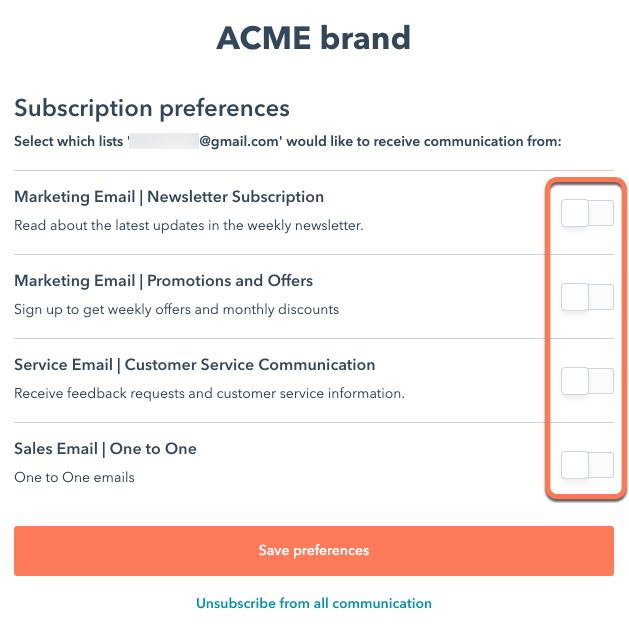
Huomaa: jos olet aiemmin kytkenyt uudelleentilaussähköpostiasetuksen päälle, se pysyy päällä oletustilin liiketoimintayksikkö osalta. Sinun on määritettävä ja kytkettävä uudelleen tilaussähköpostit päälle kutakin yksittäistä liiketoimintayksikkö varten.
Tilaustyypit
Yhdistä ja hallitse sähköpostitilaustyyppejäsi eri liiketoimintayksiköihin, jotta yhteyshenkilöt voivat peruuttaa tilauksen yhdestä liiketoimintayksikkö ja pysyä samalla muiden liiketoimintayksiköiden tilaajina. Huomioi tällöin seuraavat seikat:
- Yhteyshenkilöt, jotka kieltäytyvät kaikesta tietyn liiketoimintayksikkö sähköpostiviestinnästä, jäävät pois kaikista kyseisen liiketoimintayksikkö tilauksista.
- Seuraavia oletustilaustyyppejä ei voi yhdistää liiketoimintayksiköihin. Nämä tilaukset ovat oletusarvoisesti HubSpotin päätilillä.
- Yksi yhteen -sähköpostiviestit.
- Asiakaspalveluviestinnän sähköpostit.
- Transaktiosähköpostit.
- Yhteyshenkilöt, jotka on tuotu opt-out-luetteloon tai jotka on manuaalisesti valittu pois tietueessa, poistetaan vain liiketoimintayksikkö, eikä niitä poisteta muista liiketoimintayksiköistä.
- Voit käyttää vain yhtä tilauksen oletusasetussivua kaikissa liiketoimintayksiköissä, eikä sitä voi mukauttaa.
- Yhteyshenkilöt, jotka ovat kieltäytyneet vastaanottamasta sähköpostiviestejä liiketoimintayksikkö, voivat tilata uudelleen lomakkeen kautta, kunhan olet yhdistänyt lomakkeen liiketoimintayksikkö.
Voit hallita liiketoimintayksiköihisi liittyviä tilaustyyppejä:
- Napsauta HubSpot-tilisi ylänavigointipalkin settings asetuskuvaketta.
- Valitse vasemmanpuoleisessa sivupalkin valikossa Markkinointi > Sähköposti.
- Napsauta Tilaustyypit-välilehteä.
- Jos haluat suodattaa tilaustyypit liiketoimintayksikkö mukaan, napsauta Nykyinen näkymä -pudotusvalikkoa ja valitse sitten liiketoimintayksikkö.
- Voit liittää tilaustyypin eri liiketoimintayksikkö:
- Vie hiiren kursori sen tilaustyypin päälle, jonka haluat päivittää, ja napsauta sitten Toiminnot-pudotusvalikkoa.
- Valitse Siirrä liiketoimintayksikkö.
-
- Valitse valintaikkunassa uusi liiketoimintayksikkö ja valitse sitten Siirrä.

- Voit tarkastella yhteystiedon tilaustyyppien erittelyä liiketoimintayksikkö:
- Siirry yhteyshenkilön tietueeseen.
- Valitse Communication subscriptions (Viestintätilaukset ) -osiossa View subscriptions (Näytä tilaukset).
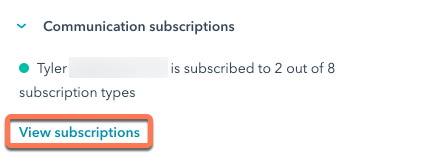
-
- Napsauta liiketoimintayksikköä
Työnkulut
Käyttäjät, joilla on Marketing Hub Enterprise -tilaus ja jotka ovat ostaneet Business Units Add-On -lisäosan, voivat määrittää työnkulkuja liiketoimintayksiköille.
Oletusarvoisesti työnkulkuja ei ole määritetty liiketoimintayksikkö. Työnkululle ei tarvitse määrittää liiketoimintayksikkö. Liiketoimintayksiköt ovat kuitenkin hyödyllisiä työnkulkujen järjestämisessä yksittäisen tuotemerkin mukaan.
- Siirry HubSpot-tililläsi kohtaan Automaatiot > Työnkulut.
- Yksittäisen työnkulun osoittaminen tietylle liiketoimintayksikkö:
- Valitse sitten Assign liiketoimintayksikkö.
- Jos työnkululle on jo määritetty liiketoimintayksikkö, siirrä hiiren kursori työnkulun nimen päälle ja valitse Lisää ja valitse sitten Vaihda liiketoimintayksikkö.
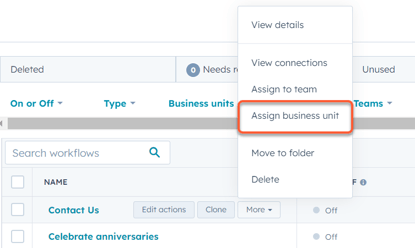
- Voit määrittää useita työnkulkuja irtotavarana:
- Valitse työnkulut-taulukossa niiden työnkulkujen vieressä olevat valintaruudut , jotka haluat määrittää samalle liiketoimintayksikkö.
- Valitse yläreunassa Assign liiketoimintayksikkö. Jos työnkululla on olemassa oleva liiketoimintayksikkö, se osoitetaan uudelleen uudelle valitulle liiketoimintayksikkö.
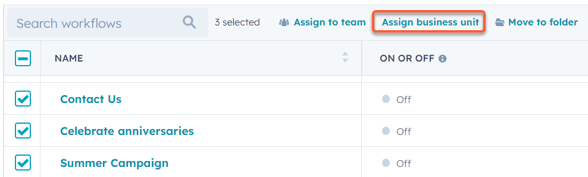
- Napsauta valintaikkunassa Liiketoimintayksiköt-pudotusvalikkoa ja valitse liiketoimintayksikkö. Työnkululle voidaan määrittää vain yksi liiketoimintayksikkö.
- Napsauta alareunassa Save (Tallenna).
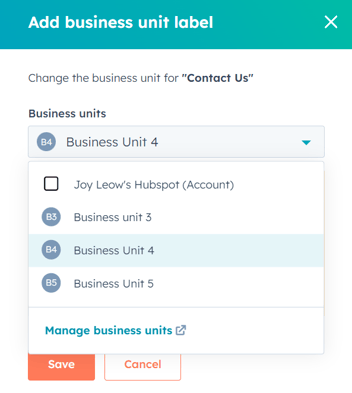
Wordpress-lisäosa
Asettaa liiketoimintayksikkö, jota Wordpress-lisäosan tulisi käyttää:
- Mene Wordpressissä HubSpot-asetuksiin.
- Napsauta Account Information.
- Valitse liiketoimintayksikkö, jota haluat käyttää lisäosaa varten.
Zoom-integraatio
Jos sinulla on jokaiselle liiketoimintayksikkö oma Zoom-tili, voit yhdistää jokaisen tilin vastaavaan liiketoimintayksikkö. Ennen kuin yhdistät Zoom-tilin liiketoimintayksikkö, asenna Zoom-integraatio HubSpot-tilillesi.
Zoom-tilin yhdistäminen liiketoimintayksikkö:
- Napsauta HubSpot-tilisi ylänavigointipalkin settings asetuskuvaketta.
- Siirry vasemmanpuoleisessa sivupalkin valikossa kohtaan Liiketoimintayksiköt.
- Napsauta Näytä yhdistetyt sovellukset.
- Jos et ole vielä asentanut Zoom-sovellusta sovelluskauppa.
- Kun olet asentanut sovelluksen, napsauta Nykyinen näkymä -pudotusvalikkoa ja valitse liiketoimintayksikkö.
- Napsauta Assign app.
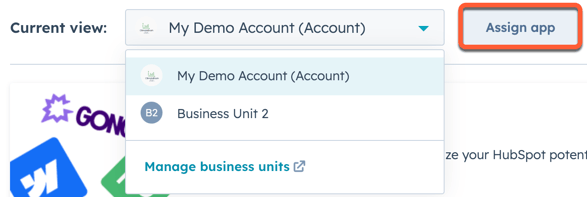
- Napsauta Valitse sovellus -pudotusvalikkoa ja valitse Zoom.
- Napsauta Choose a Zoom account -pudotusvalikkoa ja valitse yhdistetty Zoom-tilisi.
- Napsauta Vahvista ja muodosta yhteys. Kun uudet yhteyshenkilöt rekisteröityvät Zoom-verkkoseminaariin tai osallistuvat Zoom-kokoukseen tai osallistuvat siihen, heidät liitetään automaattisesti kyseisen Zoom-tilin vastaavaan liiketoimintayksikkö
Huomaa: Lisää yhteyshenkilö Zoom-verkkoseminaariin työnkulun toiminto toimii vain ensisijaiseen liiketoimintayksikkö liitetyllä Zoom-tilillä. Toiminnon käyttäminen yhteystietojen lisäämiseen Zoom-verkkoseminaariin, joka ei ole yhdistetty ensisijaiseen liiketoimintayksikkö, johtaa siihen, että yhteystietoa ei rekisteröidä webinaariin.