Brändien hallinta liiketoimintayksiköiden kanssa
Päivitetty viimeksi: huhtikuuta 8, 2024
Saatavilla minkä tahansa seuraavan Tilauksen kanssa, paitsi jos toisin mainitaan:
Käyttäjät, joilla on Marketing Hub Enterprise -tilaukset ja jotka ovat ostaneet Business Units Add-Onin, voivat käyttää liiketoimintayksiköitä useiden brändien hallintaan yhdellä HubSpot-tilillä. Voit mukauttaa kunkin liiketoimintayksikön brändäystä sisällön luomisen tehostamiseksi.
Voit myös pitää resurssit, kuten lomakkeet, sivut ja muut, järjestyksessä yhdistämällä ne liiketoimintayksikköön. Lue lisää liiketoimintayksiköiden hyödyntämisestä HubSpot Academysta.
Huomaa: saatat joutua kirjautumaan manuaalisesti, jos haluat käyttää tiettyjä liiketoimintayksiköihin liittyviä työkaluja, kuten markkinointisähköposteja ja tilaustyyppejä. Jos yhteyshenkilö ottaa portaalissaan käyttöön kaikkien tilaustyyppien opt-out-toiminnon, vaikka hänellä on opt-in-liittymä liiketoimintayksikön yksittäiseen tilaustyyppiin, hän ei näy kyseistä yksittäistä tilaustyyppiä varten luoduissa luetteloissa. Jos sinulla ei ole pääsyä tiettyyn alla kuvattuun ominaisuuteen, mutta haluat ottaa yhteyttä Customer Success Manageriin.
Ennen kuin aloitat
Ennen kuin aloitat, ota huomioon seuraavat asiat:
- Vain pääkäyttäjät voivat luoda ja muokata liiketoimintayksiköitä.
- Kukin liiketoimintayksiköt-lisäosa sallii yhden liiketoimintayksikön. Voit lisätä jopa 100 liiketoimintayksikköä ostamalla useita liiketoimintayksiköt-lisäosaa.
- Jokaisen liiketoimintayksiköt-lisäosan myötä HubSpot-tililläsi on pääsy yhteen ylimääräiseen tuotemerkin verkkotunnukseen. Tämän verkkotunnuksen liittäminen uuteen liiketoimintayksikköön on vapaaehtoista. Jos haluat liittää tuotemerkin verkkotunnuksen, varmista, että tuotemerkin verkkotunnus on liitetty ennen liiketoimintayksikön perustamista.
- HubSpot sallii vain yhden ensisijaisen verkkotunnuksen tiliä kohti. Jos sinulla on jo ensisijainen verkkotunnus määritetty HubSpot-tilillesi, sinun on määritettävä liiketoimintayksikkö toissijaiseen verkkotunnukseen.
- Kun luot liiketoimintayksikön, tilillesi luodaan automaattisesti Liiketoimintayksiköt-yhteysominaisuus. Voit suodattaa yhteystietosi liiketoimintayksikön mukaan ja asettaa tämän ominaisuuden automaattisesti, kun yhteystieto lähettää tiettyyn liiketoimintayksikköön liittyvän lomakkeen.
Lue lisää liiketoimintayksiköiden määrittämisestä HubSpot Academysta.
Luo liiketoimintayksiköitä
Uuden liiketoimintayksikön luominen:
- Napsauta HubSpot-tilisi ylänavigointipalkin settings asetuskuvaketta.
- Siirry vasemman sivupalkin valikossa kohtaan Liiketoimintayksiköt.
- Napsauta oikeassa yläkulmassa Luo uusi liiketoimintayksikkö.
- Anna liiketoimintayksikölle nimi.
- Napsauta Luo.
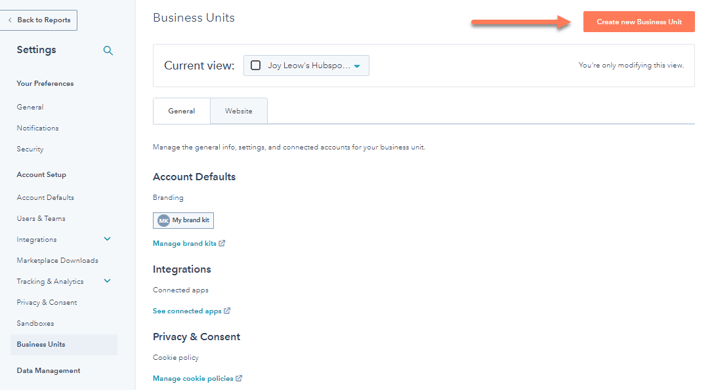
Siirry liiketoimintayksiköihin päänavigaatiossa
- Napsauta oikeassa yläkulmassa profiilikuvaasi ja valitse sitten Liiketoimintayksikkö.
- Valitse pudotusvalikosta Liiketoimintayksikkö se liiketoimintayksikkö, johon haluat siirtyä.
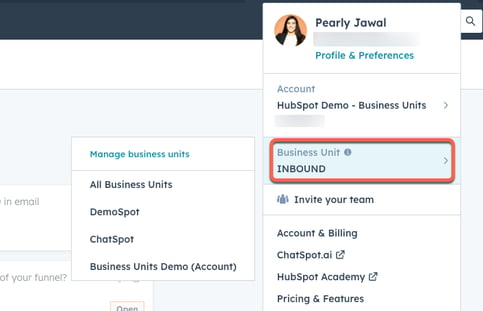
Kun napsautat liiketoimintayksikköä, voit siirtyä CRM:n eri osiin ja nähdä valitsemasi liiketoimintayksikön mukaan suodatetut tiedot. Voit esimerkiksi luoda tietueen, tuoda sähköpostin opt-out-luettelon ja mukauttaa sähköpostitilaussivuja tietylle liiketoimintayksikölle.
Nimeä uudelleen tai poista olemassa olevia liiketoimintayksiköitä
Hallinnoi liiketoimintayksikköjä liiketoimintayksiköiden asetussivulta:
- Napsauta HubSpot-tilisi ylänavigointipalkin settings asetuskuvaketta.
- Siirry vasemman sivupalkin valikossa kohtaan Liiketoimintayksiköt.
- Voit nimetä liiketoimintayksikön tai oletustilin liiketoimintayksikön uudelleen:
- Napsauta Nykyinen näkymä -pudotusvalikkoa ja valitse liiketoimintayksikkö, jonka haluat nimetä uudelleen.
- Napsauta oikeassa yläkulmassa pudotusvalikkoa Toiminnot ja valitse sitten Nimeä uudelleen.
- Kirjoita valintaikkunaan uusi nimi liiketoimintayksikölle.
- Napsauta Päivitä. Liiketoimintayksikön uusi nimi näkyy HubSpot-tililläsi.
- Jos haluat poistaa liiketoimintayksikön, napsauta sivun yläosassa olevaa Nykyinen näkymä -pudotusvalikkoa ja valitse liiketoimintayksikkö, jonka haluat poistaa. Napsauta oikeassa yläkulmassa Toiminnot ja napsauta sitten Poista. Näyttöön tulee valintaikkuna, jossa voit vahvistaa poiston. Kirjoita liiketoimintayksikön nimi ja valitse sitten Poista liiketoimintayksikkö.
Huom:
- Jos poistat liiketoimintayksikön, tili katoaa, mutta siihen liittyviä tietoja ei poisteta.
- Liiketoimintayksiköitä ei voi poistaa käytöstä. Jos haluat poistaa liiketoimintayksiköt-ominaisuuden, ota yhteyttä Customer Success Manageriin liiketoimintayksiköt-lisäosan peruuttamiseksi.
Mukauta liiketoimintayksiköiden brändäystä
Voit määrittää kullekin liiketoimintayksikölle mukautettuja logoja, suosikkikuvakkeita ja värejä luomalla brändipaketteja. Kun luot liiketoimintayksikköön liittyviä sivuja, sähköpostiviestejä, aikataulusivuja ja lomakkeita, brändivärit näkyvät värivalitsimen suosikeissa. Vain käyttäjät, joilla on Tilin käyttöoikeudet ja Muokkaa tilin oletusasetuksia -oikeudet, voivat luoda brändipaketteja.
Voit luoda ja hallita brändipaketteja siirtymällä liiketoimintayksikkösi asetuksiin:
- Napsauta HubSpot-tilisi ylänavigointipalkin settings asetuskuvaketta.
- Siirry vasemman sivupalkin valikossa kohtaan Liiketoimintayksiköt.
- Voit luoda brändipaketin:
- Napsauta Tilin oletusasetukset -osiossa Hallitse tuotemerkkipaketteja. Tämän jälkeen sinut ohjataan Account Defaults -asetussivun Branding-välilehdelle.
- Napsauta vasemmassa yläkulmassa Nykyinen näkymä -pudotusvalikkoa ja valitse liiketoimintayksikkö, jolle haluat luoda brändipaketin.
- Napsauta oikeassa yläkulmassa Luo uusi brändisarja.
- Kirjoita valintaikkunaan brändipaketin nimi.
- Napsauta Tallenna..
- Kun brändipaketti on luotu, voit muokata edelleen logoa, faviconia ja brändipakettiin liittyviä värejä:
-
- Napsauta tuotemerkkipaketin nimeä Tilin oletusasetukset -sivun Branding-välilehdellä.
- Napsauta tuotemerkkipaketin nimeä Tilin oletusasetukset -sivun Branding-välilehdellä.
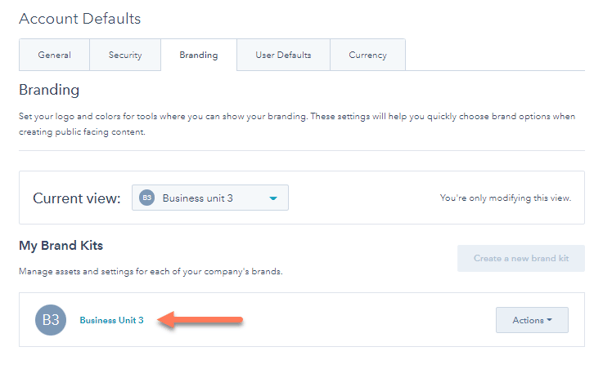
-
- Voit lisätä tuotemerkin logon:
- Logot, valitse Lisää.
- Voit ladata uuden kuvan tietokoneeltasi tai valita olemassa olevan kuvan HubSpotin tiedostonhallinnasta napsauttamalla Lataa. HubSpot muuttaa ladattujen kuvien kokoa ennen niiden soveltamista myyntityökaluihin.
- Anna logon nimi.
- Jos haluat muokata logoa lisää, voit lisätä alt-tekstin, URL-osoitteen ja määrittää logon leveyden ja korkeuden.
- Napsauta Tallenna.
- Voit lisätä tuotemerkin logon:
-
- Tuotemerkin suosikkikuvakkeen lisääminen:
- Tuotemerkin värien asettaminen:
- Napsauta Värit-välilehteä.
- Aseta pääväri syöttämällä heksadesimaaliarvo tai napsauttamalla värivalitsinta. Ensisijaista väriä käytetään aikataulusivuilla, uusissa lainauksissa ja uusissa keskustelukanavissa.
- Voit lisätä lisää värejä napsauttamalla + Lisää.
- Napsauta Tallenna.
- Voit poistaa merkkipaketin napsauttamalla Toiminnot > Poista.
HubSpot-seurantakoodin asentaminen liiketoimintayksikköä varten
Jokaiseen liiketoimintayksikköön liittyy oma yksilöllinen seurantakoodi. Yksilöllisten seurantakoodien avulla voit näyttää eri evästekäytäntöbannereita eri sivuilla. Tällä ei kuitenkaan ole vaikutusta raportointiin.
Seurantakoodin asentaminen:
- Napsauta HubSpot-tilisi ylänavigointipalkin settings asetuskuvaketta.
- Siirry vasemman sivupalkin valikossa kohtaan Seuranta ja analytiikka > Seurantakoodi.
- Napsauta Nykyinen näkymä -pudotusvalikkoa ja valitse liiketoimintayksikkö, jolle haluat asentaa seurantakoodin.
- Jatka seurantakoodin asentamista.
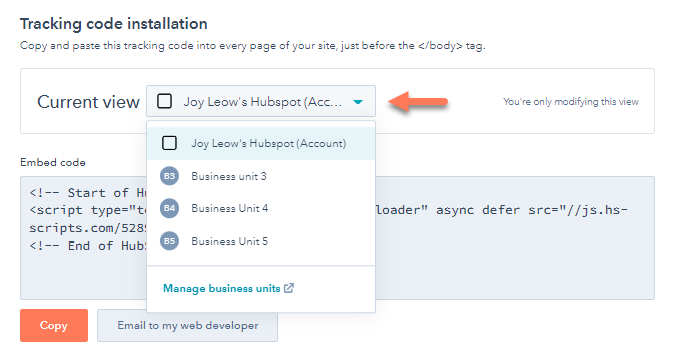
Raportti liiketoimintayksiköistä
Seuraa tuotemerkkisi suorituskykyä ja pidä tiimisi linjassa käyttämällä mittaritauluja ja mukautettuja liiketoimintayksikköraportteja. Voit myös yhdistää olemassa olevat kojelaudat ja raportit liiketoimintayksikköön. Lisätietoja kojelautojen hallinnasta.
Luo ja hallitse liiketoimintayksikön kojelautoja
- Siirry HubSpot-tililläsi kohtaan Raportointi ja tiedot > Koontinäytöt.
- Napsauta oikeassa yläkulmassa Luo kojelauta. Pääset kojelautakirjastoon.
- Valitse Liiketoimintayksikön yleiskatsaus -malli.
- Tarkastele oikeassa paneelissa kojelautaan sisältyviä raportteja. Poista valintaruudut niiden raporttien vierestä, joita et halua sisällyttää.
- Napsauta Seuraava.
- Jatka kojelaudan luomista.
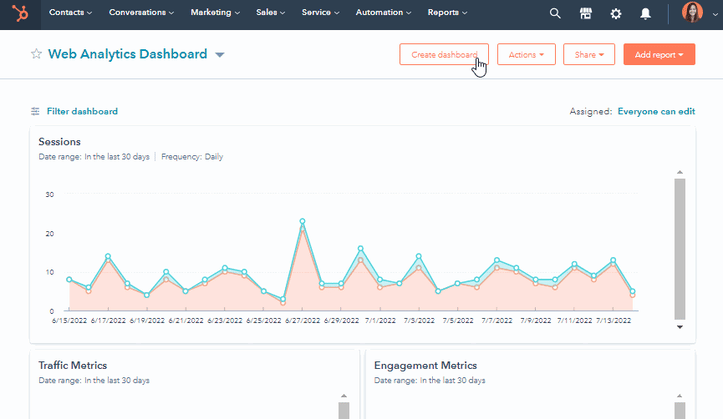
- Kojelautaan liittyvän liiketoimintayksikön muokkaaminen:
- Toiminnot > Kojelaudan tiedot: Napsauta oikeassa yläkulmassa Toiminnot > Kojelaudan tiedot.
- Napsauta oikeassa paneelissa Liiketoimintayksikkö-pudotusvalikkoa ja valitse liiketoimintayksikkö.
- Napsauta Tallenna.
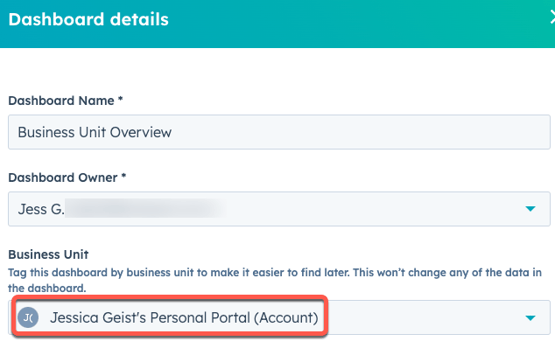
- Raportin suodattaminen tietyn liiketoimintayksikön mukaan:
- Mukauta raportin suodattimet mukautetun raportin rakentajassa käyttämällä Liiketoimintayksiköt-ominaisuutta .
- Valitse kojelaudassa Dashboard-suodattimet. Etsi ja valitse haluamasi liiketoimintayksikkösuodatin hakupalkin avulla. Napsautapudotusvalikkoa Liiketoimintayksikkö ja valitse liiketoimintayksikkö.
- Napsauta Käytä suodatinta.
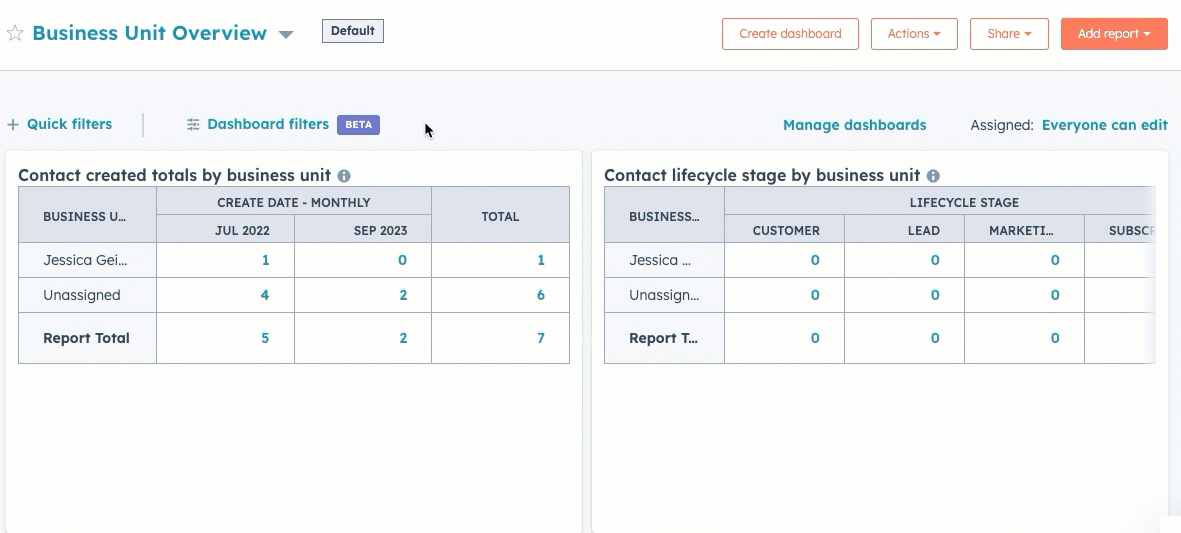
Luo ja hallitse liiketoimintayksikköraportteja
Liiketoimintayksikön yleiskatsaus -mallin raporttien käyttämisen lisäksi voit myös luoda mukautettuja raportteja käyttämällä Liiketoimintayksiköt-ominaisuutta. Lisätietoja raporttien hallinnasta.
- Jos haluat luoda mukautetun yhteyshenkilöraportin liiketoimintayksiköiden analysoimiseksi, käytä liiketoimintayksiköt-ominaisuutta mukautetun raportin rakentajassa.
- Olemassa olevan raportin liittäminen liiketoimintayksikköön:
- Valitse raporttien kojelaudassa raportin vieressä oleva valintaruutu ja valitse Aseta liiketoimintayksikkö.
- Napsauta valintaikkunassa Liiketoimintayksikkö-pudotusvalikkoa ja valitse liiketoimintayksikkö.
- Napsauta Aseta liiketoimintayksikkö.