Analyser le trafic de votre site grâce à l'outil d'analytics de trafic
Dernière mise à jour: janvier 29, 2024
Disponible avec le ou les abonnements suivants, sauf mention contraire :
|
|
|
|
| Ancienne version Marketing Hub Basique |
Utilisez l'outil Analytics de trafic de HubSpot pour afficher les données de trafic du site web. Cela inclut les sources de trafic, les groupes thématiques, le type d'appareil, le pays et bien plus encore.
Si vous avez un site externe, assurez-vous que vous installez le code de suivi sur votre site pour commencer à suivre votre trafic dans HubSpot.
Pour accéder à l'outil Analytics de trafic :
- Dans votre compte HubSpot, accédez à Reporting et données > Rapports. Sélectionnez ensuite Traffic.
- Par défaut, vous serez dirigé vers l'onglet Sources de l'outil Analytics de trafic.
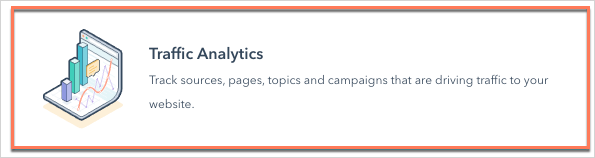
Utiliser des rapports dans l'outil Analytics de trafic
Découvrez ci-dessous comment personnaliser, filtrer, exporter et enregistrer les données du rapport d'analytics du trafic.
Remarque : Lors de la consultation des rapports d'analytics de trafic, les données des rapport antérieurs peuvent changer au fil du temps car HubSpot retraite les données d'analytics si des données plus précises peuvent être collectées. Par exemple, les données peuvent être modifiées si HubSpot peut fusionner des sessions ou si les sources d'origine des contacts sont mises à jour.
Personnaliser et filtrer les données de rapport
Sur l'un des onglets de l'outil Analytics de trafic, vous pouvez modifier la plage de dates et la fréquence du rapport, exporter et enregistrer le rapport et filtrer les données selon des vues d'analytics spécifiques. Tout filtre que vous ajoutez, comme une plage de dates, s'applique à la visualisation de graphique et au tableau de données brutes.
- Utilisez les menus déroulants Plage de date et Fréquence pour filtrer les données selon une plage de temps et une fréquence spécifiques.
- Ces filtres s'appliquent à tous les onglets de l'outil Analytics de trafic.
- Si vous sélectionnez une plage de dates relatives, l'ensemble de données exclura le jour actuel.
- Par défaut, une semaine dans le rapport commence le dimanche lorsque la plage de dates se compose d'une semaine ou lorsque la fréquence sélectionnée est Hebdomadaire.
Remarque : Lorsque vous utilisez un filtre de date, les rapports afficheront uniquement les données de trafic qui concernent la période sélectionnée. Par exemple, une page qui n'a eu aucune visite au cours du mois dernier n'apparaîtra pas dans le rapport sur les pages si le filtre Le mois dernier est utilisé.

- Pour filtrer les données afin de n'afficher que le trafic d'une vue analytique spécifique, cliquez sur le menu déroulant Vue analytique, puis sélectionnez une vue analytique , ou cliquez sur Gérer les vues pour personnaliser vos vues analytiques. Cette option n'est pas disponible pour l'onglet Groupes thématiques.
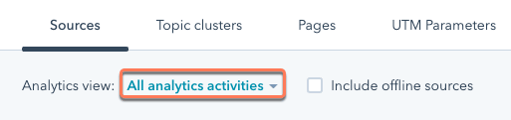
- Pour personnaliser les indicateurs figurant dans un graphique :
- Dans l'angle supérieur droit du tableau, cliquez sur Modifier les colonnes.
- Dans la boîte de dialogue, cochez la case pour chaque indicateur que vous souhaitez afficher. Votre tableau peut présenter jusqu'à sept indicateurs à la fois. Découvrez-en davantage sur les indicateurs ci-dessous.
- Cliquez sur le X à côté d'une propriété dans la section Colonnes sélectionnées pour la supprimer du tableau.
- Cliquez sur Enregistrer pour appliquer ces modifications.
Exporter ou enregistrer un rapport
- Pour exporter un rapport en tant que fichier CSV, XLS ou XLSX :
- Cliquez sur Exporter au-dessus du tableau.
- Dans la boîte de dialogue, saisissez le nom de votre fichier et cliquez sur le menu déroulant Format du fichier pour sélectionner un format. Cliquez sur Exporter.
- Le fichier d'export sera envoyé à votre adresse e-mail et pourra être téléchargé dans votre centre de notification, auquel vous pouvez accéder en cliquant sur l'icône notification dans l'angle supérieur droit.
- Pour enregistrer un rapport dans un tableau de bord ou dans votre bibliothèque de rapports :
- Au-dessus du tableau, cliquez sur Enregistrer le rapport.
- Dans la boîte de dialogue, saisissez le nom du rapport.
- Pour ajouter le rapport à un tableau de bord, cliquez sur le menu déroulant Add to dashboard et sélectionnez si vous souhaitez l'ajouter à un tableau de bord existant ou créer un nouveau tableau de bord personnalisé.
- Si vous sélectionnez Tableau de bord existant, cliquez sur le menu déroulant Sélectionner un tableau de bord existant et sélectionnez le tableau de bord auquel ajouter le rapport.
- Si vous sélectionnez Nouveau tableau de bord personnalisé, saisissez le nom du tableau de bord personnalisé et cliquez sur le menu déroulant Visibilité pour définir si le tableau de bord doit être partagé, partagé en lecture seule ou privé.
- Cliquez sur Enregistrer et ajouter.
Types de données d'analytics de trafic
Découvrez-en davantage ci-dessous sur les types de données de chaque onglet de l'outil Analytics de trafic.
Sources
L'onglet Sources indique d'où proviennent les visiteurs sur Internet. En savoir plus sur les sources définies par HubSpot.
Par défaut, le tableau affichera les sessions totales par source dans un graphique linéaire.
- Pour afficher un indicateur différent, dans l'angle supérieur gauche du graphique, cliquez sur le menu déroulant et sélectionnez l'indicateur que vous souhaitez consulter dans le graphique. Découvrez-en davantage sur ces indicateurs ci-dessous.
- Pour modifier le style de visualisation du graphique, dans l'angle supérieur droit du graphique, cliquez sur le menu déroulant Style et sélectionnez le type de graphique que vous souhaitez utiliser. Vous pouvez choisir un graphique en aires, à colonnes, à lignes ou une combinaison de graphiques en aires et à lignes pour visualiser les données.
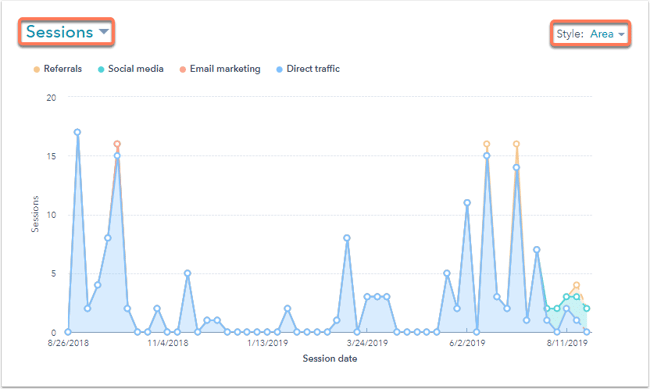
- Pour inclure les contacts qui ont été ajoutés par des moyens hors ligne, tels que par le biais d'une importation, cochez la case Inclure les sources hors ligne.
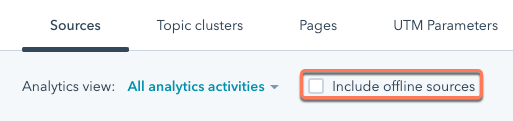
- Pour afficher les données d'une source spécifique dans le graphique, sélectionnez la case à cocher qui se trouve à côté. Vous pouvez sélectionner plusieurs sources pour comparer leur impact.
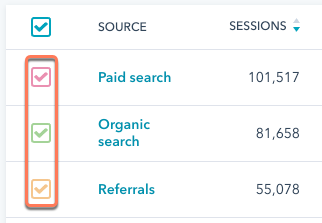
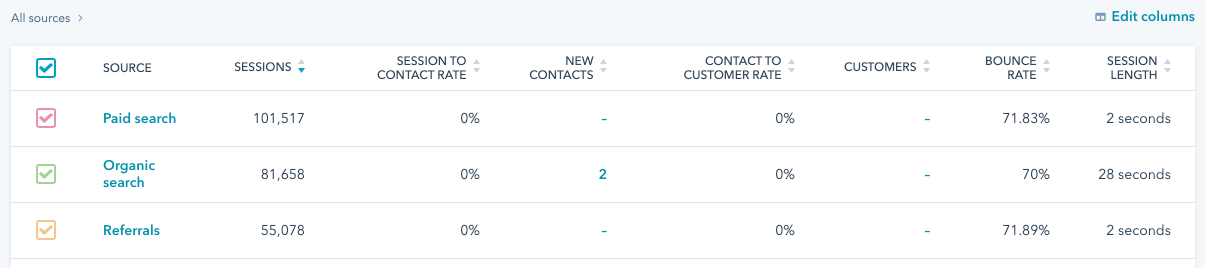
Les groupes thématiques
L'onglet Groupes thématiques affiche les données de trafic selon les groupes thématiques que vous avez créés.
- Par défaut, le graphique affiche les sessions totales de groupes thématiques dans un graphique linéaire. Pour mettre à jour l'indicateur affiché et le type de graphique, dans l'angle supérieur gauche du graphique, cliquez sur le menu déroulant et sélectionnez l'indicateur que vous souhaitez consulter dans le graphique. Découvrez-en davantage sur ces indicateurs ci-dessous.
- Pour afficher les données d'un thème spécifique dans le graphique, sélectionnez la case à cocher qui se trouve à côté. Vous pouvez sélectionner plusieurs thèmes pour comparer leur impact.
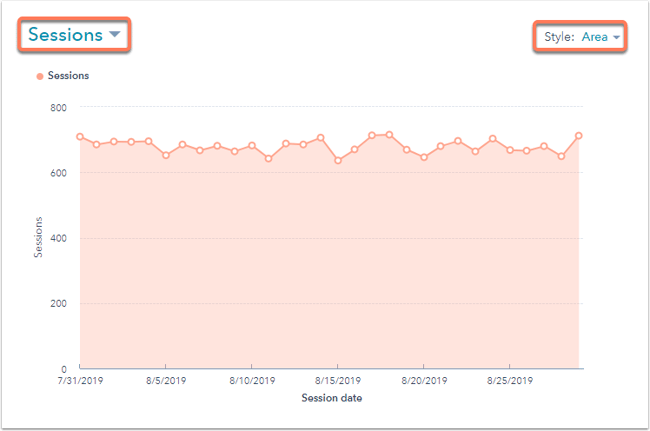
- Pour en savoir plus sur les données d'un thème, cliquez sur le nom du thème, puis sur un nom de sous-thème pour afficher les données pour chaque page associée à ce thème.
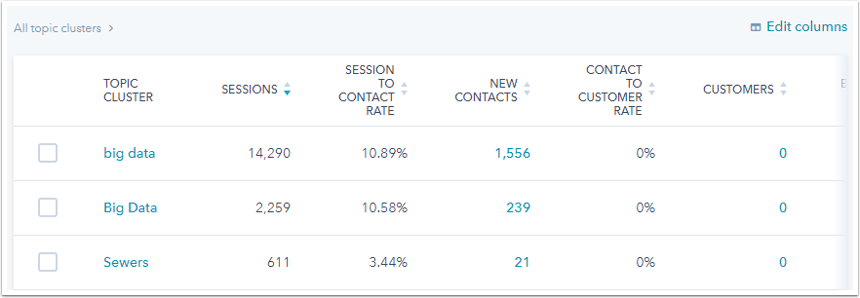
Pages
L'onglet Pages affiche les performances de votre contenu en utilisant des indicateurs de trafic clés. Par défaut, vous verrez les données relatives à toutes vos pages HubSpot. La mesure Nouveaux contacts dans ce rapport inclut tous les contacts créés à partir de soumissions de formulaire.
Remarque :
- Le rapport sur les pages affiche les données historiques de chaque URL qui a déjà été explorée ou reçu une vue. Si une page est supprimée ou redirigée, elle restera dans les données de trafic afin de maintenir l'intégrité des données d'analytics. Les pages ne peuvent pas être supprimées de ce rapport.
- Le rapport sur les Pages permet de suivre jusqu'à 20 000 URL de pages externes uniques par mois. Une fois cette limite dépassée, le rapport suit une limite de 100 nouvelles URL de pages externes uniques par jour. Les vues de pages avec des URL externes au-delà de cette limite seront regroupées sous leur domaine plutôt que sous l'URL complète de la page. Découvrez-en davantage sur cette limite ci-dessous.
- Lorsqu'un visiteur accède à un fichier, qu'il s'agisse d'un téléchargement ou d'une URL, il n'est pas pris en compte dans les statistiques de consultation des pages.
Le rapport Pages peut être filtré davantage selon le type de page :
- Pour filtrer vos données en fonction du type de page :
- Cliquez sur le menu déroulant Types de pages au-dessus du graphique.
- Sélectionnez Articles de blog, Pages de destination, Pages de site web ou Articles de connaissances pour filtrer les données selon ce type de page spécifique.
- Pour filtrer davantage votre contenu, cliquez sur Filtrer [type de page] filter pour filtrer les pages selon différents indicateurs.
- Si vous avez sélectionné Articles de blog, vous pouvez filtrer les indicateurs par blog, par auteur de blog, par langue et par balise de blog.
- Pour tout autre type de page, vous pouvez filtrer les indicateurs par domaine et par langue. Seuls les domaines primaires peuvent être filtrés. Si vous souhaitez filtrer par un autre domaine, vous pouvez créer une vue d'analytics personnalisée.
- Si vous avez installé votre code de suivi HubSpot sur des pages hébergées sur des domaines externes, les vues de ces pages ne seront pas classées dans les types de pages disponibles ici, sauf si vous ajoutez un code supplémentaire. Découvrez-en davantage sur le code supplémentaire que vous pouvez ajouter à vos pages externes pour leur classification.
Par défaut, le graphique affiche le nombre total de vues de page dans un graphique linéaire. Pour mettre à jour l'indicateur affiché et le style du graphique :
- Dans l'angle supérieur gauche du graphique, cliquez sur le menu déroulant et sélectionnez l'indicateur que vous souhaitez consulter dans le graphique. Par défaut, l'élément Vues de page sera sélectionné. Découvrez-en davantage sur ces indicateurs ci-dessous.
- Dans l'angle supérieur droit du graphique, cliquez sur le menu déroulant Style et sélectionnez le type de graphique que vous souhaitez utiliser pour l'analyse. Vous pouvez choisir un graphique en aires, à colonnes, à lignes ou une combinaison de graphiques en aires et à lignes pour visualiser les données.
- Pour inclure une page spécifique dans le graphique, dans le tableau situé sous le graphique, sélectionnez la case à cocher à côté de la page.
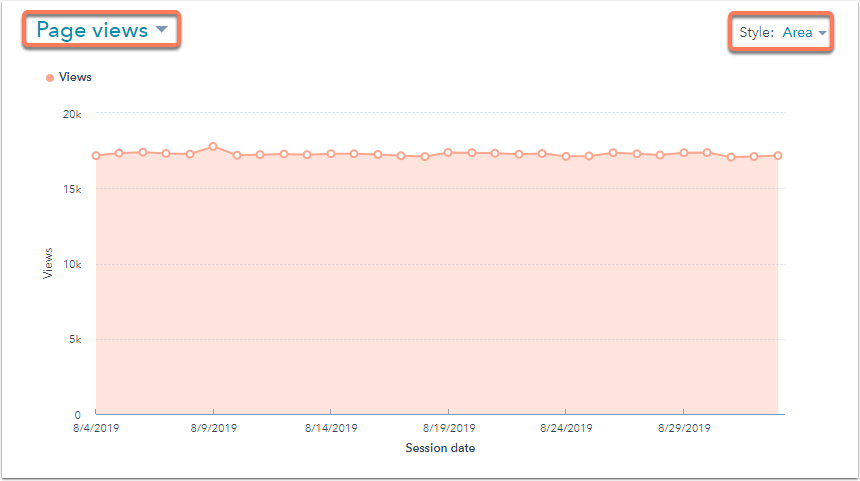
- Saisissez des termes de recherche dans la barre de recherche pour rechercher une page spécifique. Vous pouvez saisir du texte entre guillemets (par ex. « Page d'accueil - Version 2 ») pour rechercher un terme spécifique. Cela ne fonctionnera qu'avec pages hébergées par HubSpot.
- Cliquez sur un en-tête de colonne pour filtrer les pages selon cet indicateur.
- Dans le tableau ci-dessous, cochez la case à côté d'une page pour l'inclure dans le graphique. Sélectionnez plusieurs pages pour comparer leur impact.
- Cliquez sur une page pour afficher ses détails dans un nouvel onglet.
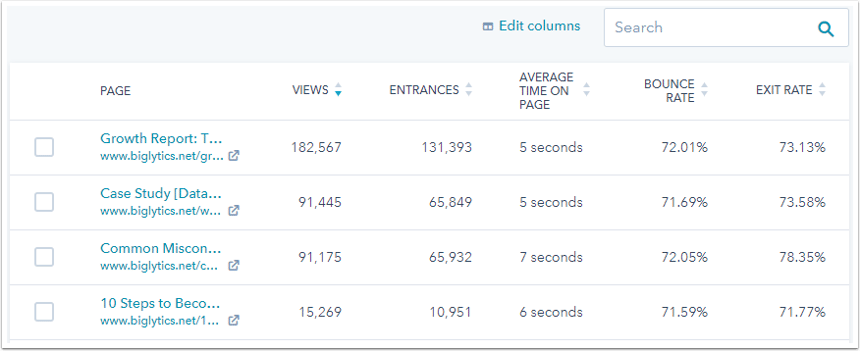
Autres pages sur le domaine
Si vous suivez un site externe qui génère plus de 20 000 nouvelles URL uniques par mois, consultez les limites ci-dessous pour comprendre comment HubSpot va mettre à l'échelle vos vues de pages externes.
Pour des raisons de performance, le rapport Pages n'affichera que les vues de pages par URL pour un maximum de 20 000 pages externes par mois. Lorsque 20 000 nouvelles URL de pages externes uniques ont été ajoutées au rapport au cours d'un mois donné, le rapport affiche les vues de pages par URL de page pour un maximum de 100 nouvelles URL de pages uniques par jour. Toute page consultée au-delà de cette limite sera regroupée sous le domaine plutôt que sous l'URL de la page. Dans le rapport, ces vues sont classées comme suit : Autres pages sur le domaine.
- Cette limite ne s'applique qu'aux URL pour lesquelles le compte n'a jamais enregistré de vues auparavant.
- Les pages hébergées sur HubSpot ne sont pas prises en compte dans cette limite.
Par exemple, votre site web peut être structuré de manière à créer une nouvelle page par utilisateur, comme www.exemple.com/utilisateur/michaelscott. Si vous suivez toutes ces pages externes dans HubSpot, le rapport Pages affichera ces pages comme suit :
- Si, en août, vous recevez 15 000 inscriptions, ce qui signifie que 15 000 nouvelles pages d'utilisateur sont créées à des URL uniques, le rapport Pages affichera les vues de pages pour chaque URL unique.
- Si, en septembre, vous recevez 25 000 inscriptions, ce qui signifie que 25 000 nouvelles pages d'utilisateur sont créées à des URL uniques, le rapport Pages affichera les vues de pages pour les 20 000 premières pages. Puisque vous avez atteint la limite mensuelle, le rapport Pages continuera à afficher les vues de pages par URL unique uniquement pour les 100 premières nouvelles pages par jour. Ensuite, toutes les vues de nouvelles URL de pages uniques seront regroupées sous le domaine plutôt que sous les pages individuelles. Pour le reste du mois, les nouvelles vues de pages au-delà des 100 premières pages par jour apparaîtront sous Autres pages sur le domaine www.exemple.com.
Pour les sites web qui dépasseraient ces limites, il existe plusieurs options pour éviter que les vues soient regroupées sous Autres pages sur le domaine :
- Définissez une URL canonique dans les en-têtes HTML des pages concernées, telle que https://exemple.com/utilisateur. Cela indiquera à HubSpot de suivre les pages vues sous une seule URL. Découvrez-en davantage sur les URL canoniques.
- Pour les applications à page unique, personnalisez votre code de suivi HubSpot à l'aide de la fonction
setPath. De la même manière que ci-dessus, cela indiquera à HubSpot de suivre les pages vues sous l'URL spécifiée plutôt que sous chaque nouvelle URL unique.
Paramètres UTM
L'onglet Paramètres UTM vous permet d'analyser les données de trafic selon les paramètres UTM dans les URL que vos visiteurs utilisent pour accéder à votre site. Cela inclut l'analyse de toutes les URL de suivi manuel que vous avez créées.
- Pour analyser un paramètre UTM spécifique, cliquez sur le menu déroulant Paramètre UTM dans l'angle supérieur gauche et sélectionnez le type de paramètre. Par défaut, l'élément Campagne sera sélectionné.
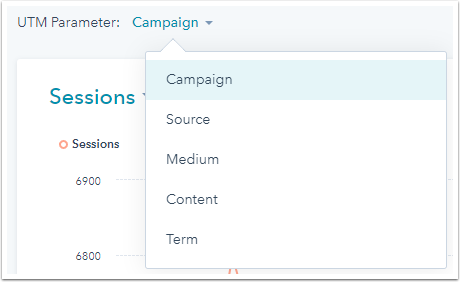
Par défaut, le graphique affiche les sessions de paramètres UTM totales dans un graphique linéaire. Pour mettre à jour l'indicateur affiché et le style du graphique :
- Dans l'angle supérieur gauche du graphique, cliquez sur le menu déroulant et sélectionnez l'indicateur que vous souhaitez consulter dans le graphique. Par défaut, l'élément Vues de page sera sélectionné. Découvrez-en davantage sur ces indicateurs ci-dessous.
- Dans l'angle supérieur droit du graphique, cliquez sur le menu déroulant Style et sélectionnez le type de graphique que vous souhaitez utiliser pour l'analyse. Vous pouvez choisir un graphique en aires, à colonnes, à lignes ou une combinaison de graphiques en aires et à lignes pour visualiser les données.
- Dans le tableau ci-dessous, cochez la case à côté d'une page pour l'inclure dans le graphique.
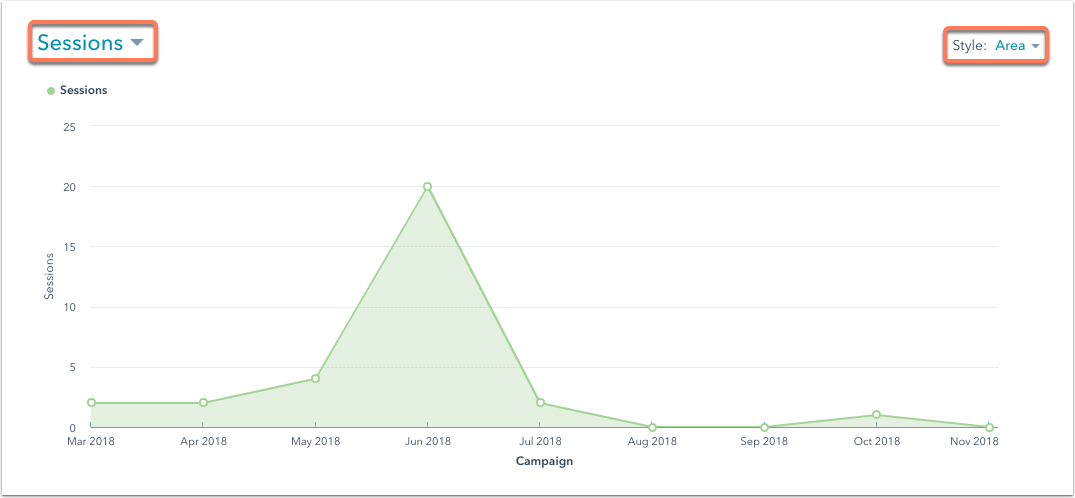
Sous le graphique, le tableau affiche les indicateurs de paramètres UTM bruts.
- Saisissez des termes de recherche dans la barre de recherche pour rechercher un paramètre UTM spécifique.
- Cliquez sur un en-tête de colonne pour filtrer les paramètres UTM selon cet indicateur.
- Cliquez sur un paramètre UTM pour afficher la source spécifique d'origine du visiteur avec le paramètre UTM.
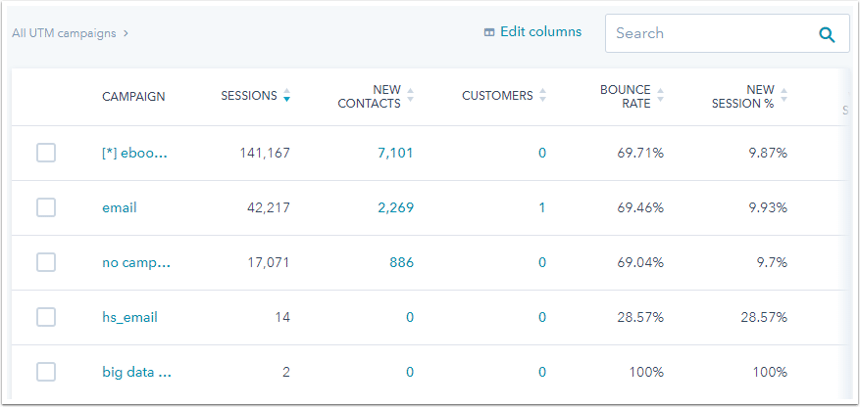
Types d'appareils
L'onglet Types d'appareils vous permet d'analyser le trafic de votre site selon les visites effectuées sur ordinateur, tablette et mobile.
Par défaut, le graphique affichera les sessions totales dans un graphique linéaire.
- Pour afficher un indicateur différent, dans l'angle supérieur gauche du graphique, cliquez sur Sessions et sélectionnez l'indicateur que vous souhaitez consulter dans le graphique. Découvrez-en davantage sur ces indicateurs ci-dessous.
- Pour modifier le style de visualisation du graphique, dans l'angle supérieur droit du graphique, cliquez sur le menu déroulant Style et sélectionnez le type de graphique que vous souhaitez utiliser. Vous pouvez choisir un graphique en aires, à colonnes, à lignes ou une combinaison de graphiques en aires et à lignes pour visualiser les données.
- Pour inclure des types d'appareils spécifiques dans le graphique, sélectionnez la case à cocher à côté du type d'appareil dans le tableau situé sous le graphique.
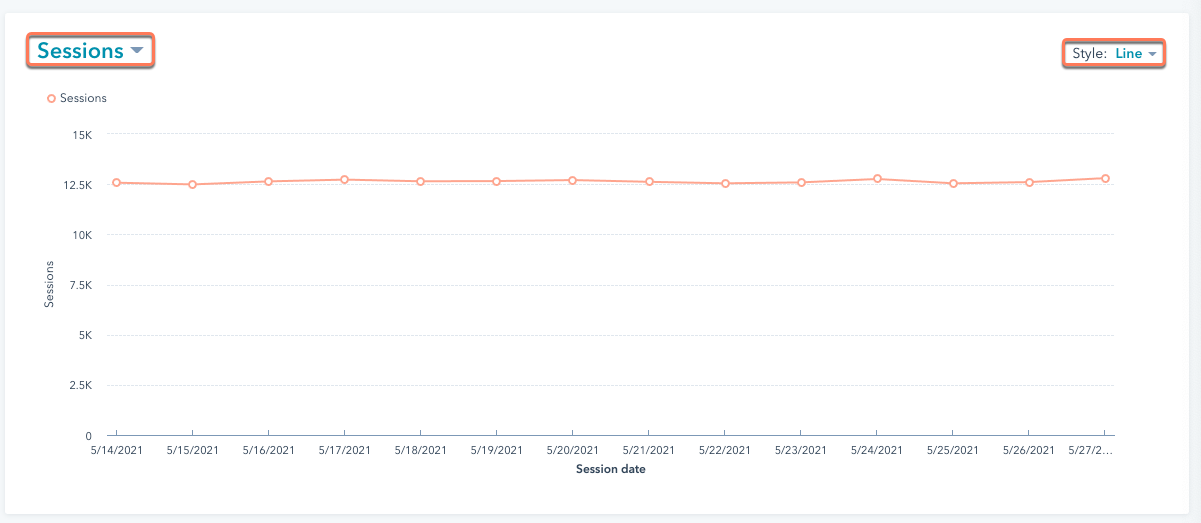
Le tableau ci-dessous affiche les données brutes du trafic de votre site web selon le type d'appareil.
- Cliquez sur un en-tête de colonne pour filtrer les pages selon cet indicateur.
- Sélectionnez la case à cocher à côté d'un type d'appareil pour l'inclure dans le graphique.
- Cliquez sur le nom d'un type d'appareil pour afficher les données par système d'exploitation de l'appareil.
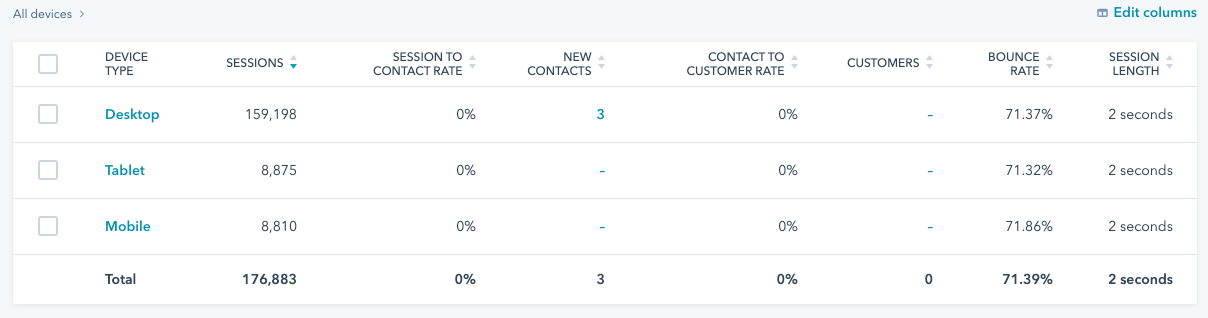
Pays
Dans l'onglet Pays, analysez le trafic de votre site selon le pays de vos visiteurs. Les données de code de pays de HubSpot utilisent la norme ISO 3166.
Par défaut, le graphique affichera les sessions totales par pays dans un graphique linéaire. Pour mettre à jour l'indicateur affiché et le style du graphique :
- Dans l'angle supérieur gauche du graphique, cliquez sur le menu déroulant et sélectionnez l'indicateur que vous souhaitez consulter dans le graphique. Par défaut, l'élément Vues de page sera sélectionné. Découvrez-en davantage sur ces indicateurs ci-dessous.
- Dans l'angle supérieur droit du graphique, cliquez sur le menu déroulant Style et sélectionnez le type de graphique que vous souhaitez utiliser pour l'analyse. Vous pouvez choisir un graphique en aires, à colonnes, à lignes ou une combinaison de graphiques en aires et à lignes pour visualiser les données.
- Pour inclure un pays spécifique dans le graphique, dans le tableau situé sous le graphique, sélectionnez la case à cocher à côté du pays.
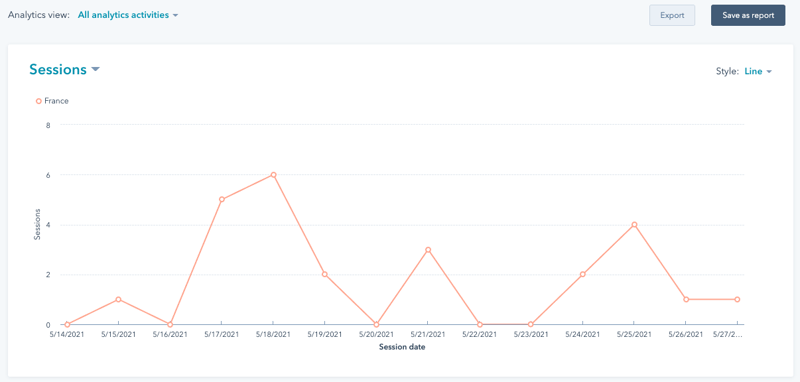
Le tableau sous le graphique présente les données du trafic brutes par pays.
- Cliquez sur un en-tête de colonne pour filtrer les pages selon cet indicateur.
- Sélectionnez la case à cocher à côté d'un pays pour l'inclure dans le graphique.
- Cliquez sur le nom d'un pays pour afficher des données de localisation plus spécifiques. Si HubSpot ne parvient pas à déterminer l'emplacement spécifique, vous verrez Inconnu pour la localisation ou la région.
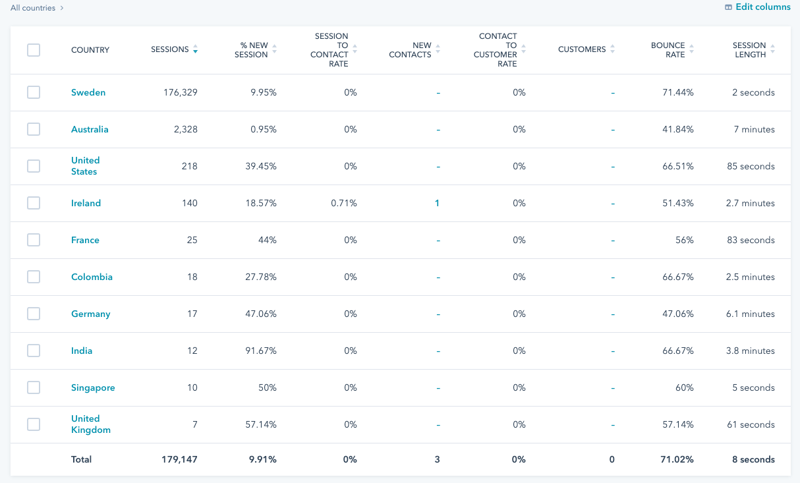
Navigateurs
L'onglet Navigateurs vous permet d'analyser le trafic de votre site selon le navigateur.
Par défaut, le graphique affichera les sessions totales par navigateur dans un graphique linéaire. Pour mettre à jour l'indicateur affiché et le style du graphique :
- Dans l'angle supérieur gauche du graphique, cliquez sur le menu déroulant et sélectionnez l'indicateur que vous souhaitez consulter dans le graphique. Par défaut, l'élément Vues de page sera sélectionné. Découvrez-en davantage sur ces indicateurs ci-dessous.
- Dans l'angle supérieur droit du graphique, cliquez sur le menu déroulant Style et sélectionnez le type de graphique que vous souhaitez utiliser pour l'analyse. Vous pouvez choisir un graphique en aires, à colonnes, à lignes ou une combinaison de graphiques en aires et à lignes pour visualiser les données.
- Dans le tableau ci-dessous, sélectionnez la case à cocher à côté d'un navigateur pour l'inclure dans le graphique.
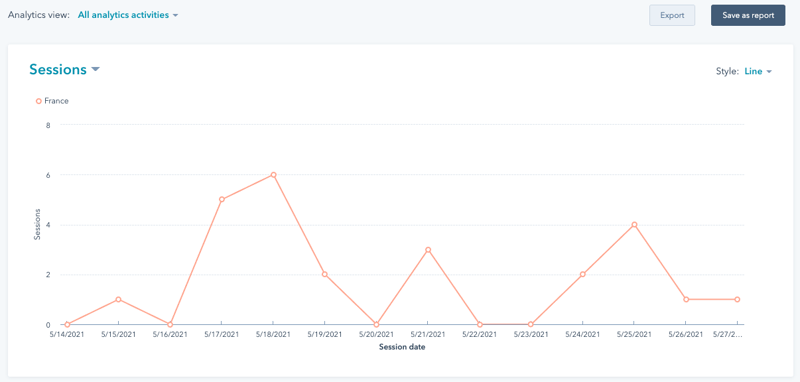
- Cliquez sur un en-tête de colonne pour filtrer les pages selon cet indicateur.
- Sélectionnez la case à cocher à côté d'un navigateur pour l'inclure dans le graphique.
- Cliquez sur le nom d'un navigateur pour afficher les données de version du navigateur.
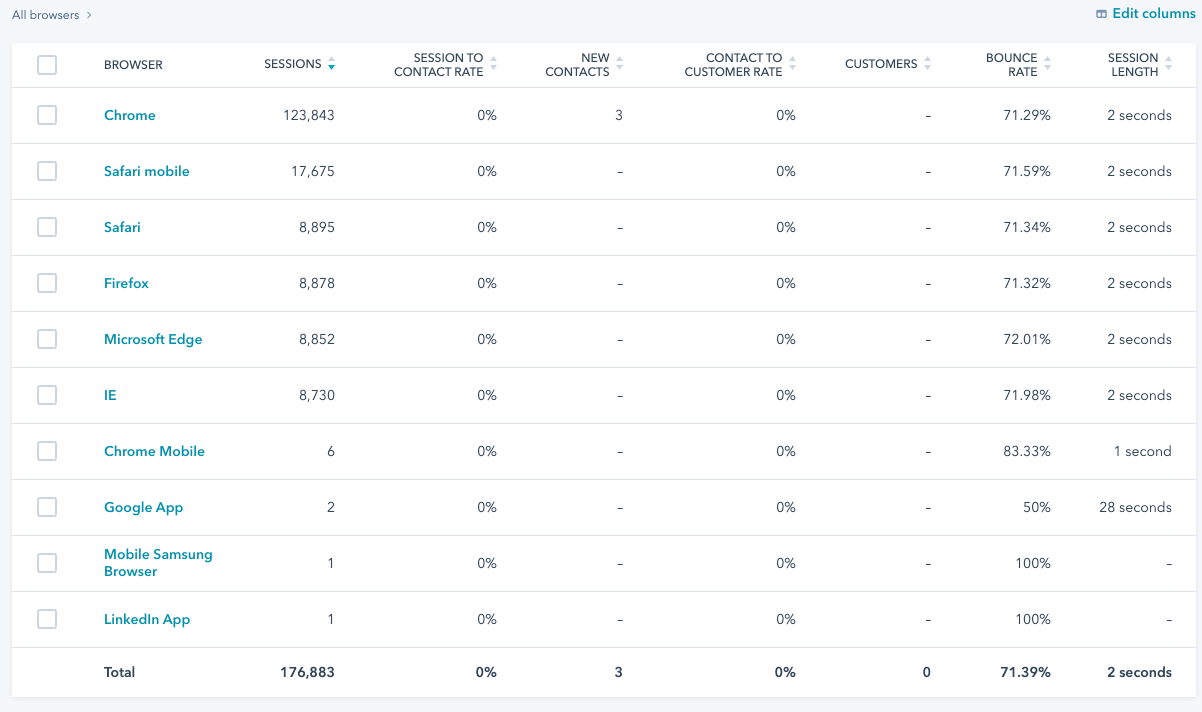
Indicateurs
Voici les définitions des indicateurs disponibles dans les onglets de l'outil Analytics de trafic.
Sources, Groupes thématiques, Paramètres UTM, Types d'appareils, Pays et Navigateurs
- Sessions : une série d'activités d'analytics réalisées par un visiteur sur votre site web.
- Les sessions ne sont pas seulement des vues de page, mais incluent également des activités telles que les événements, les soumissions de formulaires et les clics CTA.
- Les sessions expirent après 30 minutes d'inactivité du visiteur.
- Une nouvelle session commence quand un visiteur revient sur le site après 30 minutes d'inactivité ou avec une nouvelle campagne de session (ex. : le visiteur revient sur le site à partir d'une autre source de trafic).
- Si un visiteur empêche le suivi des cookies à l'aide d'une extension ou en se désabonnant de votre politique de cookie, et qu'il soumet un formulaire, HubSpot essaiera de déduire du contexte de la soumission afin d'enregistrer plus précisément sa source, généralement via des paramètres UTM.
- Exemples de scénarios de session :
- Scénario 1
- Un visiteur trouve votre site via une recherche naturelle.
- Il quitte et ne retourne sur son ordinateur qu'après deux heures. Il continue à explorer votre site qui a été ouvert dans son navigateur et clique sur un CTA.
- La première session a expiré pendant les deux heures d'inactivité et une seconde session a été enregistrée avec une nouvelle source de trafic direct.
- Il y a donc 2 sessions, chacune avec une source différente. La première est la recherche naturelle et la seconde sera le trafic direct.
- Scénario 2
- Un visiteur a installé un bloqueur de publicités dans son navigateur pour bloquer les cookies. HubSpot ne pourra pas suivre ses vues de page.
- Il accède à une page de destination via un e-mail marketing et envoie un formulaire.
- À travers les paramètres UTM, HubSpot peut l'attribuer à la source d'e-mail.
- Scénario 3
- Un visiteur trouve un site via une recherche naturelle, puis quitte le site web.
- Dans les 30 minutes qui suivent, le visiteur retourne directement sur le site web.
- Il n'y a donc qu'une seule session, puisque le visiteur est retourné sur le site dans un délai de 30 minutes. La source est la recherche naturelle.
- Scénario 1
- Taux de conversion des sessions en contacts : le nombre de soumissions de formulaire divisé par le nombre de visiteurs uniques pour la période choisie.
- Nouveaux contacts : le nombre de nouveaux contacts créés pendant la période choisie. Le rapport Pages ne comptabilisera que les contacts créés à partir des soumissions de formulaire, tandis que le rapport Sources inclura les contacts de toutes les sources.
- Taux de conversion des contacts en clients : le pourcentage de nouveaux contacts créés durant la période sélectionnée et devenus des clients.
- Clients : le nombre de clients créés à l'origine pendant cette période et qui sont actuellement dans la phase du cycle de vie Client.
- Taux de rejets : le pourcentage de visiteurs d'un site web spécifique qui quittent le site après consultation d'une seule page.
- Nouveaux visiteurs : le nombre de nouveaux visiteurs uniques sur votre site web.
-
Un visiteur est une personne qui visite votre site, suivi par le cookie placé dans son navigateur par le code de suivi HubSpot installé sur votre site.
-
Un même visiteur peut avoir plusieurs sessions et vues de page pour votre site.
-
- % Nouvelle session : le pourcentage de sessions provenant de nouveaux utilisateurs.
- Vues de page/session : le nombre moyen de vues de page par session dans la période donnée.
- Durée moyenne de session : la durée moyenne de la session d'un visiteur sur le site web.
Pages
- Vues : le nombre de vues de page au cours de la période choisie. HubSpot comptabilise une vue de page à chaque chargement du code de suivi HubSpot sur le navigateur. Exemples de scénarios de vues de page :
- Scénario 1
- Un visiteur recherche dans Google et accède à votre site web www.siteweb.com.
- Cela comptera comme une vue de page pour www.siteweb.com.
- Scénario 2
- Un visiteur se rend sur votre compte X et clique sur un lien vers votre blog à l'adresse blog.website.com.
- Dans votre blog, il clique sur un lien dans le menu pour afficher votre site principal sur www.siteweb.com.
- Cela comptera comme deux vues de page, une vue pour blog.siteweb.com et une pour www.hubspot.com.
- Scénario 1
- Soumissions : le nombre de soumissions d'un formulaire HubSpot ou via un widget de réunions sur votre page ou article de blog. Ces données n'incluent pas les modules de réunion ajoutés par le biais d'un lien embed sur une page externe.
- Nouveaux contacts : le nombre de nouveaux contacts créés pendant la période choisie.
- Clients : nombre de clients dont la première conversion a été effectuée pendant la période choisie.
- Taux de conversion des consultations en soumissions : nombre de soumissions, tel que défini ci-dessus, divisé par le nombre de sessions pour la période sélectionnée.
- Taux de consultation à contacts : le nombre de soumissions de formulaire divisé par le nombre de visiteurs uniques pour la période choisie.
- Taux de conversion des consultations en clients : nombre de visiteurs actuellement dans la phase Client du cycle de vie divisé par le nombre de sessions pour la période sélectionnée.
- Entrées : nombre de sessions sur votre site web qui ont commencé sur cette page.
- Sorties : nombre de visiteurs ayant fermé leur session sur votre site web après consultation de cette page.
- Temps moyen sur la page : temps moyen entre le début et la fin d'une consultation de page.
- Taux de rejets : le pourcentage de visiteurs d'un site web spécifique qui quittent le site après consultation d'une seule page.
- Taux de sortie : pourcentage de vues sur cette page qui étaient les dernières dans la session d'un visiteur sur votre site.
- Vues de CTA : nombre de vues de CTA sur cette page.
- Clics de CTA : nombre de clics sur un CTA sur cette page.
- Vues AMP (articles de blog uniquement) : une ventilation du nombre de fois où la version AMP de votre article de blog a été vue par rapport au nombre de fois où il a été vu sur un ordinateur de bureau.
- % CTA : taux de conversion du nombre de visiteurs ayant cliqué sur un CTA qu'ils ont consulté sur cette page.
- Type de contenu : la catégorie de contenu. Par exemple, un article de base de connaissances ou un article de blog. Le type de contenu ne s'affichera que si le domaine de la page est connecté à votre compte HubSpot.

