Charger et partager des documents
Dernière mise à jour: juillet 23, 2024
Disponible avec le ou les abonnements suivants, sauf mention contraire :
|
|
L'outil Documents vous permet de créer une bibliothèque de contenu pour l'ensemble de votre équipe afin de charger et de partager des documents avec vos contacts.
Remarque : pour télécharger, visualiser et partager plus que les cinq premiers documents, vous devez répondre à l'un des critères suivants :
- Si vous êtes un utilisateur dans un compte Sales ou Service Hub Professional ou Entreprise, vous devez havoir un assigné Sales Hub ou Service Hub Smanger.
- Être un utilisateur dans un compte Sales ou Service Hub Starter et avoir un Core Seat attribué.
Les utilisateurs ayant accès à Sales peuvent télécharger et partager des documents. Les utilisateurs qui ne remplissent pas les conditions requises peuvent accéder aux cinq premiers documents téléchargés sur le compte et les partager. Cela signifie que si un utilisateur qui ne remplit pas les conditions est ajouté à un compte où cinq documents ou plus ont déjà été téléchargés, cet utilisateur ne pourra consulter et utiliser que les cinq premiers documents . Si le compte ne contient aucun document, l'utilisateur peut télécharger jusqu'à cinq documents au total.
Vous pouvez afficher le nombre total de documents déjà créés dans votre compte dans l'angle supérieur droit du tableau de bord des documents. Découvrez-en davantage sur ces limites dans le catalogue de produits et de services de HubSpot.
Ajouter un document
- Dans votre compte HubSpot, accédez à Bibliothèque > Documents.
- Dans l'angle supérieur droit, cliquez sur Télécharger le document.
- Sélectionnez la source d'import de votre fichier. Votre fichier doit être au format .pptx, .pdf, .docx ou .xlsx.
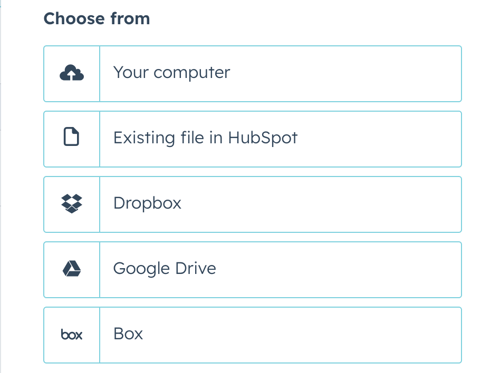
Une fois le document chargé, il apparaîtra dans le tableau de bord des documents.
Remarque : Étant donné que les documents sont partagés publiquement, l'outil Documents ne doit pas être utilisé pour envoyer des informations sensibles ou confidentielles.
Divulgation nécessaire : si vous utilisez l'outil Documents de HubSpot, les fichiers que vous chargez à l'aide de cet outil sont stockés par HubSpot et partagés avec d'autres utilisateurs de votre compte HubSpot.
Partager votre document avec des contacts
Partagez des documents avec des contacts via un lien partageable ou dans un modèle d'e-mail. HubSpot appliquera automatiquement
Remarque :
- Lorsque vous créez un lien partageable, le document est accessible publiquement sur Internet. Le prénom, le nom et l'adresse e-mail de l'utilisateur HubSpot qui partage le document seront affichés dans l'angle supérieur droit du document partagé.
- Si vous envoyez un lien partageable à l'aide d'un service de messagerie tiers, tel que LinkedIn, chaque envoi peut être comptabilisé comme une vue.
Créer un lien partageable
- Dans votre compte HubSpot, accédez à Bibliothèque > Documents.
- Passez le curseur de la souris sur le nom du document et cliquez sur Actions > Créer un lien. Autrement, cliquez sur le nom du document, puis sur Créer un lien dans l'angle supérieur droit.
- Dans la boîte de dialogue, saisissez l'adresse e-mail du destinataire dans le champ À qui envoyez-vous cela ?.
- Si l'option Activer la confidentialité des données du document n'est pas activée, pour suivre les personnes qui consultent ce document, cliquez sur Options de partage, puis activez le bouton Exiger une adresse e-mail pour consulter le document.
le document .- Si l'option Activer la confidentialité des données du document est activée, les personnes devront saisir leur adresse e-mail et confirmer qu'elles consentent à être contactées avant de pouvoir consulter le document.
- Cliquez sur Créer un lien.
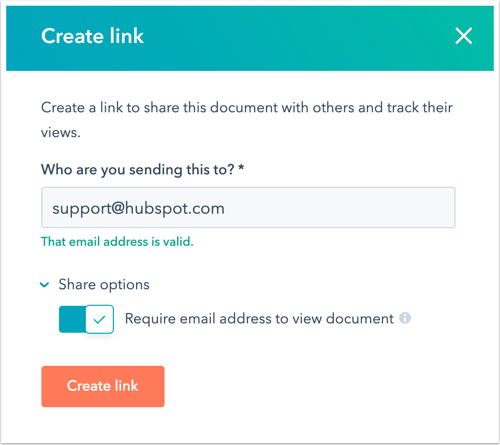
- Cliquez sur Copier pour copier le lien du document ou cliquez sur Rédiger un e-mail pour envoyer un e-mail avec le lien du document depuis la fiche d'informations du contact.
Ajouter un document à un modèle d'e-mail
- Dans votre compte HubSpot, accédez à Bibliothèque > Modèles.
- Cliquez sur le nom d'un modèle. Autrement, créez un nouveau modèle.
- En bas de l'éditeur de modèle, cliquez sur le menu déroulant Insérer, puis sélectionnez Document.
- Cliquez sur le menu déroulant Document et sélectionnez un document à ajouter.
- Dans le champ Texte d'affichage du lien, entrez le texte à afficher pour le lien du document.
- Pour savoir qui consulte le document, cochez la case Exiger un e-mail pour consulter le document.
- Pour afficher un aperçu de votre document dans le corps de l'e-mail, sélectionnez la case à cocher Inclure l'aperçu du lien.
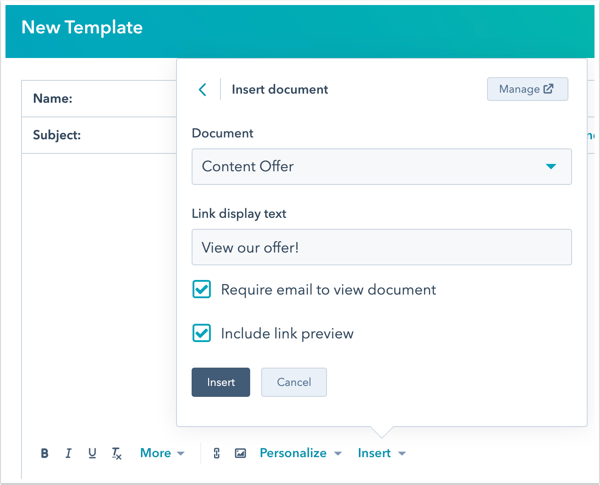
- Cliquez sur Insérer.
Découvrez comment insérer un document dans un modèle d'e-mail lors de l'inscription de vos contacts à une séquence.
Comment HubSpot suit-il les ouvertures de documents ?
Lorsque vous partagez un document, HubSpot associe la première ouverture de document à l'adresse e-mail de ce contact. Un cookie sera défini dans le navigateur du contact. S'il consulte un autre document partagé depuis votre compte, il n'aura pas à saisir son adresse e-mail. Les autres contacts qui ouvrent le lien de document devront saisir leur adresse e-mail, sauf s'ils ont précédemment consulté un document partagé depuis votre compte. Si le paramètre Exiger une adresse e-mail pour consulter le document est désactivé, tous les contacts qui consultent le lien du document ne seront pas identifiés à moins qu'ils aient précédemment saisi leur adresse e-mail pour afficher un autre document partagé depuis le même compte.
Gérer le document
- Dans votre compte HubSpot, accédez à Bibliothèque > Documents.
- Dans l'angle supérieur gauche, utilisez la barre de recherche pour rechercher un document par nom ou filtrer par propriétaire de document en utilisant le menu déroulant Propriétaire.
- Pour organiser vos documents dans un dossier, sélectionnez les cases à cocher à côté des documents à déplacer, puis cliquez sur Déplacer vers le dossier en haut du tableau. Dans la boîte de dialogue, sélectionnez le nom du dossier, puis cliquez sur Déplacer.
- Pour modifier les personnes ayant accès au document afin que seuls certains utilisateurs puissent le consulter, passez le curseur de la souris sur le document et cliquez sur Actions > Gérer les partages. Découvrez-en davantage sur le partage d'accès au contenu de vente avec vos utilisateurs et équipes.
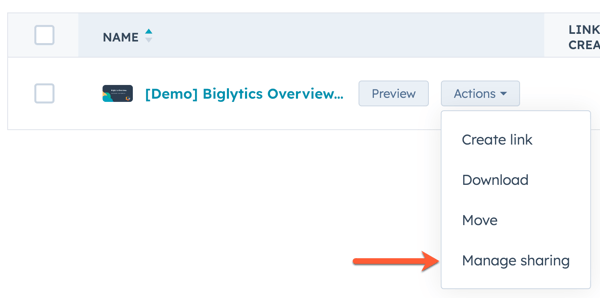
- Pour consulter les détails sur un document individuel ou modifier le document, cliquez sur le nom du document.
- Pour modifier le titre du document, cliquez sur l'icône Crayon editn. Saisissez un nouveau titre, puis cliquez sur Enregistrer.
-
- Sous le titre du document, vous pouvez activer ou désactiver vos options de confidentialité et de consentement pour un document donné. Le respect du Règlement général sur la protection des données (RGPD) et d'autres lois en matière de confidentialité implique quelques légers changements dans vos documents avant le partage avec vos contacts :
Remarque : Les fonctionnalités sont disponibles dans HubSpot. Toutefois, votre service juridique est plus à même de vous conseiller par rapport à votre situation spécifique.
-
-
- Si les paramètres de confidentialité des données sont activés dans votre compte, le bouton Activer la confidentialité des donnéesest activé par défaut pour chaque document, mais peut être désactivé individuellement. Lorsque cette option est activée, vos contacts doivent donner leur consentement pour la communication et le traitement des données. Lorsque vous partagez un document, la langue de vos paramètres de confidentialité et de consentement s'affiche et comprend une demande de consentement pour votre type d'abonnement à la communication individuelle. Le texte sur la confidentialité et le consentement s'affichera dans la langue du navigateur de l'utilisateur, mais si HubSpot ne peut pas détecter la langue du navigateur, le texte s'affichera dans la langue sélectionnée dans les paramètres de votre compte .
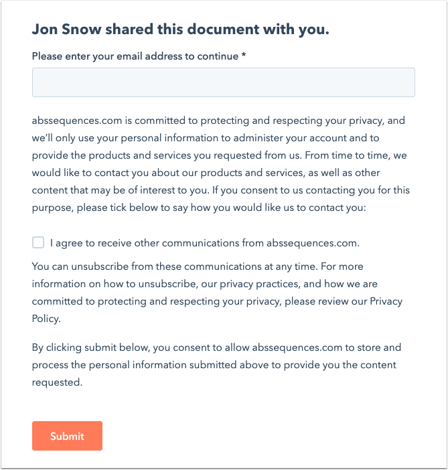
- Si les paramètres de confidentialité des données sont activés dans votre compte, le bouton Activer la confidentialité des donnéesest activé par défaut pour chaque document, mais peut être désactivé individuellement. Lorsque cette option est activée, vos contacts doivent donner leur consentement pour la communication et le traitement des données. Lorsque vous partagez un document, la langue de vos paramètres de confidentialité et de consentement s'affiche et comprend une demande de consentement pour votre type d'abonnement à la communication individuelle. Le texte sur la confidentialité et le consentement s'affichera dans la langue du navigateur de l'utilisateur, mais si HubSpot ne peut pas détecter la langue du navigateur, le texte s'affichera dans la langue sélectionnée dans les paramètres de votre compte .
-
-
-
- Le type d'abonnement par défaut dans les documents est la communication « face à face ». Il s'agit d'un type d'abonnement interne à votre compte HubSpot. Ce type d'abonnement par défaut peut être mis à jour dans vos paramètres de confidentialité et de consentement et s'appliquera aux documents nouvellement créés.
-
Remarque : Si vous avez chargé des documents avant d'activer les paramètres de confidentialité des données, vous devrez activer manuellement l'option de confidentialité et de consentement en cliquant sur le bouton.
- Sous le paramètre de confidentialité des données, vous pouvez consulter un aperçu du nombre total de liens créés, de visiteurs et de vues du document.
- Sous les détails du document, dans le tableau Visiteurs, consultez une liste des contacts qui ont consulté votre document. Passez le curseur de la souris sur leur nom et cliquez sur Détails pour afficher des informations précises sur leur interaction avec le document.
- Pour remplacer le document existant, cliquez sur Recharger en haut à droite.
- Sélectionnez la source d'import de votre fichier. Votre fichier doit être au format .pptx, .pdf, .docx ou .xlsx. Si vous avez envoyé un lien vers le document avant le rechargement, le lien sera mis à jour et affichera le nouveau contenu.
- Pour prévisualiser, télécharger ou supprimer votre document, cliquez sur le menu déroulant Actions, puis sélectionnez Aperçu, Télécharger ou Supprimer.
- Vous pouvez personnaliser le branding de votre document de vente dans les paramètres de votre compte. Découvrez comment modifier le logo de l'entreprise, les informations sur l'entreprise et les couleurs par défaut qui s'affichent sur votre document.
