Connecter HubSpot et QuickBooks Online
Dernière mise à jour: septembre 5, 2024
Disponible avec le ou les abonnements suivants, sauf mention contraire :
|
|
Connectez votre compte HubSpot à QuickBooks Online avec la synchronisation des données. Après avoir connecté vos comptes, vous pourrez synchroniser les contacts, les produits et les factures entre les deux systèmes. Vous pourrez également consulter les détails de paiement dans la chronologie de la fiche d'informations de transaction. Reportez-vous à cet article si vous utilisez l'ancienne intégration HubSpot-QuickBooks Online.
Avant de commencer
Limites
- Modification des factures dans QuickBooks Online : certaines modifications ne peuvent pas être apportées aux factures créées dans HubSpot à partir de QuickBooks. Les modifications qui ne peuvent pas être effectuées sont l'ajout ou la suppression de postes, la mise à jour des prix, la suppression d'un paiement ou l'ajout d'informations fiscales. Si la modification n'est pas effectuée dans HubSpot, la facture ne sera pas synchronisée. Vous pouvez mettre à jour les champs de la facture, ajouter des paiements ou des crédits, et ajouter des dates de service aux lignes d'une facture générée par HubSpot à partir de QuickBooks. Enfin, les factures créées dans QuickBooks peuvent être modifiées dans QuickBooks.
- Imputation des taxes : il n'est pas possible d'imputer des taxes sur les factures dans HubSpot. Si une taxe est nécessaire sur une facture, il est recommandé de créer les factures dans QuickBooks et de les synchroniser avec HubSpot.
- Comptes QuickBooks Online non américains : La plupart des versions de QuickBooks Online non américaines exigent que les factures synchronisées incluent les taxes (par exemple, la TVA, la TVH, la TPS, etc.). Les factures HubSpot ne peuvent pas être créées avec les taxes, donc les utilisateurs avec des comptes QuickBooks Online non-américains ne pourront pas utiliser cette fonctionnalité.
- Reconnaissance des revenus : Les factures HubSpot ne prennent pas en charge l'ajout d'une date de service aux éléments de ligne dans HubSpot, ce qui est nécessaire lors de l'utilisation de la fonctionnalité de reconnaissance des revenus de QuickBooks .
- Propriété de l'affaire Comptabilité : l'application QuickBooks Online n'écrit pas de données dans le groupe de propriétés de l'affaire Comptabilité. Il est recommandé d'utiliser l'objet facture lors de la création de rapports et du déclenchement de workflows si cette application est connectée.
Recommandations avant d'utiliser l'intégration
- Désactivez Custom transaction number dans QuickBooks Online : vérifiez si votre Custom transaction number dans QuickBooks est activé. Il est recommandé de basculer ce paramètre sur off. Si cette option n'est pas activée, les factures créées dans QuickBooks adopteront automatiquement le préfixe des factures HubSpot, ce qui pourrait conduire à des numéros de factures contradictoires.
- Verrouiller les périodes comptables clôturées : active le paramètre qui verrouille automatiquement les périodes comptables clôturées dans QuickBooks. Cela permet de s'assurer que les périodes comptables clôturées ne peuvent pas être modifiées.
- Synchroniser les produits : Il est recommandé de synchroniser vos produits de QuickBooks à HubSpot, et d'utiliser ces produits lors de la création de factures, de devis et de liens de paiement. Cela garantira que lorsque les factures et les paiements sont synchronisés avec QuickBooks, ils sont correctement liés aux comptes de revenus et de dépenses que vous avez configurés.
Remarque :
- La synchronisation des produits utilise la propriété SKU pour la mise en correspondance. Pour éviter la duplication des produits, la synchronisation des produits ne synchronise par défaut que les produits avec UGS. Il est recommandé d'ajouter des UGS aux produits de QuickBooks que vous souhaitez synchroniser.
- Si une facture comporte des postes qui ne peuvent pas être associés à un produit dans QuickBooks, un produit appelé Custom Line Item sera créé dans QuickBooks, et les postes non associés seront associés à ce produit. Vous définissez le compte de résultat auquel ce produit personnalisé sera lié dans l'étape Configure de la synchronisation des factures.
- Synchroniser tous les clients : il est recommandé de synchroniser tous les clients de QuickBooks Online dans HubSpot en tant que contacts. Lorsque vous créez une facture pour un client existant, veillez à utiliser le contact qui a été synchronisé à partir de QuickBooks. Cela permet de s'assurer que toutes les factures que vous créez sont liées au bon client dans QuickBooks. Lorsque vous facturez un nouveau client, assurez-vous que le contact figurant sur la facture est bien le contact de facturation, dont vous souhaitez que l'adresse e-mail soit liée au client dans QuickBooks.
- Mise à jour Créer une facture payée et Créer un reçu de vente payé Actions de workflow : Si vous utilisez la synchronisation bidirectionnelle des factures, il est recommandé de mettre à jour votre workflow pour filtrer les paiements provenant de factures (par exemple, les paiements dont la source est une facture). Si le workflow n'est pas mis à jour, il y aura duplication, car les paiements de factures déclencheront également la création de factures payées. Il n'y aura qu'un seul paiement, mais il y aura deux factures pour le paiement.
Connecter l'application
Pour connecter l'application, vous devez être Super Admin ou avoir App Marketplace permissions dans votre compte HubSpot.
- Dans votre compte HubSpot, cliquez sur l'icône Marketplaces marketplace dans la barre de navigation principale, puis sélectionnez Marketplace des applications.
- Recherchez QuickBooks Online et sélectionnez-le dans les résultats.
- Saisissez vos identifiants QuickBooks Online et cliquez sur Installer l'application.
Configurer les paramètres de synchronisation
Pour activer la synchronisation des données :
- Dans votre compte HubSpot, cliquez sur l'icône Paramètres settings dans la barre de navigation principale.
- Naviguez vers Integrations > Connected apps dans la barre latérale gauche.
- Cliquez sur QuickBooks Online.
- Cliquez sur Configurer votre synchronisation.
- Sur la page Sélectionnez les données que vous souhaitez synchroniser, cliquez sur le menu déroulant QuickBooks Online et sélectionnez l'objet que vous souhaitez synchroniser avec HubSpot. Le menu déroulant HubSpot sera automatiquement mis à jour.
- Cliquez sur les flèches de direction de synchronisation et sélectionnez une direction de synchronisation . Vous pouvez synchroniser les objets suivants :
| HubSpot | QuickBooks Online | |
| Contact | ✔ | Client |
| Produit | ✔ | Produits et services |
| Facture | ✔ | Facture |

Remarque :
- Lorsqu'une facture est synchronisée entre QuickBooks et HubSpot, elle sera associée à la société principale du contact figurant sur la facture. Si un contact est associé à plusieurs entreprises dans HubSpot, l'entreprise principale sera associée à la facture. Si le contact n'a pas d'entreprise associée, aucune entreprise ne sera associée à la facture. Une fois qu'une entreprise a été associée, elle peut être mise à jour manuellement.
- Lorsqu'une facture payée est synchronisée depuis HubSpot vers QuickBooks, les frais de traitement associés au processeur de paiement que vous avez choisi dans HubSpot, soit Stripe ou HubSpot payments, ne créeront pas automatiquement une dépense comptable dans QuickBooks. Pour en tenir compte, vous pouvez créer un rapport de toutes les factures et de tous les paiements reçus et additionner les Pfrais de traitement et frais de plate-forme propriétés, puis saisir le montant total en tant que dépense dans QuickBooks.
- Les clients synchronisés depuis HubSpot vers QuickBooks auront le nom de l'enregistrement de l'entreprise associée défini comme nom d'affichage. Si le contact n'a pas de société associée dans HubSpot, le Nom d'affichage dans Quickbooks utilisera par défaut les propriétés Prénom et Nom. Apprenez à modifier ce site.
- Pour la synchronisation bidirectionnelle des factures, les mises à jour des propriétés mappées ne peuvent être synchronisées vers QuickBooks que si la facture a été créée dans HubSpot et synchronisée vers QuickBooks.
- Cliquez sur Suivant dans l'angle supérieur droit.
- Cliquez sur le menu déroulant Résolution des conflits de données et sélectionnez Utiliser les données HubSpot ou Utiliser les données QuickBooks Online.
- Dans la section Mapped fields, basculez les interrupteurs et pour les exclure de la synchronisation. En savoir plus sur la synchronisation des données, la cartographie sur le terrain.
- Les utilisateurs d'un compte Ops Hub Starter, Professional, ou Entreprise peuvent ajouter des champs supplémentaires en cliquant sur Add a mapping sous les champs prédéfinis.
- Sélectionnez les champs dans les menus déroulants et cliquez sur Create, ou cliquez sur delete delete pour supprimer le mappage.
- Pour modifier ou supprimer un mappage que vous avez ajouté, cliquez sur Actions, puis sur Modifier ou Supprimer.
- Les utilisateurs d'un compte Ops Hub Starter, Professional, ou Entreprise peuvent ajouter des champs supplémentaires en cliquant sur Add a mapping sous les champs prédéfinis.
Remarque :
- Pour qu'un champ personnalisé de QuickBooks Online soit disponible pour HubSpot afin de créer des mappages de champs de facture personnalisés, dans QuickBooks, le type de champ personnalisé doit être Texte et nombre, dans la catégorie Transaction, être activé pour l'impression, et être activé pour tous les formulaires de vente, ce qui inclut les factures, les estimations et les reçus de vente.
- Une fois qu'un champ personnalisé est configuré et que la synchronisation est activée, les factures correspondantes, y compris les factures historiques, seront synchronisées.
- Seuls les trois premiers champs de facture personnalisés créés dans QuickBooks sont visibles. Voir la documentation QuickBooks API pour plus d'informations.
- Cliquez sur Suivant dans l'angle supérieur droit.
- Sur l'écran Limit, des filtres recommandés seront automatiquement définis pour vous, en fonction de la date à laquelle vous configurez la synchronisation. Des filtres sont mis en place pour réduire la "sur-synchronisation" des données, en particulier lors de la synchronisation entre HubSpot et QuickBooks Online. Passez en revue les filtres de synchronisation recommandés par HubSpot .

- Les filtres de synchronisation (à l'exception de la synchronisation des factures sortantes) peuvent être modifiés. Pour modifier les filtres de synchronisation :
- Sous Filters, cliquez sur Edit à côté du filtre de synchronisation.
-
- Sélectionnez vos propriétés et critères de filtrage.
- Cliquez sur Appliquer les critères, puis cliquez sur Terminé.
Une fois la synchronisation activée, les données sont automatiquement synchronisées entre les deux systèmes. Une fois la première synchronisation terminée, les enregistrements seront synchronisés dans les 10 minutes suivant un changement.
Filtres de synchronisation recommandés
Lors de la mise en place d'une synchronisation, des filtres recommandés seront automatiquement définis pour vous, en fonction de la date à laquelle vous mettez en place la synchronisation. Des filtres sont mis en place pour réduire la "sur-synchronisation" des données, en particulier lors de la synchronisation entre HubSpot et QuickBooks Online. Elles peuvent être modifiées si nécessaire
Les filtres recommandés qui sont automatiquement définis sont les suivants
- Contacts : synchronisation bidirectionnelle avec les filtres suivants pour éviter que des contacts inutiles ne soient synchronisés entre HubSpot et QuickBooks Online :
- QuickBooks Online → HubSpot : filter is set to All customers.
- HubSpot → QuickBooks Online : dans le premier groupe de filtres, les filtres Invoice status is none of Draft et Create date is after [today's date] et Invoice source is any of HubSpot sont définis.

- Factures : sans filtre, toutes les factures seront synchronisées entre QuickBooks Online et HubSpot. Ce filtre met en place une synchronisation unidirectionnelle de QuickBooks Online vers HubSpot avec le filtre Created time is after [today's date at 12:00 AM] . La date est réglée sur le jour en cours.

- Produits : une synchronisation unidirectionnelle de QuickBooks Online vers HubSpot avec le filtre par défaut All products & services.

Définir le nom d'affichage des clients
Les clients synchronisés depuis HubSpot vers QuickBooks Online auront le nom de l'enregistrement de l'entreprise associée défini comme nom d'affichage. Si le contact n'a pas de société associée dans HubSpot, le Nom d'affichage dans Quickbooks utilisera par défaut les propriétés du prénom et du nom de famille.
Pour modifier cela :
- Dans votre compte HubSpot, cliquez sur l'icône Paramètres settings dans la barre de navigation principale.
- Naviguez vers Integrations > Connected apps dans la barre latérale gauche.
- Cliquez sur QuickBooks Online.
- Cliquez sur Contact sync.
- Sur l'écran Configure, dans la section Mapped fields, cliquez sur pour désactiver le champ Display Name ← Associated Company Name.
Remarque : Les champs Nom d'affichage doivent être uniques dans QuickBooks Online. Le nom d'affichage du premier contact d'une entreprise sera défini sur le nom de l'entreprise, mais tous les contacts de cette entreprise qui tenteront de se synchroniser avec QuickBooks Online après le premier contact échoueront, car leur nom d'affichage est déjà utilisé. Il est recommandé d'utiliser un contact au sein d'une entreprise comme contact de facturation pour toutes les factures ou tous les paiements afin d'éviter les erreurs de synchronisation. Les factures, les liens de paiement ou les devis peuvent être envoyés à un nombre illimité de contacts, mais un seul contact (correspondant au client dans QuickBooks) doit être formellement associé.
Synchronisation des données d'édition
Pour modifier une synchronisation de données existante :
- Dans votre compte HubSpot, cliquez sur l'icône Paramètres settings dans la barre de navigation principale.
- Naviguez vers Integrations > Connected apps dans la barre latérale gauche.
- Cliquez sur QuickBooks Online.
- Survolez Contact sync, Product sync, ou Invoice sync et cliquez sur Edit.
- Effectuez vos modifications en suivant les étapes comme si vous configuriez la synchronisation pour la première fois.
Consulter l'état de la synchronisation
Pour consulter une liste d'enregistrements et leur état de synchronisation :
- Dans votre compte HubSpot, cliquez sur l'icône Paramètres settings dans la barre de navigation principale.
- Naviguez vers Integrations > Connected apps dans la barre latérale gauche.
- Cliquez sur QuickBooks Online.
- Dans l'onglet Sync overview, cliquez sur Object view pour voir le nombre d'enregistrements qui sont synchronisés, qui échouent ou qui sont exclus. Pour modifier les colonnes affichées dans le tableau, en haut à droite du tableau, cliquez sur Plus, puis sur Modifier les colonnes.
- Cliquez sur All objects à côté de Filter by : pour filtrer par objet.
- En cliquant sur le numéro à côté d'un enregistrement, vous ouvrirez un panneau latéral qui vous permettra de consulter les enregistrements.
- Dans l'onglet Sync overview, cliquez sur Object view pour voir le nombre d'enregistrements qui sont synchronisés, qui échouent ou qui sont exclus. Pour modifier les colonnes affichées dans le tableau, en haut à droite du tableau, cliquez sur Plus, puis sur Modifier les colonnes.
-
-
-
- En cas d'échec de la synchronisation, survolez l'icône d'information sous Catégorie d'erreur pour obtenir une explication sur la raison de l'échec de la synchronisation de la facture.
-
-

-
- Cliquez sur Record view pour afficher une liste d'enregistrements.
- Pour modifier les colonnes affichées dans le tableau, en haut à droite du tableau, cliquez sur Plus, puis sur Modifier les colonnes.
- Utilisez les filtres au-dessus du tableau pour filtrer les enregistrements.
- Utilisez la page de navigation au bas du tableau pour naviguer dans les enregistrements.
- Sous Sync activity, cliquez sur la flèche pour obtenir plus d'informations sur l'activité d'un enregistrement.
- Cliquez sur Record view pour afficher une liste d'enregistrements.

Exporter les enregistrements de synchronisation
Pour exporter les enregistrements de synchronisation :
- Dans votre compte HubSpot, cliquez sur l'icône Paramètres settings dans la barre de navigation principale.
- Naviguez vers Integrations > Connected apps dans la barre latérale gauche.
- Cliquez sur QuickBooks Online.
- Cliquez sur Record view.
- Pour modifier les colonnes affichées dans le tableau, en haut à droite du tableau, cliquez sur Plus, puis sur Modifier les colonnes.
- Utilisez les filtres au-dessus du tableau pour filtrer les enregistrements.
- Lorsque vous avez filtré les enregistrements, en haut à droite du tableau, cliquez sur More, puis sur Export.
- Sélectionnez votre format de fichier , puis cliquez sur Export.
- Le fichier d'exportation sera envoyé par e-mail à l'adresse de votre compte. Vous recevrez également une notification in-app lorsque l'export sera prêt.
Désactiver ou supprimer la synchronisation des données
- Dans votre compte HubSpot, cliquez sur l'icône Paramètres settings dans la barre de navigation principale.
- Naviguez vers Integrations > Connected apps dans la barre latérale gauche.
- Cliquez sur QuickBooks Online.
- Survolez la synchronisation de l'objet que vous souhaitez désactiver, cliquez sur More, et sélectionnez Turn off sync.
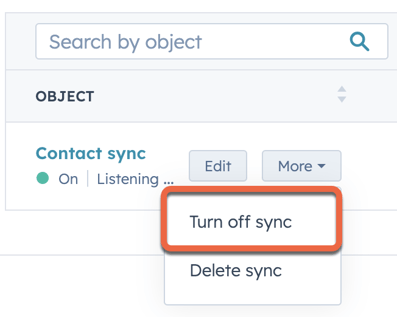
- Cela empêchera la synchronisation des fiches d'informations entre HubSpot et QuickBooks Online. Une fois la synchronisation désactivée, vous pouvez cliquer sur Modifier les paramètres de synchronisation pour la réactiver.
- Cliquez sur Delete sync pour supprimer la synchronisation.
