Create invoices
Last updated: February 26, 2025
Available with any of the following subscriptions, except where noted:
|
|
Create invoices in HubSpot to collect digital payments through Stripe payment processing or HubSpot payments, or to track payments made outside of HubSpot. Super Admins and users with invoices object permissions can create an invoice:
- Directly from a contact, company, deal, or quote record, or from the invoices index page.
- From a published quote, to copy the quote's details into a new invoice.
- Automatically using subscriptions.
- Automatically when payments are made through payment links or quotes.
Before you get started
Use this setup guide to walk through how to configure invoices for your account, including how to customize prefixes, add tax information and set up invoices for subscriptions. You can also review HubSpot's default invoice properties.
Understand limitations and considerations
- You can create and finalize invoices without setting up a payment processor, and proceed to manually collect payments.
- If you want to accept online payments, you'll need to set up either Stripe payment processing (available for all subscriptions) or HubSpot payments (Starter, Professional, or Enterprise only).
- The currency of an invoice can be set as any HubSpot supported currency. Learn how to set up currencies for your account.
- If using HubSpot payments, you can create invoices in any currency, but can only accept online payments in USD. For other currencies, you can record manual payments against the invoice.
- If using Stripe as your payment processor, you can create invoices in any currency, but can only accept online payments in the currencies listed here. For other currencies, you can record manual payments against the invoice.
Please note:
- If you use Stripe as a payment processor, when creating invoices in HubSpot, invoices won't be created in Stripe.
- Invoice requirements may vary from jurisdiction to jurisdiction. You should consult your legal or tax advisors to determine whether HubSpot Invoices meets your compliance obligations.
Create invoices manually
Use the methods below to create an invoice manually.
Create an invoice from the index page
- In your HubSpot account, navigate to Commerce > Invoices.
- In the upper right, click Create invoice.
Create an invoice from a contact, company, or deal record
- Navigate to your records:
- Contacts: In your HubSpot account, navigate to CRM > Contacts.
- Companies: In your HubSpot account, navigate to CRM > Companies.
- Deals: In your HubSpot account, navigate to CRM > Deals.
- Click the name of the record.
- For contacts and companies, in the right sidebar, in the Invoices section, click Add, then select Create invoice.

-
- For deals, in the right sidebar, in the Invoices section, click Add, then select one of the following:
- Convert deal to invoice: create an invoice using the deal’s information, including associated line items.
- Create blank invoice: create a new invoice from scratch.
- Add existing invoice: select an existing invoice to associate with the deal.
- For deals, in the right sidebar, in the Invoices section, click Add, then select one of the following:

-
-
- You can also create an invoice from the line item editor of a deal.
-
Create an invoice from a published quote
- In your HubSpot account, navigate to Commerce > Quotes.
- Hover over the name of the quote, click Actions, then select Convert to invoice. This will create a new invoice using the quote's information.
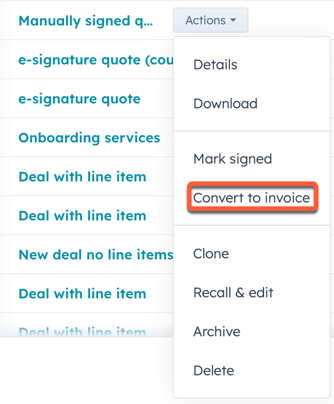
You'll then be taken to the invoice editor to configure invoice details. If your quote has more than one contact, you will be prompted to remove extra contacts in the invoice editor.

Please note: by default when creating an invoice, it will use a standardized prefix of INV followed by a number that increases sequentially for each invoice created (for example, INV-1001 then INV-1002). You can update the prefix and starting number of invoices in your settings.
Select your preset
If you are enrolled in HubSpot Payments, or have connected your Stripe account for payment processing, and have set up alternative presets to the default invoice preset, you can select which preset the invoice should use:
- Click the preset name in the upper right.
- Click the Preset dropdown menu and select your preset.
- Click Apply.

Set up invoice billing
Once you have created your invoice, in the Bill to section of the invoice editor, set up the invoice's associated records, payment terms, and more.
To associate the invoice with a contact:
- Click Add contact.
- In the right panel, search for an existing contact or create a new one.
- Click Next and continue to set up any needed association labels.
- Click Save.
During creation, each invoice can be associated with one contact. Once created, you can add additional contacts using the associations in the right sidebar.
To associate the invoice with a company:- Click Add company.
- In the right panel, search for an existing company or create a new one.
- Click Next and continue to set up any needed association labels.
- Click Save.
During creation, each invoice can be associated with one company. Once created, you can add additional companies using the associations in the right sidebar.
Please note: if the billing contact association setting is turned on, and you have chosen a company with an associated billing contact, the billing contact will automatically be added to the invoice.
To add a billing address to the invoice:
- Click Edit under Billing address.
- In the right panel, enter the address information.
- Click Apply.
- Click add Add shipping address.
- In the right panel, enter the address information.
- Click Save.
- Click the Invoice date field, then use the date picker to select a new date.
By default, the invoice payment will be due upon invoice receipt. To select different payment terms:
- Click the Payment terms dropdown menu, then select a payment term. The Due date field will automatically update to match the selected term.
- If the setting to send out automated reminder emails has been turned on, the emails will be sent based on this date.

Add line items
In the Line items section, add the items that your buyer will be purchasing. Learn how to use line items with invoices.
Add comments
If you want to add any notes for your buyer on the invoice, you can add them to the Comments field. You can use the text options at the bottom of the text field to format your text, add a hyperlink, or insert a snippet. You can add a default comment that will appear on every invoice in the invoice settings.
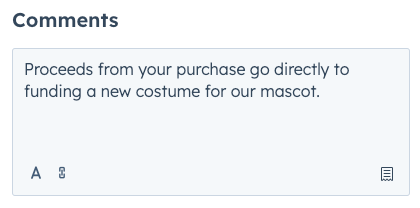
Configure payment collection
In the Payment collection section, choose if you want to charge a stored payment method, accept online payments, set which payment options will be available to the buyer and choose whether to collect billing and shipping address information. Online payment settings are inherited from your payment checkout settings.
- To charge a stored payment method, select Charge invoice using a stored payment method. This will automatically charge the buyer using their stored payment method.

- To send an invoice to request payment from the customer, select Send invoice to request payment from the customer.
- To accept online payments for the invoice, toggle the Accept online payments switch on. If the checkout switch is toggled off, the below options won't be available.
- Select the checkboxes next to the forms of payment you would like to accept (e.g., Credit or debit card or bank debit payments, such as ACH).
- To collect billing address information at checkout, select the Collect billing address for credit card purchases checkbox.
- To collect shipping address information at checkout, select the Collect shipping address checkbox. When the buyer enters their shipping information, they'll only be able to select from the countries you've set in your payment settings.
- Select the Collect your customer's payment details at checkout for future charges checkbox to store the payment method used for future charges.
- To allow customers to enter a custom amount at the time of payment, select the Allow your customer to pay an amount less than the balance due checkbox. If you want to record a manual or existing payment as a partial payment, you can do this from the invoices index page. Custom payment amounts must be less than the total balance due.
Please note:
- If you don't have HubSpot Payments or Stripe as a payment processor set up in your account, you can accept partial payments against invoices when recording manual payments without the need to turn on a specific setting.
- When a partial payment is made on an invoice, line items will not automatically associate with the payment. For example, if there are two, $100 line items included in an invoice, the total invoice amount will be $200. If a customer makes a partial payment of $100 against the total invoice amount, the payment will not reconcile against a specific line item.

Advanced settings
In the Advanced settings section, you can customize the language and locale of the invoice, as well as the invoice URL. To access advanced settings, click Advanced settings.
- By default, the language used for titles and labels on the page is set to English. To update this to another language, click the Language dropdown menu then select a language.
- By default, the date and address format will use United States format. To update this to another format, click the Locale dropdown menu then select a locale.
- To set a custom invoice URL using any of your connected domains, click the Domain dropdown menu, then select a domain. You can also enter a custom slug at the end of the URL by entering a value into the Content slug field. A preview of the invoice URL is displayed below the URL fields.
- If you have Tax ID's set up in your account and want to include them within the invoice, select the corresponding Tax ID checkboxes.
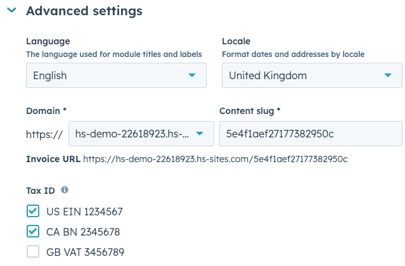
Save and finalize
At any point during invoice creation, you can click Save in the upper left to save the invoice as a draft. You can come back to a drafted invoice at any time to edit or delete it. You can also click Preview in the upper right to see how the invoice will appear to the buyer.

If you're ready to finalize the invoice so that you can send it to the buyer:
- In the upper right, click Finalize. Once finalized, an invoice can't be deleted.

- In the dialog box, review the disclaimer, then click Finalize.
Send the invoice
After finalizing the invoice, a dialog box will appear with options for sending the invoice to your buyer through email or via a link or PDF. You can close the prompt by clicking the X, and send it later. Reminder emails are managed through your invoice settings.
Send the invoice via email
In the Send invoice email tab, set up your email address fields:- The To field will automatically be filled with the email address of the contact associated with the invoice. To change this address, click the dropdown menu and select a contact. You can also enter a new email address and HubSpot will automatically create a contact record for them after sending.
- To add an email address to the Cc field, click Add cc recipients. Click the dropdown menu, select the contacts, or enter custom email addresses. You can add up to nine email addresses in the CC field.
- If a default email address has been set up in the invoice settings, the From field will automatically be filled with the default email address. Otherwise, it'll be filled with your personal email address. If a default email has been set, but the setting to allow users to send invoices from their personal email or other team emails they have access to has been turned on, you'll be able to select a different email.
- If no default email address has been set, the email address you select will become the default address for future invoice sends, but can be changed before each send.
- Replies to this email will be routed to the From address. If you select an email address that's being used for a connected inbox, including shared team email inboxes, you can manage follow-up in HubSpot's conversations inbox.
As you update the fields, a live preview will display to the right of the fields. To send the email:
- Click Send invoice email to send the email as displayed. The buyer will then receive an email containing the invoice details with a link to view the invoice in their browser, along with a PDF version of the invoice as an attachment.
- To instead manually compose a one-to-one email with a link to the invoice, click Create custom email in your CRM.

Send the invoice via a link or PDF
To copy a link to send the invoice, or download a PDF of the invoice:
Please note: if you send an invoice in a manually written email or by inserting a link, the Last sent date property will not be updated. Learn more about invoice properties
- Click the Copy link, download PDF tab. A preview of the invoice will display in the right side of the window.
- Click Copy link to copy a link to the invoice.
- Click Download PDF to download a PDF of the invoice.
- Click the X or click Close when you are done.

Automated invoice creation
Automatically create and send recurring invoices, using subscriptions
To automatically send invoices to customers on their subscription billing date, follow these steps.
View invoices created automatically from payments through payment links, quotes or subscriptions
When an invoice is automatically created from a payment on a payment link or quote, the invoice will be associated to the payment.
You can view the invoices from the invoices index page, or, you can view the associated invoice from the payment record itself. The invoice isn't sent to the customer automatically. If you'd like to send the invoice, follow these steps.
