Gestione di offerte, biglietti e record di oggetti personalizzati nella vista scheda
Ultimo aggiornamento: febbraio 14, 2024
Disponibile con uno qualsiasi dei seguenti abbonamenti, tranne dove indicato:
|
|
Tutte le home page degli oggetti hanno una visualizzazione a elenco, ma gli oggetti con pipeline (transazioni, biglietti e oggetti personalizzati) hanno anche una visualizzazione a tabellone, in cui i record sono mostrati come carte che si muovono attraverso le fasi di una pipeline. Nella vista tabellone, è possibile modificare, eliminare e spostare i record tra le fasi della pipeline, nonché personalizzare il tabellone e le sue schede per visualizzare informazioni specifiche.
Questo articolo illustra come gestire i record di una pipeline nella visualizzazione a tabellone. Esistono altri modi per modificare le pipeline o per personalizzare l'aspetto della visualizzazione a tabellone:
- Gestire le pipeline degli affari, dei ticket o degli oggetti personalizzati
- Personalizzare l'aspetto e le proprietà visualizzate sulle schede nella vista tabellone
Visualizzare le pipeline di deal, ticket e oggetti personalizzati nella vista tabellone
- Passare alla pagina iniziale dell'affare, del biglietto o dell'oggetto personalizzato:
- Offerte: Nel tuo account HubSpot, passa a CRM > Trattative.
- Biglietti: Nel tuo account HubSpot, passa a CRM > Ticket.
- Oggetti personalizzati ( soloEnterprise ): Nel tuo account HubSpot, passa a CRM, quindi seleziona l'oggetto personalizzato.
-
Fare clic sull' icona della scheda grid in alto a sinistra. È possibile accedere alla vista del tabellone solo per le pipeline con fasi definite. Per sapere come creare le fasi per le pipeline dei deal, dei ticket e degli oggetti personalizzati.
-
Per visualizzare una pipeline specifica, fare clic sulmenu a discesa e selezionare lapipeline.
- Per accedere a una vista salvata, fare clic sulla scheda della vista. Per aprire una vista salvata non visualizzata come scheda, fare clic su + Aggiungi vista, quindi selezionare una vista dal menu a discesa.
- Se si stanno visualizzando le offerte, sopra la tabella o la lavagna apparirà un riepilogo delle proprietà dell'importo della vista. Per nascondere questo riepilogo, fare clic su Nascondi approfondimenti in alto a destra. Fare clic su Mostra approfondimenti per visualizzare il riepilogo.
- Per nascondere i record di una fase/stato, fare clic sull'icona left nella parte superiore della colonna. Se una colonna è già chiusa, fare clic sull'icona right per espanderla.
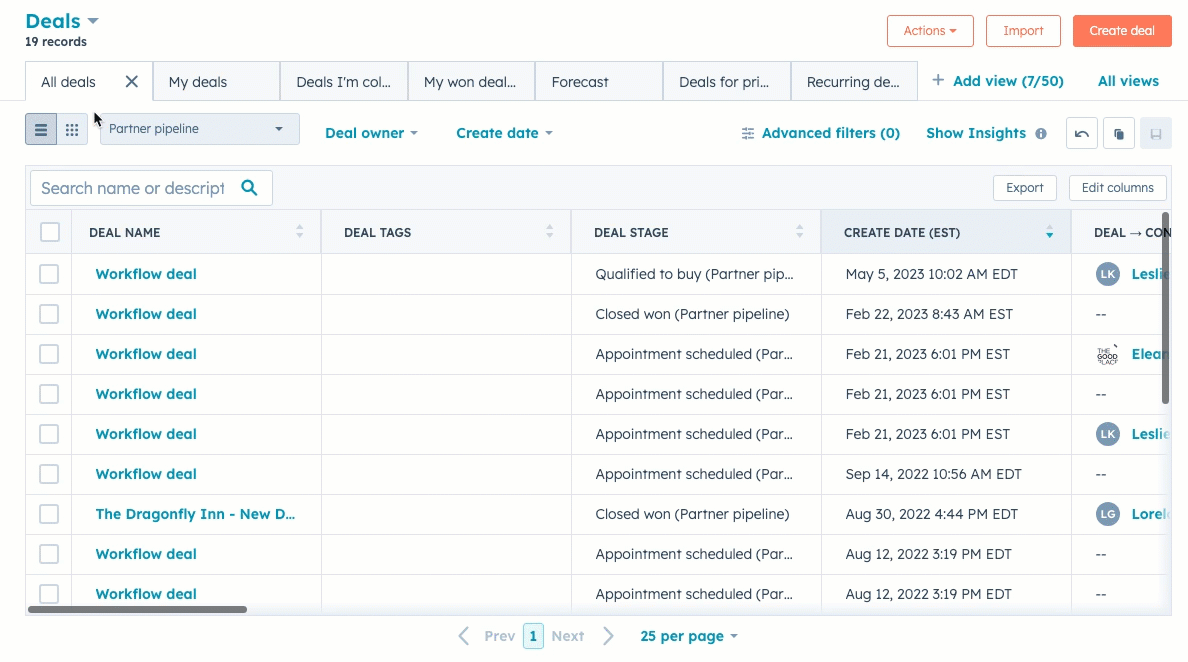
- Per segmentare i record in base alle proprietà, fare clic sui menu a discesa delle proprietà per filtrare in base alle proprietà comuni, oppure fare clic su Filtri avanzati per filtrare in base ad altre proprietà. Per saperne di più su come filtrare i record e salvare le viste e su come selezionare i criteri di filtro.
- Fare clic su una scheda per visualizzare un record nel pannello di destra, oppure fare clic sul nome del record per visualizzare e modificare il record completo.
Modificare o eliminare i record nella vista scheda
È possibile modificare i valori delle proprietà dei record o eliminare i record durante la visualizzazione della scheda.
-
Spostarsi sui record da modificare. È possibile aprire una vista salvata o applicare filtri per trovare i record da modificare.
- Passare il mouse su una scheda, quindi selezionare la casella di controllo per selezionare un singolo record.
- Se si stanno modificando più record, selezionare le caselle di controllo sulle schede dei record che si desidera modificare.
- Per selezionare tutti i record della pipeline, selezionare la casella di controllo in alto a sinistra della scheda.
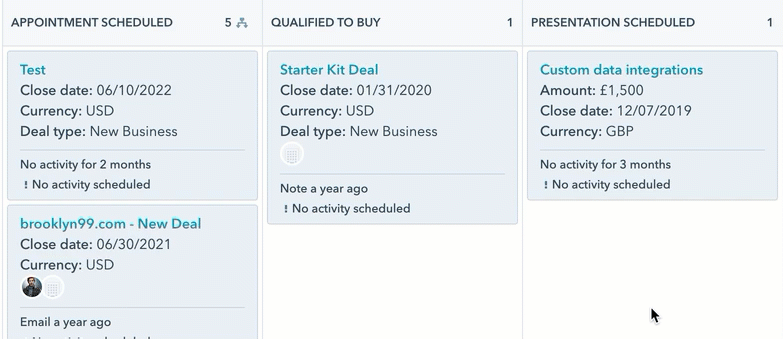
- Per modificare i valori di una proprietà specifica in questi record, nella parte superiore della tabella, fare clic su edit Edit.
-
Nella finestra di dialogo, fare clic sul menu a discesa Proprietà da aggiornare e selezionare la proprietà da modificare.
-
-
-
Nel campo visualizzato, inserire o selezionare un nuovo valore per la proprietà selezionata. Per le proprietà a selezione multipla:
- Per aggiungere nuovi valori mantenendo quelli esistenti, selezionare Aggiungi ai valori correnti.
- Per sovrascrivere i valori esistenti, selezionare Sostituisci valori correnti.
-
-
-
Fare clic su Aggiorna. Per le proprietà di testo o a selezione singola, l'operazione sovrascrive i vecchi valori della proprietà per questi record.
-
- Per eliminare i record, nella parte superiore della tabella, fare clic su delete . Nella finestra di dialogo, inserire il numero di record e fare clic su Elimina. Per eliminare più record, gli utenti devono disporre dell'autorizzazioneall'eliminazione massiva.
Spostare i record tra le fasi della pipeline
Durante la visualizzazione della scheda, è possibile spostare i record di singole transazioni, ticket o oggetti personalizzati in una nuova fase o stato della pipeline.
- Spostarsi sulla pipeline che si desidera modificare.
- Fare clic e trascinare la scheda del record in un'altra fase o stato.
- Se ci sono proprietà richieste per la fase dell'affare, lo stato del ticket o la fase dell'oggetto personalizzato, inserire o selezionare il valore della proprietà, quindi fare clic su Avanti.
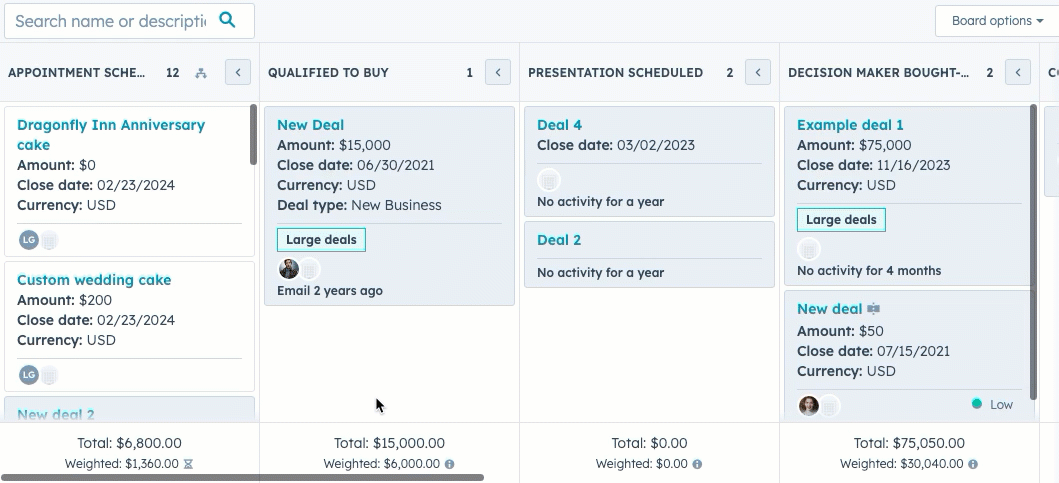
- Una volta spostato il record in una nuova fase o stato, il conteggio dei record della colonna viene aggiornato e le schede della colonna vengono riordinate in base ai criteri di ordinamento. Per le transazioni, gli importi totali e ponderati della colonna vengono aggiornati e la probabilità della transazione può essere aggiornata automaticamente in base alla probabilità della fase.
Nota bene: quando si sposta un affare in una fase diversa, i totali ponderati devono essere ricalcolati in base alla probabilità dell'affare, che può essere aggiornata anche in base alla nuova fase. Durante il ricalcolo, accanto all'importo ponderato apparirà un'icona di ritardo delay.
È possibile modificare la pipeline o la fase/stato di un singolo record anche durante la visualizzazione di un record.
Ordinare le schede in base a una proprietà
È possibile selezionare la proprietà utilizzata per determinare l'ordine delle offerte, dei biglietti o dei record di oggetti personalizzati in ogni colonna. Ad esempio, è possibile ordinare i biglietti in base al valore più recente della data di creazione o ordinare le offerte in base ai valori alti e bassi della proprietà Importo .- Passare alla vista pipeline per la quale si desidera ordinare le schede.
- Fare clic su Opzioni scheda nella parte superiore destra della scheda.
- Selezionare Ordina.
- Fare clic sul menu a discesa Priorità, quindi selezionare la proprietà che verrà utilizzata per ordinare i record in ciascuna colonna (ad esempio, Importo).
- Fare clic sul menu a discesa Ordina per, quindi selezionare i criteri che determineranno l'ordine dei record (ad esempio, da alto a basso).
- Fare clic su Salva.
