Collegare HubSpot e QuickBooks Online
Ultimo aggiornamento: settembre 5, 2024
Disponibile con uno qualsiasi dei seguenti abbonamenti, tranne dove indicato:
|
|
Collegate il vostro account HubSpot a QuickBooks Online con la sincronizzazione dei dati. Dopo aver collegato gli account, è possibile sincronizzare contatti, prodotti e fatture tra i due sistemi. È inoltre possibile visualizzare i dettagli del pagamento nella timeline del record del contratto. Se si utilizza l'integrazione HubSpot-QuickBooks Online precedente, consultare questo articolo.
Prima di iniziare
Limitazioni
- Modifica delle fatture in QuickBooks Online: alcune modifiche non possono essere apportate alle fatture create in HubSpot da QuickBooks. Le modifiche che non possono essere effettuate sono l'aggiunta o la rimozione di voci, l'aggiornamento dei prezzi, la rimozione di un pagamento o l'aggiunta di informazioni fiscali. Se la modifica non viene effettuata all'interno di HubSpot, la fattura non verrà sincronizzata. È possibile aggiornare i campi della fattura, aggiungere pagamenti o crediti e aggiungere date di servizio alle voci di una fattura generata da HubSpot da QuickBooks. Infine, le fatture create in QuickBooks possono essere modificate all'interno di QuickBooks.
- Addebito delle imposte: in HubSpot non è possibile addebitare le imposte sulle fatture. Se è necessario applicare le imposte su una fattura, si consiglia di creare le fatture in QuickBooks e sincronizzarle con HubSpot.
- Conti QuickBooks Online non statunitensi: la maggior parte delle versioni di QuickBooks Online non statunitensi richiede che le fatture sincronizzate includano le imposte (ad esempio, IVA, HST, GST, ecc.). Le fatture di HubSpot non possono essere create con le imposte, quindi gli utenti con account QuickBooks Online non statunitensi non potranno utilizzare questa funzione.
- Riconoscimento dei ricavi: Le fatture di HubSpot non supportano l'aggiunta di una data di servizio alle voci di HubSpot, necessaria quando si utilizza la funzionalità di riconoscimento dei ricavi di QuickBooks.
- Proprietà dell'affare contabile: l'applicazione QuickBooks Online non scrive dati nel gruppo di proprietà dell'affare contabile. Si consiglia di utilizzare l'oggetto fattura quando si creano rapporti e si attivano flussi di lavoro se si ha questa applicazione collegata.
Raccomandazioni prima di utilizzare l'integrazione
- Disattivare ilnumero di transazione personalizzato in QuickBooks Online: verificare se l'impostazione Numero di transazione personalizzato in QuickBooks è attiva. Si raccomanda di disattivare questa impostazione. Se viene lasciata attiva, le fatture create in QuickBooks adotteranno automaticamente il prefisso delle fatture HubSpot, il che potrebbe portare a numeri di fattura contrastanti.
- Blocca periodi contabili chiusi: attivare l'impostazione che blocca automaticamente i periodi contabili chiusi in QuickBooks. In questo modo si assicura che i periodi contabili chiusi siano protetti da eventuali modifiche.
- Sincronizzare i prodotti: si consiglia di sincronizzare i prodotti da QuickBooks a HubSpot e di utilizzare tali prodotti per la creazione di fatture, preventivi e collegamenti ai pagamenti. In questo modo si garantisce che quando le fatture e i pagamenti vengono sincronizzati con QuickBooks, siano correttamente collegati ai conti delle entrate e delle uscite impostati.
Si prega di notare:
- La sincronizzazione dei prodotti utilizza la proprietà SKU per la corrispondenza. Per evitare la duplicazione dei prodotti, la sincronizzazione dei prodotti sincronizza solo i prodotti con SKU per impostazione predefinita. Si consiglia di aggiungere SKU ai prodotti di QuickBooks che si desidera sincronizzare.
- Se una fattura ha voci di riga che non possono essere abbinate a un prodotto in QuickBooks, in QuickBooks verrà creato un prodotto chiamato Voce di riga personalizzata e le voci di riga non abbinate verranno abbinate a tale prodotto. Nella fase di configurazione della sincronizzazione delle fatture si definisce a quale conto economico sarà collegato il prodotto Voce personalizzata.
- Sincronizzare tutti i clienti: siconsiglia di sincronizzare tutti i clienti da QuickBooks Online a HubSpot come contatti. Quando si crea una fattura per un cliente esistente, assicurarsi di utilizzare il contatto sincronizzato da QuickBooks. In questo modo, tutte le fatture create saranno collegate al cliente giusto in QuickBooks. Quando si fattura un nuovo cliente, assicurarsi che il contatto sulla fattura sia il contatto di fatturazione, il cui indirizzo e-mail deve essere collegato al cliente in QuickBooks.
- Aggiornare le azioni del flusso di lavoro Create Paid Invoice e Create paid sales recipt: se si utilizza la sincronizzazione bidirezionale delle fatture, si consiglia di aggiornare il flusso di lavoro per filtrare i pagamenti provenienti dalle fatture (ad esempio, i pagamenti la cui origine è una fattura). Se il flusso di lavoro non viene aggiornato, si verificherà una duplicazione, perché i pagamenti delle fatture attiveranno anche la creazione di fatture pagate. Si verificherà un solo pagamento, ma ci saranno due fatture per il pagamento.
Collegare l'app
Per collegare l'app, è necessario essere Super Admin o disporre dei permessi App Marketplace nel proprio account HubSpot.
- Nel tuo account HubSpot, fai clic sull’icona del Marketplace marketplace nella barra di navigazione principale, quindi seleziona App Marketplace.
- Cercate QuickBooks Online e selezionatelo tra i risultati.
- Inserite i dati di accesso a QuickBooks Online e fate clic su Installa applicazione.
Configurare le impostazioni di sincronizzazione
Per attivare la sincronizzazione dei dati:
- Nel tuo account HubSpot, fai clic sulle settings icona delle impostazioni nella barra di navigazione principale.
- Andate su Integrazioni > Applicazioni collegate nella barra laterale sinistra.
- Fare clic su QuickBooks Online.
- Fare clic su Imposta la sincronizzazione.
- Nella pagina Seleziona i dati da sincronizzare, fare clic sul menu a discesa QuickBooks Online e selezionare l'oggetto che si desidera sincronizzare con HubSpot. Il menu a tendina di HubSpot si aggiornerà automaticamente.
- Fare clic sulle frecce della direzione di sincronizzazione e selezionare una direzione di sincronizzazione. È possibile sincronizzare i seguenti oggetti:
| HubSpot | QuickBooks Online | |
| Contatto | ⇔ | Cliente |
| Prodotto | ⇔ | Prodotti e servizi |
| Fattura | ⇔ | Fattura |

Si prega di notare:
- Quando una fattura viene sincronizzata da QuickBooks a HubSpot, la fattura viene associata all'azienda principale del contatto sulla fattura. Se un contatto ha più di un'azienda associata in HubSpot, l'azienda principale sarà associata alla fattura. Se il contatto non ha alcuna azienda associata, nessuna azienda sarà associata alla fattura. Una volta associata un'azienda, è possibile aggiornarla manualmente.
- Quando una fattura pagata viene sincronizzata da HubSpot a QuickBooks, le spese di elaborazione associate al processore di pagamento scelto in HubSpot, Stripe o HubSpot payments, non creano automaticamente una spesa contabile in QuickBooks. Per tenerne conto, è possibile creare un report di tutte le fatture e i pagamenti ricevuti e sommare le proprietàSpese di elaborazione e Spese di piattaforma, quindi inserire l'importo totale come spesa in QuickBooks.
- I clienti sincronizzati da HubSpot a QuickBooks avranno il nome del record aziendale associato impostato come Nome visualizzato. Se il contatto non ha un'azienda associata in HubSpot, il nome visualizzato in Quickbooks utilizzerà di default le proprietà Nome e Cognome. Per sapere come modificarlo.
- Per la sincronizzazione bidirezionale delle fatture, gli aggiornamenti delle proprietà mappate possono essere sincronizzati con QuickBooks solo se la fattura è stata creata in HubSpot e sincronizzata con QuickBooks.
- In alto a destra, fare clic su Avanti.
- Fare clic sul menu a tendina Risoluzione dei conflitti di dati e selezionare se Utilizzare i dati di HubSpot o Utilizzare i dati di QuickBooks Online.
- Nella sezione Campi mappati, disattivare gli interruttori per escluderli dalla sincronizzazione. Per saperne di più sulla mappatura dei campi della sincronizzazione dei dati.
- Gli utenti di un account Ops Hub Starter, Professional o Enterprise possono aggiungere altri campi facendo clic su Aggiungi una mappatura sotto i campi predefiniti.
- Selezionare i campi dai menu a discesa e fare clic su Crea, oppure fare clic su delete eliminare per rimuovere la mappatura.
- Per modificare o rimuovere una mappatura aggiunta, fare clic su Azioni, quindi su Modifica o Elimina.
- Gli utenti di un account Ops Hub Starter, Professional o Enterprise possono aggiungere altri campi facendo clic su Aggiungi una mappatura sotto i campi predefiniti.
Si prega di notare:
- Affinché un campo personalizzato di QuickBooks Online sia disponibile per HubSpot per la creazione di mappature di campi personalizzati per le fatture, all'interno di QuickBooks il tipo di campo personalizzato deve essere Testo e Numero, nella categoria Transazione, deve essere abilitato alla stampa e deve essere attivato per tutti i moduli di vendita, che comprendono fatture, preventivi e ricevute di vendita.
- Una volta impostata la mappatura di un campo personalizzato e attivata la sincronizzazione, le fatture corrispondenti, comprese quelle storiche, verranno sincronizzate.
- Sono visibili solo i primi tre campi fattura personalizzati creati in QuickBooks. Per ulteriori informazioni, consultare la documentazione API di QuickBooks.
- In alto a destra, fare clic su Avanti.
- Nella schermata Limite, verranno impostati automaticamente i filtri consigliati, in base alla data in cui si sta impostando la sincronizzazione. I filtri sono impostati per ridurre la "sovra-sincronizzazione" dei dati, in particolare quando si sincronizza da HubSpot a QuickBooks Online. Esaminate i filtri di sincronizzazione consigliati da HubSpot.

- I filtri di sincronizzazione (eccetto la sincronizzazione delle fatture in uscita) possono essere modificati. Per modificare i filtri di sincronizzazione:
- In Filtri, fare clic su Modifica accanto al filtro di sincronizzazione.
-
- Selezionate le proprietà e i criteri di filtraggio.
- Fare clic su Applica criteri, quindi su Fine.
Una volta attivata la sincronizzazione, i dati vengono sincronizzati automaticamente tra i due sistemi. Una volta completata la prima sincronizzazione, i record verranno sincronizzati entro 10 minuti da una modifica.
Filtri di sincronizzazione consigliati
Quando si imposta una sincronizzazione, i filtri consigliati vengono impostati automaticamente, in base alla data in cui si imposta la sincronizzazione. I filtri sono impostati per ridurre la "sovra-sincronizzazione" dei dati, in particolare quando si sincronizza da HubSpot a QuickBooks Online. Possono essere modificati se necessario
I filtri consigliati che vengono impostati automaticamente sono:
- Contatti: sincronizzazione bidirezionale con i seguenti filtri per evitare che i contatti non necessari vengano sincronizzati da HubSpot a QuickBooks Online:
- QuickBooks Online → HubSpot: il filtro è impostato su Tutti i clienti.
- HubSpot → QuickBooks Online: nel primo gruppo di filtri, sono impostati i filtri Stato della fattura non è Bozza e Data di creazione è successiva a [data odierna] e Origine della fattura è qualsiasi HubSpot .

- Fatture: senza l'impostazione di un filtro, tutte le fatture si sincronizzeranno tra QuickBooks Online e HubSpot. Questo filtro imposta una sincronizzazione unidirezionale da QuickBooks Online a HubSpot con il filtro L'ora di creazione è successiva a [data odierna alle 12:00] . La data è impostata sul giorno corrente.

- Prodotti: una sincronizzazione unidirezionale da QuickBooks Online a HubSpot con il filtro predefinito Tutti i prodotti e servizi.

Impostare il nome visualizzato sui clienti
I clienti sincronizzati da HubSpot a QuickBooks Online avranno il nome del record aziendale associato impostato come Nome visualizzato. Se il contatto non ha un'azienda associata in HubSpot, il nome visualizzato in Quickbooks utilizzerà di default le proprietà del nome e del cognome.
Per modificarlo:
- Nel tuo account HubSpot, fai clic sulle settings icona delle impostazioni nella barra di navigazione principale.
- Andate su Integrazioni > Applicazioni collegate nella barra laterale sinistra.
- Fare clic su QuickBooks Online.
- Fare clic su Sincronizzazione contatti.
- Nella schermata Configura, nella sezione Campi mappati, fare clic per disattivare la mappatura del campo Nome visualizzato ← Nome azienda associato.
Nota bene: i campi Nome visualizzato devono essere unici in QuickBooks Online. Il primo contatto di un'azienda avrà il suo Nome visualizzato impostato sul nome dell'azienda, ma tutti i contatti di quell'azienda che tenteranno di sincronizzarsi con QuickBooks Online dopo il primo contatto non riusciranno a sincronizzarsi, perché il loro Nome visualizzato è già in uso. Per evitare errori di sincronizzazione, si consiglia di utilizzare un contatto di un'azienda come contatto di fatturazione per le fatture o i pagamenti. Le fatture, i link ai pagamenti o i preventivi possono essere inviati a un numero qualsiasi di contatti, ma solo un contatto (che corrisponde al cliente in QuickBooks) deve essere formalmente associato.
Modifica della sincronizzazione dei dati
Per modificare una sincronizzazione di dati esistente:
- Nel tuo account HubSpot, fai clic sulle settings icona delle impostazioni nella barra di navigazione principale.
- Andate su Integrazioni > Applicazioni collegate nella barra laterale sinistra.
- Fare clic su QuickBooks Online.
- Passare il mouse su Sincronizzazione contatti, Sincronizzazione prodotti o Sincronizzazione fatture e fare clic su Modifica.
- Apportare le modifiche seguendo i passaggi come se si stesse impostando la sincronizzazione per la prima volta.
Verifica degli stati di sincronizzazione
Per esaminare un elenco di record e il loro stato di sincronizzazione:
- Nel tuo account HubSpot, fai clic sulle settings icona delle impostazioni nella barra di navigazione principale.
- Andate su Integrazioni > Applicazioni collegate nella barra laterale sinistra.
- Fare clic su QuickBooks Online.
- Nella scheda Panoramica della sincronizzazione, fare clic su Visualizzazione oggetto per visualizzare il numero di record sincronizzati, non riusciti o esclusi. Per modificare le colonne visualizzate nella tabella, in alto a destra fare clic su Altro, quindi su Modifica colonne.
- Fare clic su Tutti gli oggetti accanto a Filtra per: per filtrare per oggetto.
- Facendo clic su un numero accanto a un record si apre un pannello laterale per esaminare i record.
- Nella scheda Panoramica della sincronizzazione, fare clic su Visualizzazione oggetto per visualizzare il numero di record sincronizzati, non riusciti o esclusi. Per modificare le colonne visualizzate nella tabella, in alto a destra fare clic su Altro, quindi su Modifica colonne.
-
-
-
- Per i record di mancata sincronizzazione, passare il mouse sull'icona delle informazioni sotto la voce Categoria di errore per visualizzare una spiegazione sul motivo della mancata sincronizzazione della fattura.
-
-

-
- Fare clic su Visualizzazione record per visualizzare un elenco di record.
- Per modificare le colonne visualizzate nella tabella, fare clic in alto a destra su Altro e poi su Modifica colonne.
- Utilizzare i filtri sopra la tabella per filtrare i record.
- Utilizzare la navigazione della pagina in fondo alla tabella per spostarsi tra i record.
- In Attività di sincronizzazione, fare clic sulla freccia per visualizzare ulteriori informazioni sull'attività di un record.
- Fare clic su Visualizzazione record per visualizzare un elenco di record.

Esportazione dei record di sincronizzazione
Per esportare i record di sincronizzazione:
- Nel tuo account HubSpot, fai clic sulle settings icona delle impostazioni nella barra di navigazione principale.
- Andate su Integrazioni > Applicazioni collegate nella barra laterale sinistra.
- Fare clic su QuickBooks Online.
- Fare clic su Visualizzazione record.
- Per modificare le colonne visualizzate nella tabella, fare clic in alto a destra su Altro, quindi su Modifica colonne.
- Utilizzare i filtri sopra la tabella per filtrare i record.
- Una volta filtrati i record, in alto a destra della tabella, fare clic su Altro, quindi su Esporta.
- Selezionare il formato del file, quindi fare clic su Esporta.
- Il file di esportazione verrà inviato all'e-mail del vostro account. Riceverete anche una notifica in-app quando l'esportazione è pronta.
Disattivare o eliminare la sincronizzazione dei dati
- Nel tuo account HubSpot, fai clic sulle settings icona delle impostazioni nella barra di navigazione principale.
- Andate su Integrazioni > Applicazioni collegate nella barra laterale sinistra.
- Fare clic su QuickBooks Online.
- Passare il mouse sulla sincronizzazione dell'oggetto che si desidera disattivare, fare clic su Altro e selezionare Disattiva sincronizzazione.
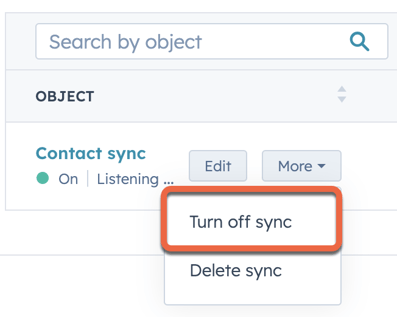
- Questo impedirà la sincronizzazione dei record tra HubSpot e QuickBooks Online. Una volta disattivata la sincronizzazione, è possibile fare clic su Modifica impostazioni di sincronizzazione per riattivarla .
- Fare clic su Elimina sincronizzazione per eliminare la sincronizzazione.
